Wix Blog: Een lijst met posts toevoegen en instellen
10 min
In dit artikel
- Stap 1 | Voeg een Lijst met posts-element toe aan je website
- Stap 2 | Pas de instellingen aan
- Stap 3 | Bewerk de weergave
- Stap 4 | Verander de indeling
- Stap 5 | Personaliseer het ontwerp
- Veelgestelde vragen
Een Lijst met posts-element is een ideale manier om je bezoekers fragmenten te geven van sommige van je blogposts in andere delen van je website. Het Lijst met posts-element is volledig aanpasbaar. Je kunt kiezen uit verschillende indelingen en het ontwerp en de weergave aanpassen aan je website.
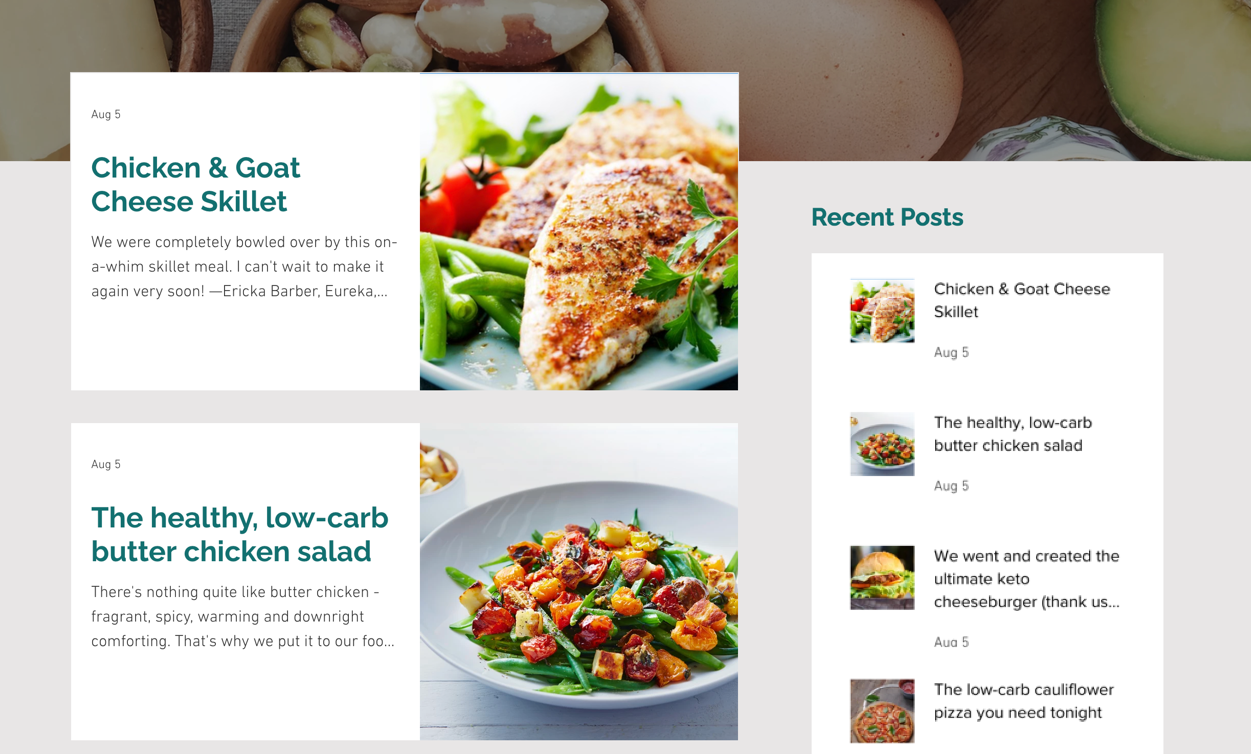
Stap 1 | Voeg een Lijst met posts-element toe aan je website
Door een Lijst met posts-element aan je website toe te voegen, kun je je blogposts precies weergeven waar je ze wilt hebben. Of het nu je homepage, een landingspagina of een portfolio is, dit element maakt het gemakkelijk voor bezoekers om je inhoud te verkennen.
Tip:
Zorg ervoor dat je je op de pagina bevindt waaraan je de lijst met posts wilt toevoegen. Je kunt een lijst met posts aan zoveel pagina's toevoegen als je wilt.
Wix Editor
Studio Editor
- Ga naar je editor.
- Klik links in de editor op Elementen toevoegen
 .
. - Klik op Blog.
- Klik op de lijst met posts die je wilt gebruiken of versleep deze om het op de pagina te plaatsen.
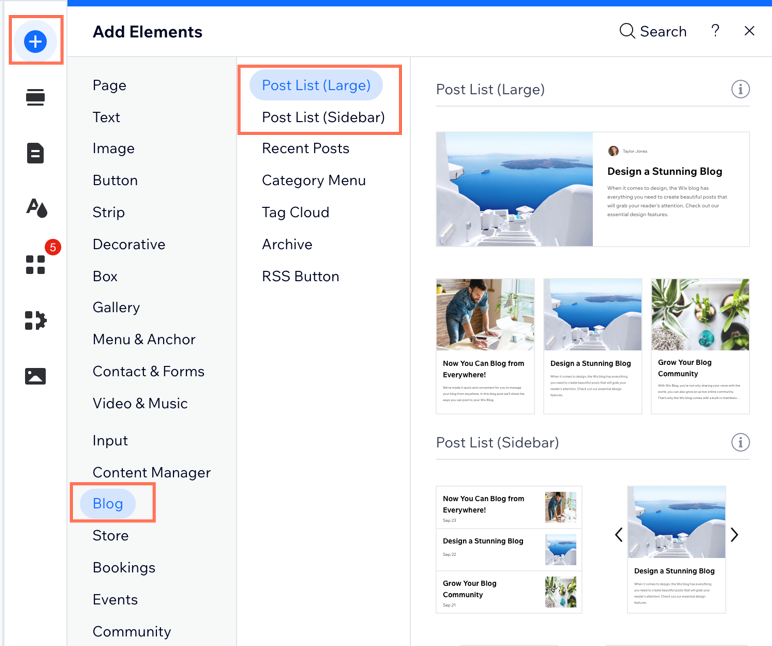
Stap 2 | Pas de instellingen aan
Nadat je de lijst met posts aan je website hebt toegevoegd, kun je enkele instellingen naar wens wijzigen. Kies uit welke categorie je de posts wilt weergeven en hoeveel posts er in de lijst verschijnen.
Wix Editor
Studio Editor
- Klik in je editor op het Lijst met posts-element.
- Klik op Instellingen.
- Klik op het Instellingen-tabblad.
- Stel je Lijst met posts-element in:
- Kies een categorie: Klik op de dropdown om te kiezen welke blogcategorie je in de lijst wilt weergeven.
- Posts filteren op tag: Klik op de dropdown om posts op tag te filteren.
- Alleen aanbevolen posts: Klik op de schakelaar om het type posts te kiezen dat je wilt weergeven:
- Ingeschakeld: De lijst met posts toont alleen aanbevolen posts.
- Uitgeschakeld: De lijst met posts toont al je blogposts, niet alleen uitgelichte posts.
- Hoe moeten posts worden weergegeven? Kies hoe je je posts wilt weergeven:
- Enkele pagina: Sleep de Totaal aantal weergegeven posts-schuifregelaar hieronder om het totale aantal posts te kiezen dat in je postlijst moet worden weergegeven.
- Paginering: Sleep de Posts per pagina-schuifregelaar hieronder om te kiezen hoeveel posts per pagina in je postlijst worden weergegeven.
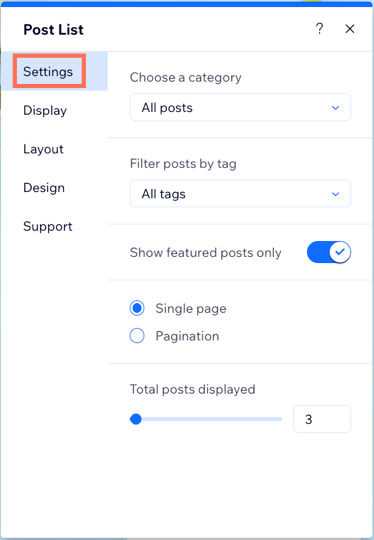
Stap 3 | Bewerk de weergave
Kies welke extra pictogrammen en informatie in je postlijst verschijnen. Wil je bijvoorbeeld de naam van de auteur op elke post tonen, of een vind-ik-leuk-teller inschakelen die aangeeft hoeveel 'vind-ik-leuks' de post heeft ontvangen?
Wix Editor
Studio Editor
- Klik in je editor op het Lijst met posts-element.
- Klik op Instellingen.
- Klik op het Weergave-tabblad.
- Schakel het selectievakje in naast elk item dat je in je feed wilt weergeven.
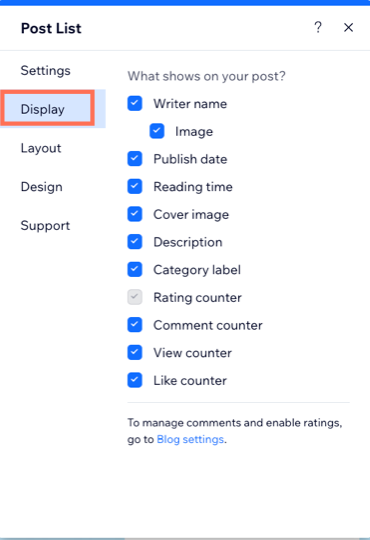
Stap 4 | Verander de indeling
Kies een indeling die je blogposts uitlicht en die past bij het ontwerp van je website. Je kunt de instellingen verder aanpassen, met opties die variëren afhankelijk van de indeling die je kiest.
Wix Editor
Studio Editor
- Klik in je editor op het Lijst met posts-element.
- Klik op Instellingen.
- Klik op het Indeling-tabblad.
- Kies wat je aan wilt passen:
- Posts: Selecteer een indeling voor je posts, zoals Naast elkaar of Tijdschrift. Wijzig het formaat van je afbeelding (bijsnijden of passen), pas de beeldverhouding aan (bijvoorbeeld 16:9, 4:3) en kies hoe je tekst wordt uitgelijnd (links, in het midden of rechts) om bij je ontwerp te passen.
- Indeling-instellingen: Kies hoe posts worden weergegeven door het aantal kaarten per rij in te stellen en de grootte, afstand en hoogte van de post aan te passen. Pas de opvulling aan de tekstzijde aan en selecteer het aantal zichtbare lijnen voor de titels en beschrijvingen om je ontwerp te verfijnen.
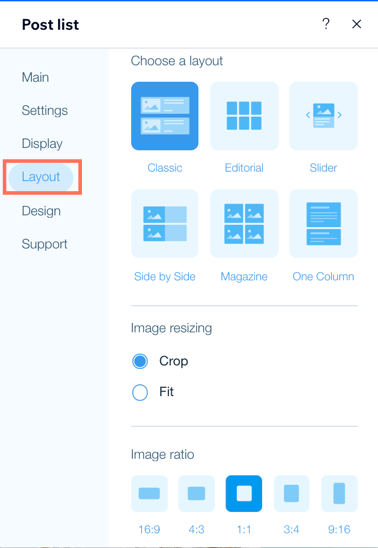
Stap 5 | Personaliseer het ontwerp
Pas het ontwerp van je lijst met posts aan de stijl van je website aan. Pas individuele elementen, zoals tekst, afstand en randen, aan om deze te laten opvallen.
Wix Editor
Studio Editor
- Klik in je editor op het Lijst met posts-element.
- Klik op Instellingen.
- Klik op het Ontwerp-tabblad.
- Kies wat je aan wilt passen:
- Posts: Pas de stijl en kleur van de titel en beschrijving van je post aan, wijzig de tekstkleur bij het aanwijzen en pas de dekking en kleur van je rand en achtergrond aan.
- Categorielabel: Kies een indeling voor je categorielabel en pas de categoriestijl aan.
- Beoordelingen: Pas de kleuren aan voor de ster die de beoordeling voor elke post weergeeft. Wijzig de letterstijl, grootte en kleur voor de beoordelingsweergave.
- Video-instellingen: Pas in de lijst met posts aan hoe je video's worden afgespeeld. Wil je dat ze automatisch, bij klikken of bij aanwijzen afspelen? Je kunt ook de snelheid kiezen waarmee je video's worden afgespeeld en of je ze in een lus wilt laten afspelen.
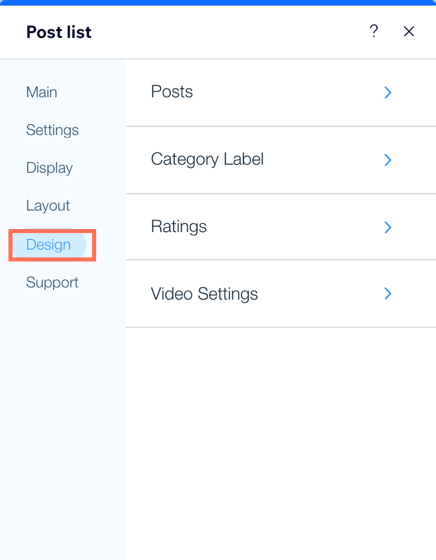
Veelgestelde vragen
Klik op een vraag hieronder om meer te lezen over het Lijst met posts-element.
Hoe kan ik alleen geselecteerde blogposts op de homepage weergeven?
Mijn lijst met posts wordt niet correct weergegeven, wat kan ik doen?
Kan ik het aantal posts wijzigen dat in een lijst met posts wordt weergegeven?
Hoe kan ik de indeling van mijn postlijst voor mobiel aanpassen?


 .
. .
.