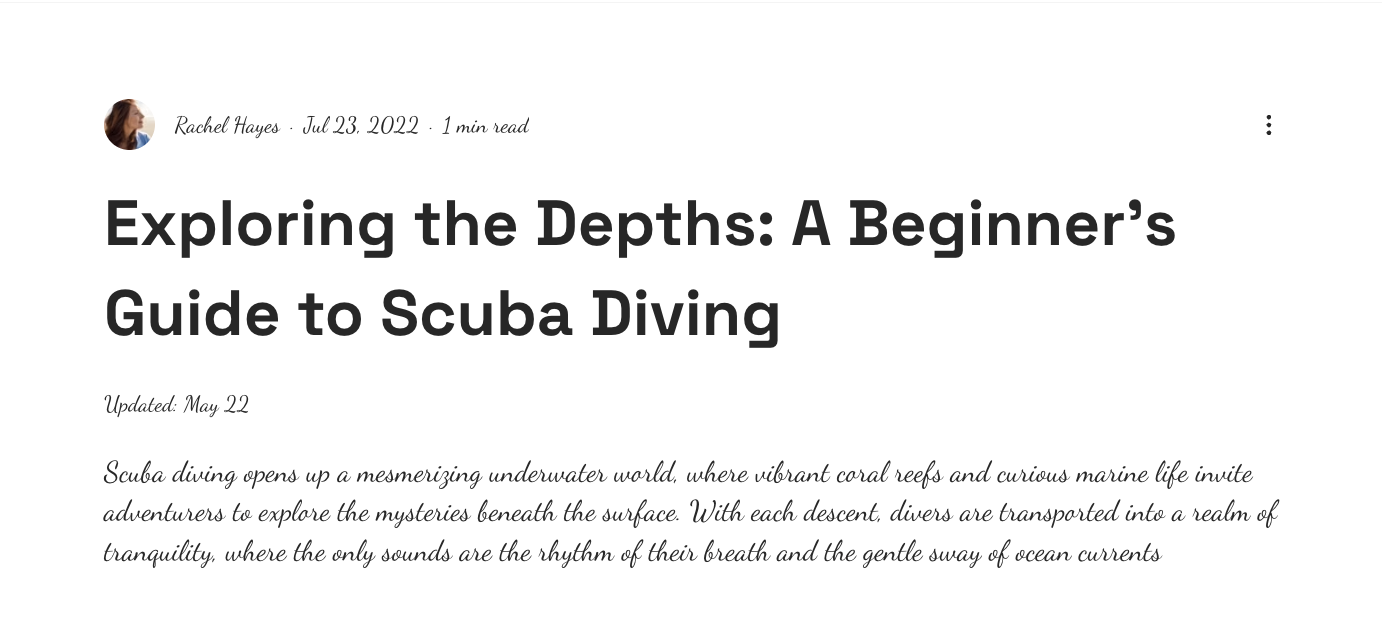Door je Blogpost-pagina bij te werken, kun je het uiterlijk van je blogposts aanpassen aan je merk en je lezers bij je werk betrekken. De wijzigingen die je aanbrengt in de instellingen van je Posts-pagina, worden toegepast op al je blogposts.
Dit betekent dat het lettertype dat je selecteert hetzelfde lettertype is dat op al je blogposts wordt toegepast. Hetzelfde geldt ook voor de informatie die je selecteert om op een post weer te geven. Dit helpt bij het creëren van een samenhangende en professionele uitstraling voor je blog, waardoor deze aantrekkelijker en gemakkelijker te navigeren wordt.
Stap 1 | Ga naar de Blogpost-pagina
Begin met het openen van de Blogpost-pagina in je editor.
- Ga naar je editor.
- Ga naar je Post-pagina:
- Klik links in de editor op Pagina's en menu
 .
. - Klik op Blogpagina's.
- Klik op Post.
- Klik op het Post-pagina-element op je pagina.
Stap 2 | Kies welke elementen je op je Post-pagina wilt weergeven
Kies vervolgens precies welke informatie en elementen je wilt weergeven op je postpagina. Je kunt bijvoorbeeld informatie over de post weergeven of verbergen, zoals de naam van de auteur en de leestijd. Je kunt ook kiezen welke elementen je wilt opnemen, zoals het blogmenu en de opties voor delen.
Om te kiezen welke elementen je wilt weergeven:
- Klik in je editor op de Post-pagina.
- Klik op Instellingen.
- Klik op het Weergave-tabblad.
- Schakel de selectievakjes in of uit om te kiezen wat er in je post wordt weergegeven.
- Scrol omlaag en kies wat je wilt aanpassen:
Toon je blogmenu bovenaan je Post-pagina zodat lezers gemakkelijk door je blog kunnen navigeren. Als je je posts in categorieën hebt verdeeld, verschijnen de categorienamen hier.
- Klik op Blogmenu.
- Klik op de Blogmenu tonen-schakelaar om het menu bovenaan de post weer te geven of te verbergen.
- (Indien ingeschakeld) Schakel de selectievakjes in of uit om te kiezen welke informatie je in het menu wilt weergeven.
Genereer meer verkeer naar je blog door lezers toe te staan je posts op social media te delen.
- Klik op Delen en afdrukken.
- Pas je opties voor delen en printen aan door de schakelaars in of uit te schakelen:
- Delen en afdrukken-pictogrammen inschakelen: Voegt pictogrammen voor delen op social media en afdrukken aan de post toe, bijvoorbeeld: Facebook, LinkedIn en Post afdrukken.
- 'Opslaan'-knop toevoegen aan afbeeldingen: Voegt een Pinterest 'Opslaan'-knop toe aan je afbeelding, zodat je bloglezers de afbeelding kunnen delen op hun Pinterest-borden.
- Tekst delen op X/Twitter: Voegt een Tekst delen op X/Twitter-knop toe aan je post zodat je bloglezers de tekst op X/Twitter kunnen delen.
Betrek je lezers meer door posts weer te geven die betrekking hebben op de post die ze momenteel aan het lezen zijn. Gerelateerde posts verschijnen onderaan de Post-pagina.
- Klik op Gerelateerde posts.
- Pas je gerelateerde post-opties aan door de schakelaars in of uit te schakelen:
- Gerelateerde posts tonen: Er wordt een gerelateerd posts-element weergegeven op je Post-pagina.
- Postlabel weergeven: Er wordt een label op je posts weergegeven om deze posts te identificeren als Gerelateerde posts of Recente posts.
- Toon 'Alles'-link: Een link 'Alles weergeven' verschijnt op je gerelateerde posts-element, wat meer gerelateerde posts identificeert.
Stap 3 | Het ontwerp van de Post-pagina aanpassen
Omdat de Post-pagina een dynamische pagina is, betekent dit dat het ontwerp dat je hier instelt, wordt gebruikt telkens wanneer een lezer een van je blogposts opent. Pas de lettertypen en kleuren aan om ervoor te zorgen dat deze overeenkomen met je website.
Om het ontwerp van de Post-pagina aan te passen:
- Klik in je editor op de Post-pagina.
- Klik op Instellingen.
- Klik op het Ontwerp-tabblad.
- Kies wat je wilt ontwerpen:
Pas het ontwerp aan van het menu dat bovenaan de Post-pagina verschijnt.
- Klik op Navigatie.
- Pas de lettertypestijl en -kleur aan wanneer je bezoekers op de tekst in je blogpost klikken en deze aanwijzen en pas de dekking en kleur van de achtergrond van de achtergrond van de post aan.
Pas het ontwerp van de posttekst aan. Zorg ervoor dat je een kleur en lettertype kiest die gemakkelijk te lezen zijn. Je kunt deze instellingen overschrijven bij het schrijven van je post.
- Klik op Tekststijl en -kleur.
- Pas de lettertypestijl en kleur van je alinea- en koptekst aan en wijzig de kleur van je links en hashtags.
Pas het ontwerp van de ster aan die de beoordeling toont die je post heeft gekregen.
- Klik op Beoordelingen.
- Pas de dekking en kleur van de ster aan en wijzig het lettertype en de kleur van de beoordelingstekst.
Pas het ontwerp aan van de taglabels die op je blogposts verschijnen.
- Klik op Tags.
- Kies wat je aan wilt passen:
- Taglabel: Schakel de Label tonen-schakelaar in of uit om een taglabel weer te geven of te verbergen.
- Tag-indeling: Kies een indeling voor je tag en pas de uitlijning aan.
- Ruimte tussen tabbladen: Versleep de relevante schuifregelaar om de afstand tussen tabbladen aan te passen.
- Tekstopvulling: Pas de hoeveelheid opvulling aan de boven-, onder- en zijkant van je tekst aan.
- Tagontwerp: Pas de Standaard- en Aanwijzen-weergave van je tags aan door de lettertypen, achtergrond en randen aan te passen.
Pas het ontwerp van de achtergrond van de post en de knoppen die op de postpagina worden gebruikt aan.
- Klik op Achtergrond en knoppen.
- Kies wat je aan wilt passen:
- Achtergrond van het post: Sleep de relevante schuifregelaar om de randen en kleuren van de achtergrond van het post aan te passen.
- Knopstijl: Klik op het kleurvak om een kleur te kiezen voor je knoptekst- en achtergrondkleur.
Veelgestelde vragen
Klik op een vraag hieronder om meer te lezen over het aanpassen van je Blogpost-pagina.
Kan ik de auteursnaam en de publicatiedatum in blogposts verbergen?
Ja. Als je de naam van de schrijver of de publicatiedatum in je posts niet wilt weergeven, kun je ze deselecteren in de Weergave-instellingen van je Blogpost-pagina.
- Ga naar je editor.
- Ga naar je blogpagina:
- Klik links in de editor op Pagina's en menu
 .
. - Klik op Blogpagina's.
- Klik op je blogpagina.
- Klik op Instellingen.
- Klik op Weergave.
- Schakel Naam schrijver en Publicatiedatum uit onder Wat er in je post wordt weergegeven.
Hoe kan ik de lettergrootte of stijl van de tekst van mijn blogpost wijzigen?
De tekst van blogposts neemt de lettertype-instellingen over van het algemene tekstthema van je website om consistentie op je website te garanderen. Om de lettergrootte of -stijl aan te passen, ga je naar Websiteontwerp in je Wix Editor of Websitestijlen in je Studio Editor en werk het tekstthema voor alinea's en koppen bij.
Let op: Wanneer je het tekstthema wijzigt, wordt dit automatisch toegepast op al je blogposts. Het werkt ook de tekst op je hele website bij
- Ga naar je editor.
- Wix Editor:
- Klik links in de editor op Websiteontwerp
 .
. - Klik op Tekstthema.
- Pas de volgende opties aan:
- Lettertype koptekst: Klik op de Lettertype koptekst-dropdown en selecteer een lettertype.
- Kopstijlen aanpassen: Klik op de Kopstijlen aanpassen-dropdown en selecteer een stijl voor je kop.
- Lettertype alinea: Klik op de Lettertype alinea-dropdown en selecteer een lettertype.
- Alineastijlen aanpassen: Klik op de Alineastijlen aanpassen-dropdown: en selecteer een stijl voor je alinea.
- Klik op Tekstthema wijzigen om de wijzigingen op te slaan.
- Studio Editor:
- Klik links in de editor op Websitestijlen
 .
. - Scrol omlaag naar Tekststijlen en selecteer een stijl voor je tekst.
Let op: Elke tekststijl komt overeen met een specifiek type tekst op je website. Je blogtekst is bijvoorbeeld tekst in alinea 2. Om je lettertypen aan te passen, klik je op en bewerk je elke stijl (bijvoorbeeld: Koptekst 1, Paragraaf 2) afzonderlijk. Alle updates die je aanbrengt, worden weergegeven op je website. - Pas de volgende opties aan:
- Lettertype: Klik op de Lettertype-dropdowns, selecteer een lettertype en selecteer een gewoon of vet lettertype.
- Lettergrootte: Klik op de Lettergrootte-vak en voer een grootte in voor je lettertype.
- Tekst schalen: Schakel de Tekst schalen-schakelaar in of uit om de tekst groter of kleiner te maken zodat deze beter op het scherm past.
- (Indien ingeschakeld) Stel de maximale en minimale lettergrootte in.
- Stijlen:Kies een stijl voor je tekst: Vet of Cursief.
- Afstand: Voer de hoeveelheid horizontale en verticale afstand in voor je kop- of alineatekst.
- Kleur: Selecteer een kleur uit het kleurvak.
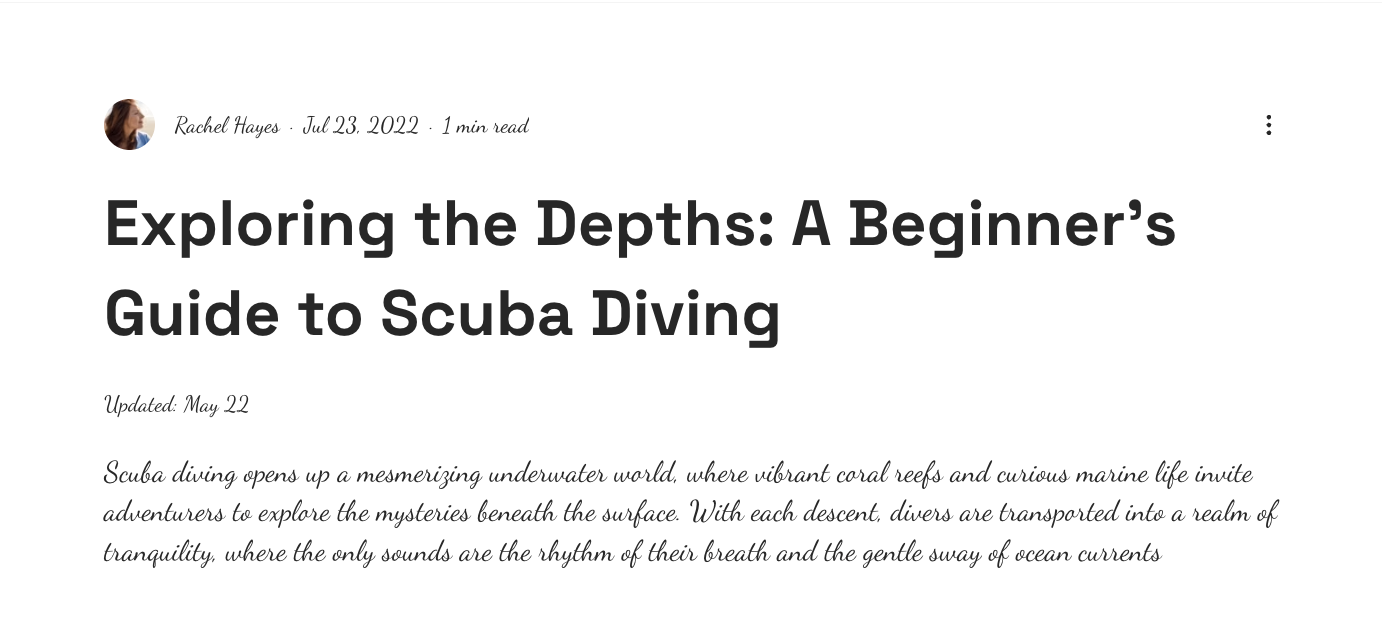

 .
.



 .
.