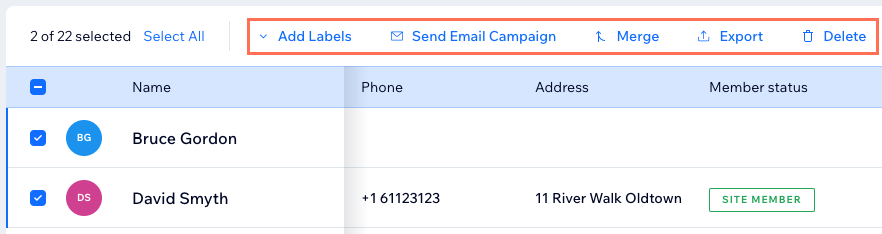Websiteleden: Leden beheren
13 min
In dit artikel
- De statussen van je leden begrijpen
- Een nieuw lid aanmaken
- Een lid bekijken en met hem of haar communiceren
- Websiteleden beheren
- Veelgestelde vragen
We zijn bezig met het uitbrengen van een nieuw dashboard voor websiteleden en het is nog niet voor iedereen beschikbaar.
Bekijk en beheer je websiteleden rechtstreeks vanaf het dashboard. Je ledenlijst bestaat uit iedereen die lid is geworden van het ledengedeelte van je website en bevat de gegevens die ze ingevoerd hebben toen ze zich aanmeldden. Bij het bekijken van je ledenlijst kun je wijzigingen aanbrengen in de gegevens van je leden, rollen toewijzen en badges geven.
De statussen van je leden begrijpen
Als je de statussen van je leden begrijpt, kun je je websitecommunity effectiever beheren. Websiteleden zijn alle mensen die momenteel toegang hebben tot je ledengedeelte. De status In behandeling toont ledenverzoeken die wachten op je goedkeuring. Geblokkeerde leden zijn leden die je hebt beperkt de toegang tot je ledengedeelte, terwijl gerapporteerde leden personen zijn die door anderen zijn gemarkeerd ter beoordeling. Deze statussen helpen je de activiteit bij te houden en een veilige, uitnodigende omgeving te handhaven voor iedereen op je website. Je kunt je contactpersonenlijst filteren om alleen je websiteleden te zien.
Een nieuw lid aanmaken
Je kunt van bestaande contactpersonen websiteleden maken wanneer je bepaalde contactpersonen toegang wilt geven tot gebieden of functies die alleen voor leden zijn. Kies welke contactpersonen je lid wilt maken of maak nieuwe en nodig ze uit om als leden lid te worden van je website. Je nieuwe leden ontvangen een e-mail waarin hen wordt gevraagd een wachtwoord aan te maken voor hun nieuwe account op je website.
Tip:
Om van contactpersonen websiteleden te maken, moet je ervoor zorgen dat ze eerst aan je contactpersonenlijst worden toegevoegd. Om ze toe te voegen, kun je een nieuwe contactpersoon aanmaken of contactpersonen importeren.
Om een nieuw lid aan te maken:
- Ga naar Contactpersonen op het dashboard van je website.
- Klik bovenaan de pagina op het Meer acties-pictogram
 .
. - Selecteer Contactpersonen als leden instellen in het dropdownmenu.
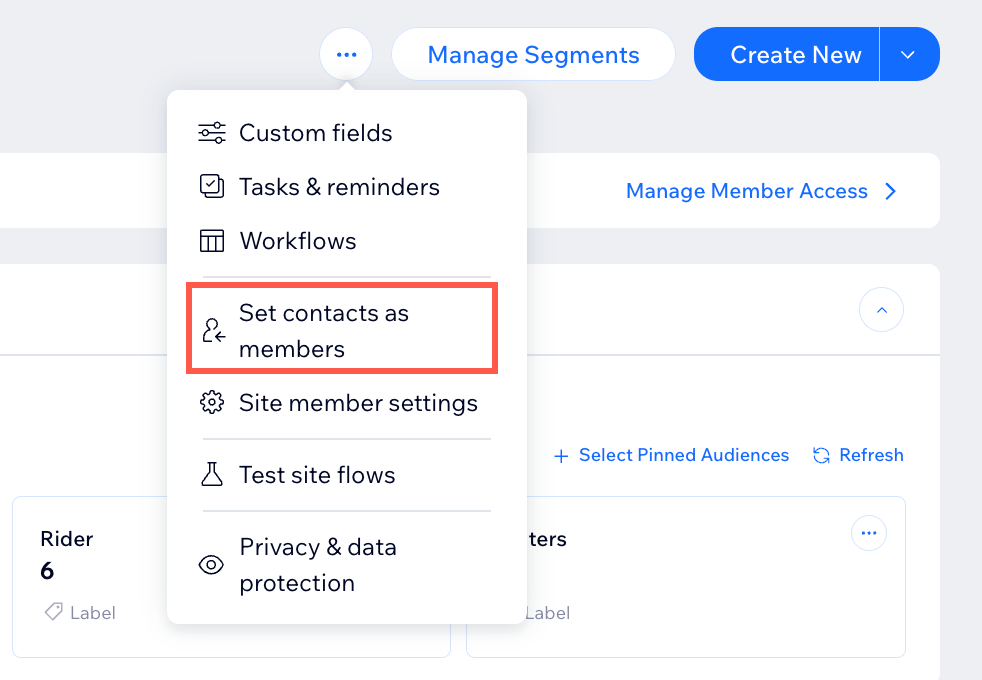
- Schakel de selectievakjes in naast de contactpersonen die je als lid wilt instellen.
- Gebruik het Alles selecteren-selectievakje om indien nodig alle beschikbare contactpersonen in één keer te kiezen.
- Filter contactpersonen op labels of zoek naar specifieke contactpersonen met behulp van de zoekbalk.
- Klik op Instellen als leden.
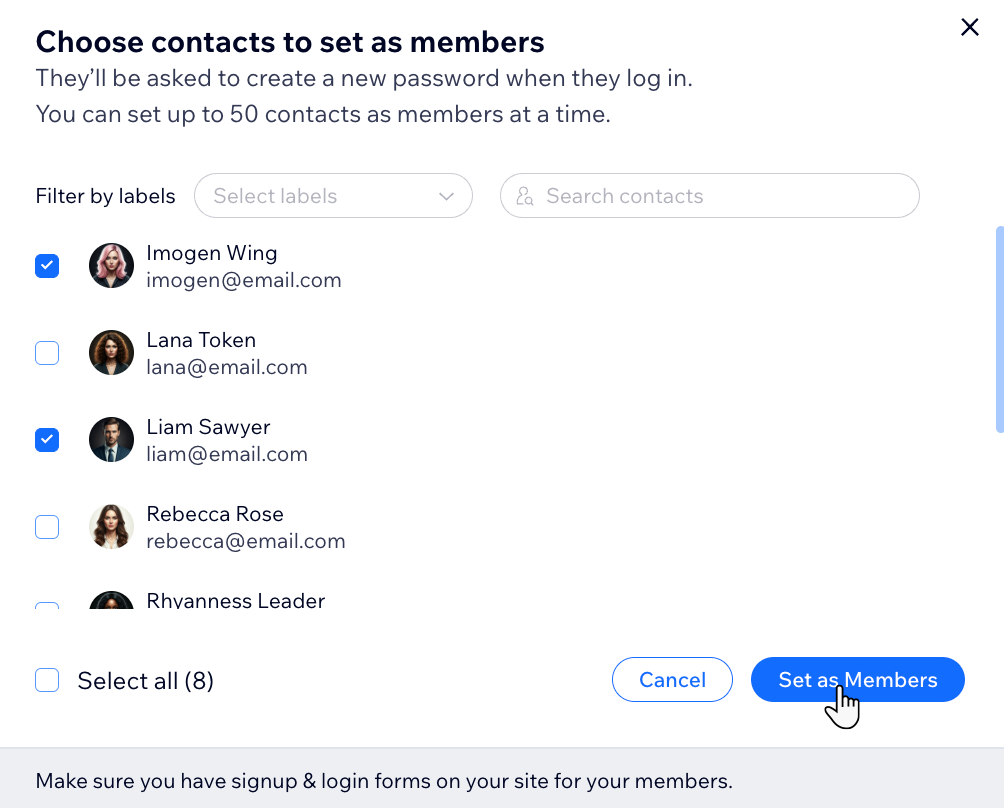
Een lid bekijken en met hem of haar communiceren
De ledenkaart biedt verschillende bruikbare opties om je websiteleden te beheren en met ze te communiceren. Bewerk de profielen van leden, voeg labels, segmenten, bestellingen en meer toe. Met deze opties kun je georganiseerd blijven, interacties volgen en taken voltooien.
Dashboard
Wix-app
Live website
- Ga naar Websiteleden op het dashboard van je website.
- Wijs het betreffende lid aan.
- Klik op Bekijken.
- Kies wat je dan wilt doen:
- Klik op Bericht verzenden om contact op te nemen met het lid via Wix Inbox.
- Klik op het Contactpersoon bewerken-pictogram
 om de gegevens van het lid te bewerken.
om de gegevens van het lid te bewerken. - Klik op Meer acties en kies wat je dan wilt doen:
- Notitie toevoegen: Maak een privénotitie voor jou en je team over het lid.
- Taak toevoegen: Wijs taken toe die aan het lid zijn gerelateerd, zoals herinneringen om een offerte op te volgen of te verzenden.
- Offerte maken: Genereer een gepersonaliseerde offerte voor het gevraagde product of de gevraagde dienst van het lid om als voorstel te verzenden.
- Factuur maken: Stuur een factuur naar het lid om betaling aan te vragen voor je producten of diensten.
- Verwijderen: Verwijder het lid definitief uit je contactpersonenlijst.
- Selecteer een tabblad en kies wat je dan wilt doen:
- Overzicht
- Klik op Taak toevoegen om taken en herinneringen te maken.
- Klik op Labels toewijzen aan groepsleden op basis van hun relatie met je bedrijf.
- Klik op Segmenten beheren om leden te groeperen met behulp van voorwaarden die door jou zijn gedefinieerd.
- Inbox: Bekijk en stuur berichten naar het lid.
- Notitie toevoegen: Klik op Notitie toevoegen om een privénotitie voor jou en je team over het lid te maken.
- Facturen: Bekijk facturen die relevant zijn voor het lid.
- Bestellingen: Bekijk bestellingen die relevant zijn voor het lid.
- Overzicht
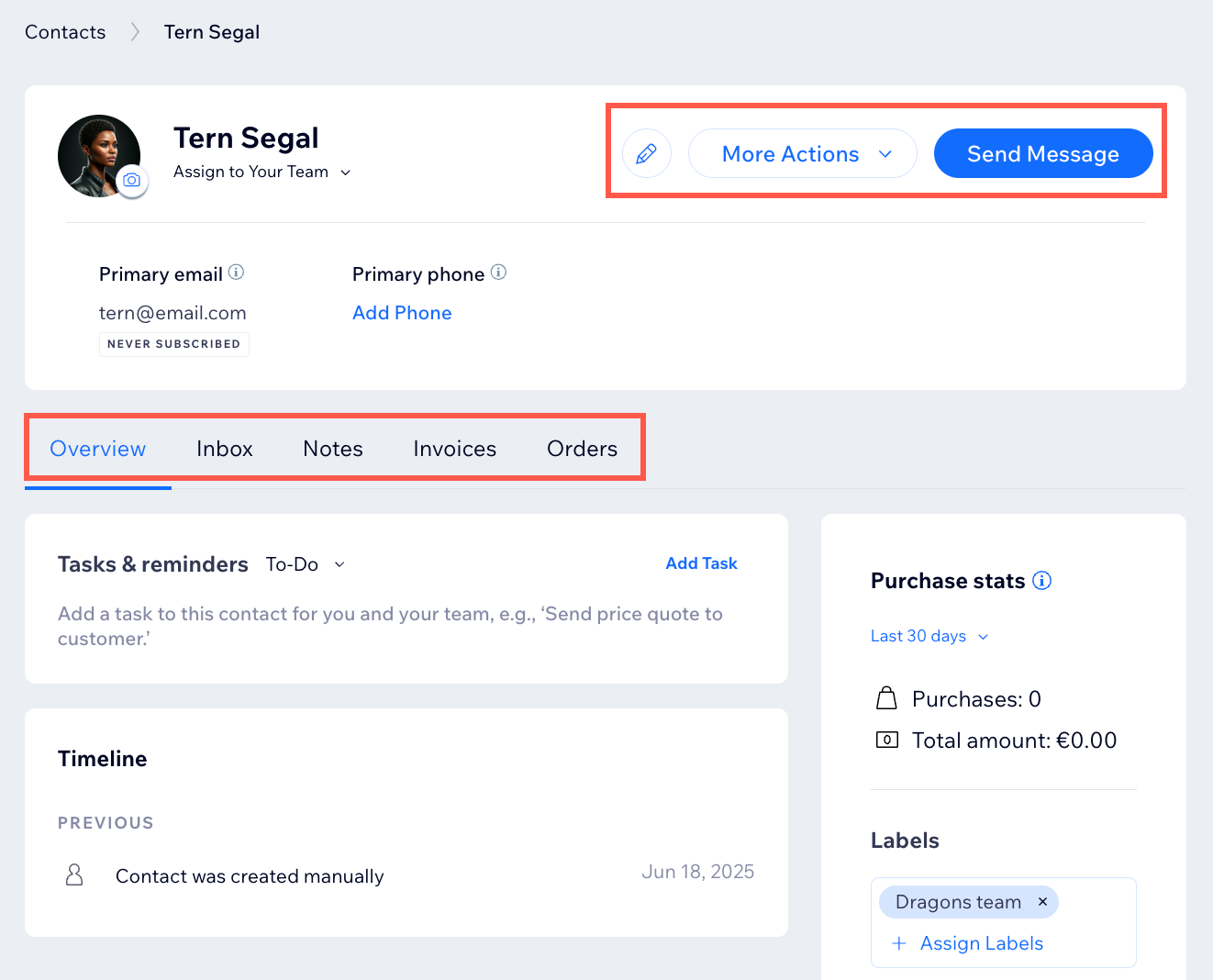
Websiteleden beheren
Bekijk gedetailleerde ledeninformatie, zoals e-mail, rollen en labels, en onderneem acties rechtstreeks vanuit het dashboard, waaronder het bewerken van gegevens, het wijzigen van inlog-e-mailadressen, het toewijzen of beheren van rollen, en het maken van facturen. Je kunt ook leden dempen of blokkeren om een positieve community-omgeving te behouden. Gebruik filters en zoektools om snel specifieke leden te organiseren en te vinden.
Dashboard
Wix-app
- Ga naar Websiteleden op het dashboard van je website.
- Klik naast het betreffende lid op het Meer acties-pictogram
 .
. - Kies wat je dan wilt doen:
Bewerken
Rollen beheren
Login e-mail wijzigen
Lid dempen
Een lid blokkeren
Een factuur maken
Verwijderen
Goedkeuren
Rapporten beoordelen
Veelgestelde vragen
Klik op een vraag hieronder om meer te lezen.
Hoe kan ik mijn contactpersonen-tabelweergave aanpassen?
Hoe kan ik mijn aangepaste weergave opslaan en beheren?
Hoe kan ik mijn contactpersonen exporteren?
Hoe kan ik de kolommen in mijn dashboard ledenlijst aanpassen?
Hoe kan ik een actie op meerdere leden tegelijk uitvoeren?
Hoe kan ik het wachtwoord van mijn lid opnieuw instellen?
Hoe kan ik de profielfoto van mijn lid wijzigen?





 en selecteer de kolommen die je wilt weergeven.
en selecteer de kolommen die je wilt weergeven.

 .
. naast een kolom en sleep deze naar de gewenste locatie.
naast een kolom en sleep deze naar de gewenste locatie.