Wix Multilingua: risolvere i problemi di allineamento sul tuo sito multilingua nell'Editor Wix
4 min
In questo articolo:
- Spostare gli elementi in una lingua secondaria
- Problemi di allineamento della casella di testo
- Posizione e ridimensionamento dell'immagine di sfondo del sito
- FAQ
Quando crei il tuo sito, dai priorità al layout nella lingua principale, poiché questo influirà sull'allineamento di tutte le altre versioni linguistiche. Se il contenuto tradotto causa problemi di design, valuta la possibilità di riformulare o accorciare il testo. Quando lavori al tuo sito, controlla l'aspetto di tutte le versioni linguistiche pubblicate e risolvi eventuali problemi di allineamento non appena emergono.
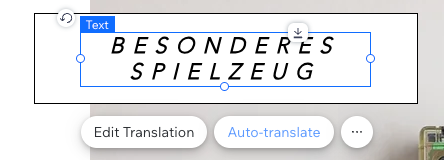
Prima di iniziare:
Aggiungi e configura Wix Multilingua e traduci i contenuti nel Gestore traduzioni.
Spostare gli elementi in una lingua secondaria
Il riposizionamento degli elementi in una lingua secondaria li riposiziona anche in tutte le versioni linguistiche. Se il riposizionamento degli elementi non ti soddisfa, puoi ripristinare una versione precedente del sito. Le lingue che hai aggiunto, eliminato, nascosto o reso visibili non subiranno modifiche. Le modifiche apportate al contenuto, al design e al layout vengono ripristinate alla versione precedente.
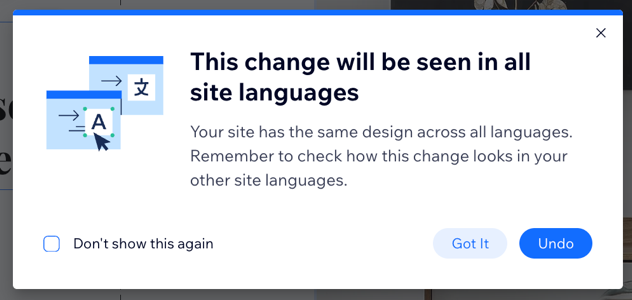
Problemi di allineamento della casella di testo
- Dimensione casella di testo: assicurati che la casella di testo nella lingua principale sia abbastanza grande da mostrare le traduzioni senza troncarle
- Carattere: modifica il carattere nelle versioni linguistiche in cui la leggibilità è problematica e regola la dimensione del testo per lingua per migliorare l'allineamento
- Spaziatura tra righe e caratteri: usa una spaziatura uniforme per righe e caratteri in tutte le lingue
- Temi di testo: imposta lo stesso tema di testo sia per la lingua principale che per quella secondaria del tuo sito
- Elementi sovrapposti: evita di sovrapporre le caselle di testo ai tasti o ad altri elementi, poiché questo potrebbe causare problemi di allineamento se il testo tradotto risulta più lungo rispetto alla lingua principale. Ti consigliamo di posizionare i tasti e altri elementi al di fuori delle caselle di testo
- Raggruppamento di testo ed elementi: il raggruppamento degli elementi aiuta a prevenire problemi di sovrapposizione e allineamento tra le versioni linguistiche del sito
- Liste dinamiche: usa le liste dinamiche per mantenere un design coerente tra le versioni linguistiche del sito
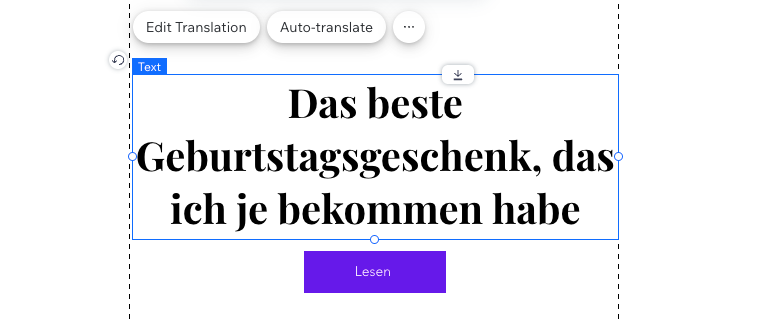
Posizione e ridimensionamento dell'immagine di sfondo del sito
Durante la traduzione del tuo sito, potresti dover modificare l'immagine di sfondo. Questo aiuta ad allinearsi con la scala e la posizione della versione nella lingua principale del sito.
Per modificare la posizione e la scala dell'immagine di sfondo del sito:
- Vai al tuo Editor
- Clicca sul menu a tendina Cambia lingua in alto a sinistra

- Seleziona la lingua pertinente
- Clicca sull'icona Sfondo
 a sinistra
a sinistra - Clicca su Impostazioni
- Imposta la scala e il posizionamento:
- Regola la proporzione dell'immagine: clicca sul menu a tendina sotto Come viene ridimensionata l'immagine? e seleziona un'opzione.
- Modifica la posizione dell'immagine: seleziona una posizione sulla griglia in Dov'è posizionata l'immagine?
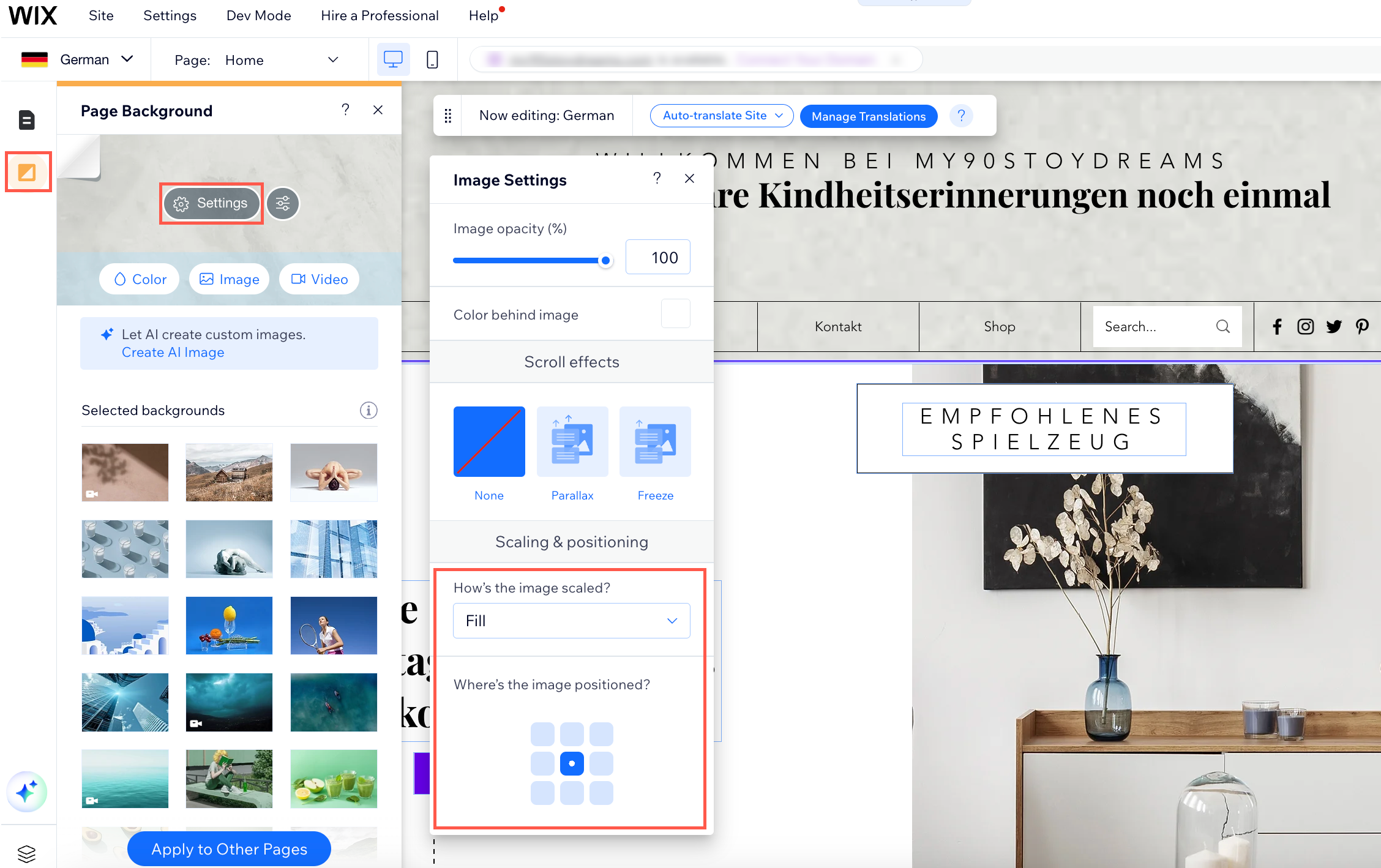
FAQ
Clicca su una delle seguenti domande per scoprire di più sull'allineamento degli elementi in un sito multilingue.
Come posso assicurarmi che gli elementi siano correttamente allineati in tutte le versioni linguistiche del mio sito?
Come faccio a risolvere i problemi di allineamento del sito su mobile?
Posso modificare le immagini in diverse versioni linguistiche del mio sito?
Suggerimenti:
- Scopri come creare un sito multilingua con contenuti da destra a sinistra
- Scopri come usare i riquadri multistato per passare da LTR a RTL
- Puoi anche riordinare gli elementi nel menu del tuo sito per lingua
- Se desideri vedere ulteriori funzionalità RTL in futuro, vota per questa funzionalità



 nella parte superiore dell'Editor per cominciare.
nella parte superiore dell'Editor per cominciare.