Editor Wix: aggiungere e gestire le liste dinamiche (elenchi e griglie)
5 min
In questo articolo:
- Aggiungere e configurare una lista dinamica
- Aggiungere contenuti agli elementi
- Aggiungere altri elementi a una lista dinamica
- Modificare il layout di una lista dinamica
- Progettare il design degli elementi della lista dinamica
- Collegare una lista dinamica a una raccolta database
- Problemi di allineamento nelle liste dinamiche
Una lista dinamica è un elenco di elementi che hanno lo stesso design e layout, ma contenuti diversi, che puoi personalizzare per elemento (ad esempio, testo, immagini). Le liste dinamiche rendono facile organizzare e mostrare qualsiasi tipo di informazioni come eventi, notizie e servizi.
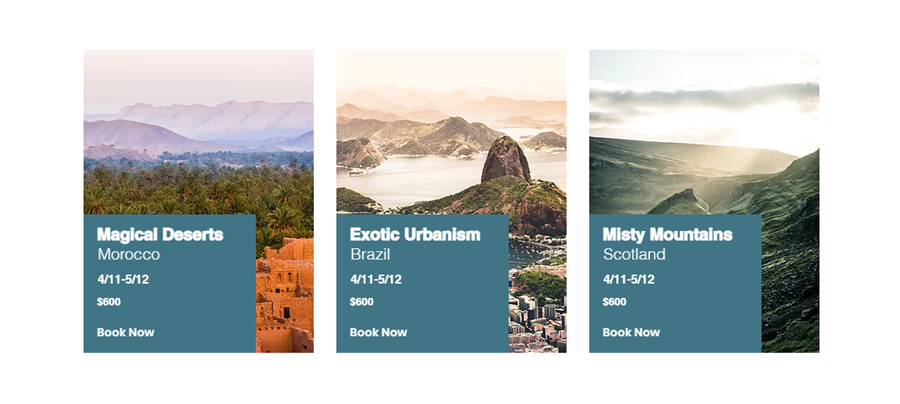
Aggiungere e configurare una lista dinamica
Aggiungi una lista dinamica per far fluire i contenuti e mostrare più elementi come prodotti o servizi in un formato strutturato.
Per aggiungere e configurare una lista dinamica:
- Vai al tuo Editor
- Clicca su Aggiungi elementi
 sul lato sinistro dell'Editor
sul lato sinistro dell'Editor - Clicca su Lista
- Clicca su un modello per aggiungerlo o trascinalo nella posizione desiderata
- Configura il contenuto della lista dinamica:
- Seleziona la lista dinamica nell'Editor
- Clicca su Gestisci elementi
- Esegui le operazioni seguenti:
- Clicca su Duplica elemento per aggiungere altri elementi alla lista
- Clicca e trascina gli elementi per riordinare la lista
- Passa il mouse su un elemento e clicca sull'icona Altre azioni
 per eliminarlo o duplicarlo
per eliminarlo o duplicarlo
Usi l'app List Builder?
La vecchia app List Builder non è più supportata ed è stata sostituita dalle Liste dinamiche. Se hai aggiunto una lista dinamica al tuo sito tramite l'app, copia il contenuto in una nuova lista dinamica.
Aggiungere contenuti agli elementi
Tutti gli elementi nella lista dinamica hanno lo stesso design. Puoi personalizzare le singole parti all'interno di un elemento della lista dinamica, come il testo e le immagini, ma il design rimane sempre lo stesso.
Ad esempio, puoi modificare il testo di un tasto in modo che sia diverso per ogni elemento, ma se sposti il tasto in una posizione diversa all'interno dell'elemento, il tasto verrà spostato in tutti gli elementi nella stessa posizione.
Quando aggiungi un elemento a una lista dinamica, questo viene automaticamente aggiunto a ogni elemento per mantenere la coerenza del design. Gli elementi cambiano dimensione in base al contenuto al loro interno.
Per aggiungere un elemento agli elementi, trascinalo su un elemento:
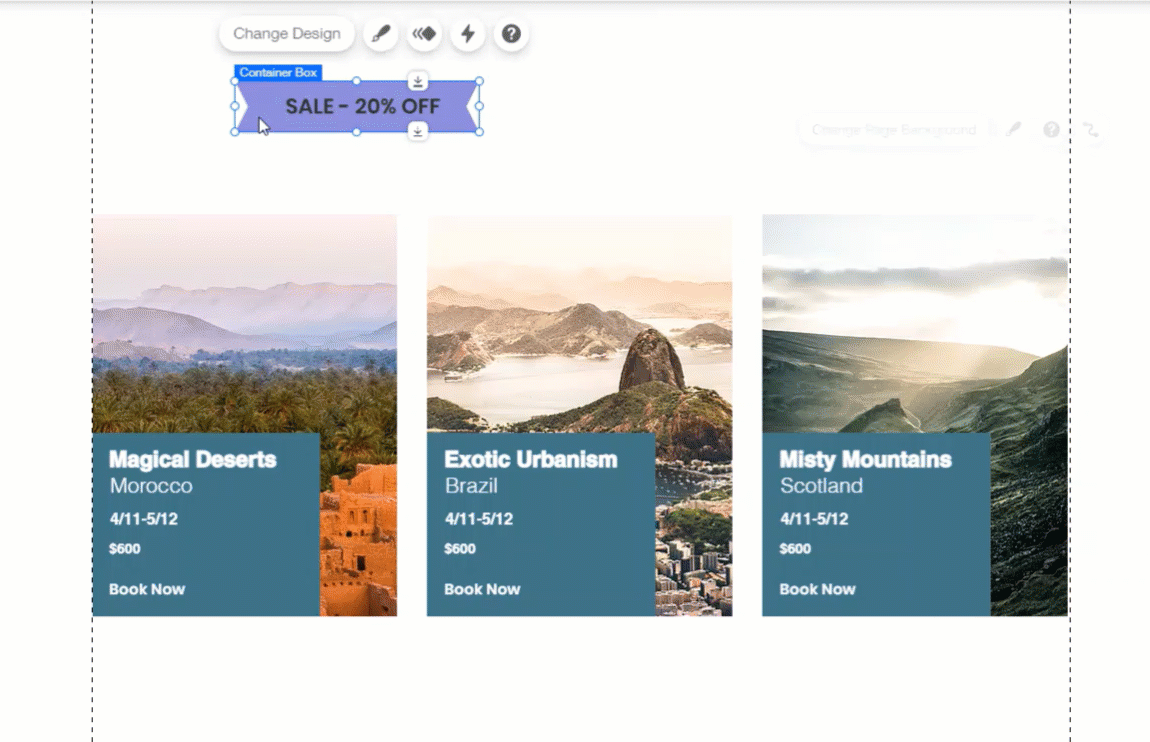
Nota:
Alcuni elementi non possono essere aggiunti agli elementi della lista dinamica.
Aggiungere altri elementi a una lista dinamica
Puoi aggiungere tutti gli elementi che desideri alla tua lista dinamica.
Per aggiungere un elemento:
- Seleziona la lista dinamica nell'Editor
- Clicca su Gestisci elementi
- Clicca su Duplica elemento nella parte inferiore
- Modifica il nuovo elemento come desideri
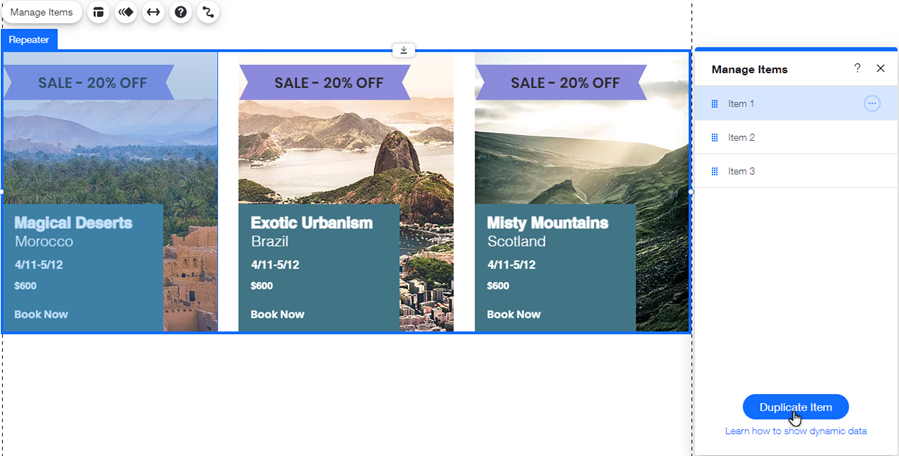
Modificare il layout di una lista dinamica
Regola l'allineamento, la direzione e la spaziatura degli elementi della lista dinamica.
Per modificare il layout:
- Seleziona la lista dinamica nell'Editor
- Clicca sull'icona Layout

- Per modificare il layout, effettua le seguenti operazioni:
- Scegli un allineamento: Sinistra, Centra, Destra o Giustifica
- Utilizzare il cursore per regolare la spaziatura verticale tra gli elementi
- Scegli se visualizzare gli elementi da sinistra a destra o da destra a sinistra
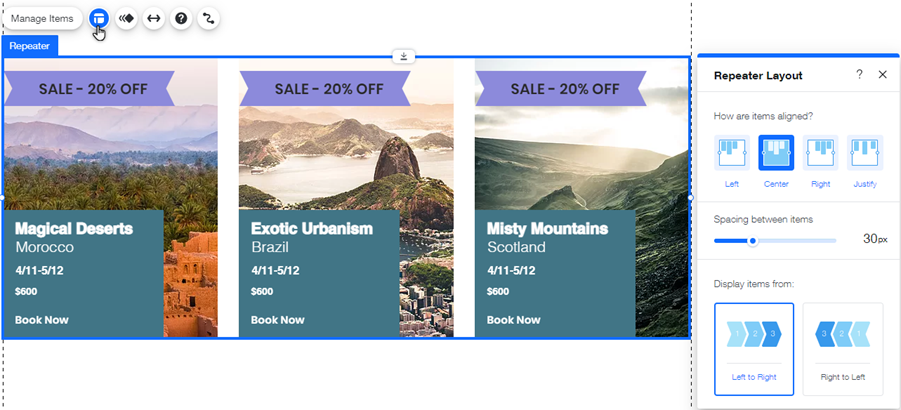
Progettare il design degli elementi della lista dinamica
Puoi modificare il design di ogni singolo elemento (ad esempio: immagine, casella di testo, tasto, ecc.). Ogni modifica apportata al design di un elemento influisce sugli altri elementi presenti nella stessa lista dinamica. Ad esempio, la modifica del colore di un tasto in un elemento cambia il colore per il resto degli elementi.
Per impostare il design di un elemento, selezionalo e clicca sull'icona Design  :
:
 :
: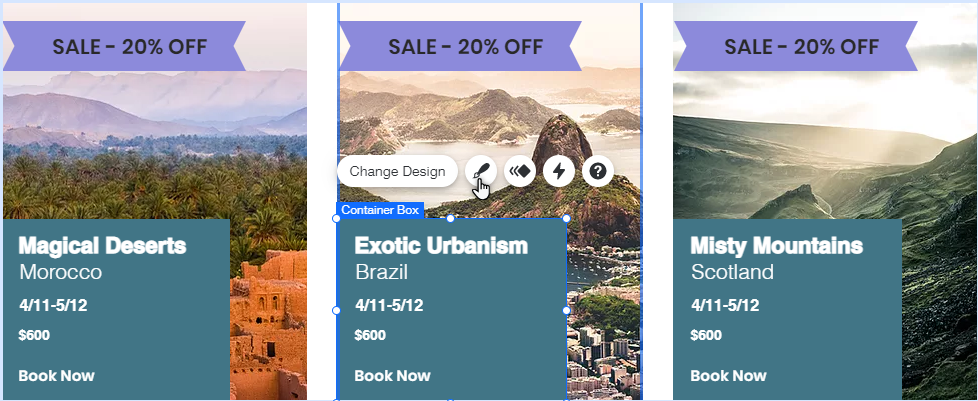
Vuoi aggiungere il testo alternativo?
Aggiungi l'alt text all'immagine della lista dinamica per aiutare i motori di ricerca a "leggerli". Clicca sull'icona Impostazioni  dell'immagine pertinente e sotto Cosa contiene l'immagine?, inserisci una breve descrizione dell'immagine.
dell'immagine pertinente e sotto Cosa contiene l'immagine?, inserisci una breve descrizione dell'immagine.
 dell'immagine pertinente e sotto Cosa contiene l'immagine?, inserisci una breve descrizione dell'immagine.
dell'immagine pertinente e sotto Cosa contiene l'immagine?, inserisci una breve descrizione dell'immagine.Collegare una lista dinamica a una raccolta database
Utilizzando le liste dinamiche, puoi mostrare il contenuto delle raccolte database. Innanzitutto, collega la lista dinamica alla raccolta pertinente. Quindi, collega ogni singolo elemento al campo pertinente della tua raccolta.
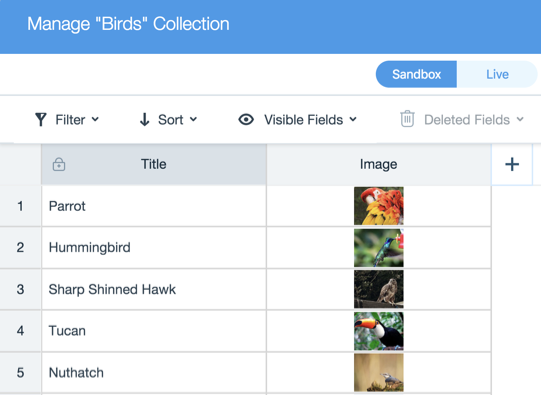
Problemi di allineamento nelle liste dinamiche
Potresti notare che le liste dinamiche non sono allineate come previsto.
Le dimensioni della lista dinamica si basano sul contenuto dell'elemento. Ad esempio, se un elemento della lista dinamica contiene più righe di testo rispetto ad altri elementi, ciò influirà sull'allineamento.
Ti consigliamo di assicurarti che le caselle contengano la stessa quantità di righe di testo per correggere l'allineamento. Se non vuoi aggiungere altro testo al riquadro, aggiungi semplicemente righe vuote extra utilizzando il tasto Invio sulla tastiera.

