Wix Multilingual: Customizing Images per Language
7 min
In this article
- Customizing images per language
- Customizing galleries per language
- FAQs
Make your site's images more relatable by customizing them based on your visitors' language. For example, for a bookstore site, you can display the book of the month with a different cover design for each language.
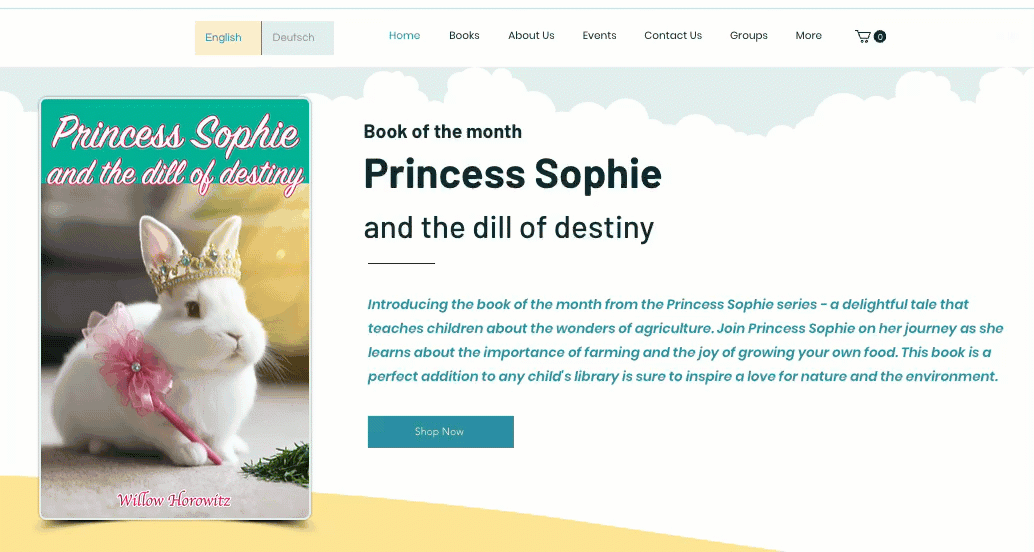
Before you begin:
Add and set up Wix Multilingual on your site.
Customizing images per language
Choose to display a different image for each language or adjust images using the Wix Photo Studio. Translate the alt text for your images and set what happens when visitors click on an image.
Wix Editor
Studio Editor
Dashboard
- Go to your editor.
- Click the Switch languages drop-down menu at the top of the Wix Editor.

- Select the language you want to edit.
- Click Pages & Menu
 on the left side of the editor.
on the left side of the editor. - Select the page you want to edit.
- Select the relevant image on your page.
- Click Edit Translation.
- Set up your image for the language:
- Change the image: Click Change
 to select a different image for the secondary language.
to select a different image for the secondary language. - Change the image behaviors:
- Select an option under When image is clicked.
- Select an option under What does this link to?
- Change the alt text:
- Enter an image description under What's in the image?
- Enter tooltip text under Does this image have a tooltip?
- Change the image: Click Change
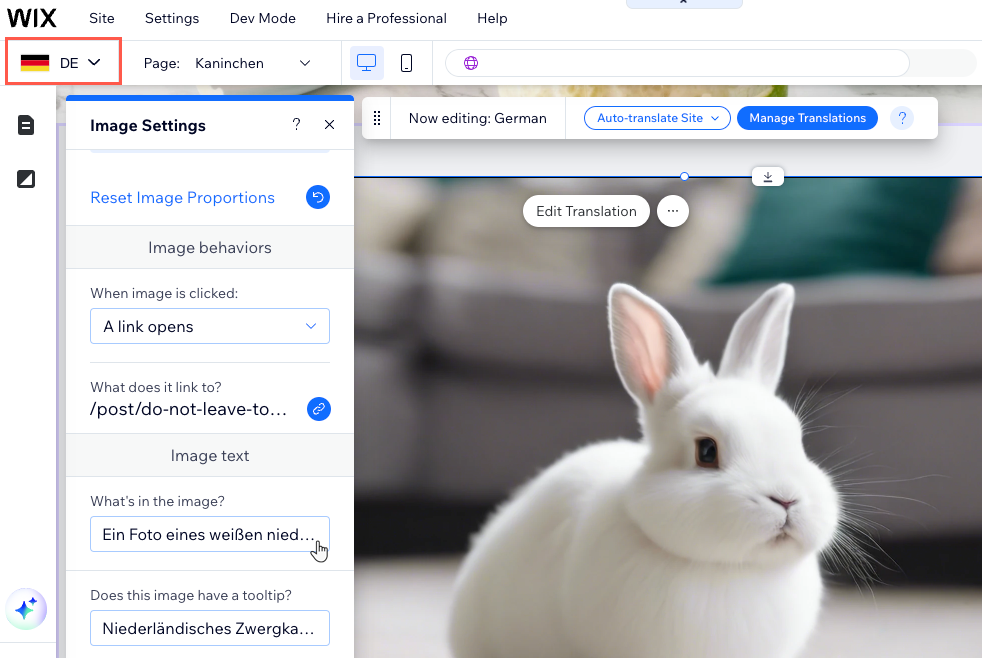
Tip:
If you've specified different images for each language, changing the main language image won't affect the others. However, if an image hasn't been set for a specific language, updating the main language image will change it for all languages.
Customizing galleries per language
Customize your site's galleries for each of your languages. You can replace existing images, add more images, and change their order. Additionally, you can adjust the settings for each image in your gallery, including alt text, description, and the image link.
Important:
- You can customize the following galleries: Grid Galleries, Honeycomb (diamonds and triangle), Animated Slide, Freestyle, 3D Slideshow, 3D Carousel.
- Learn how to translate the Pro Gallery.
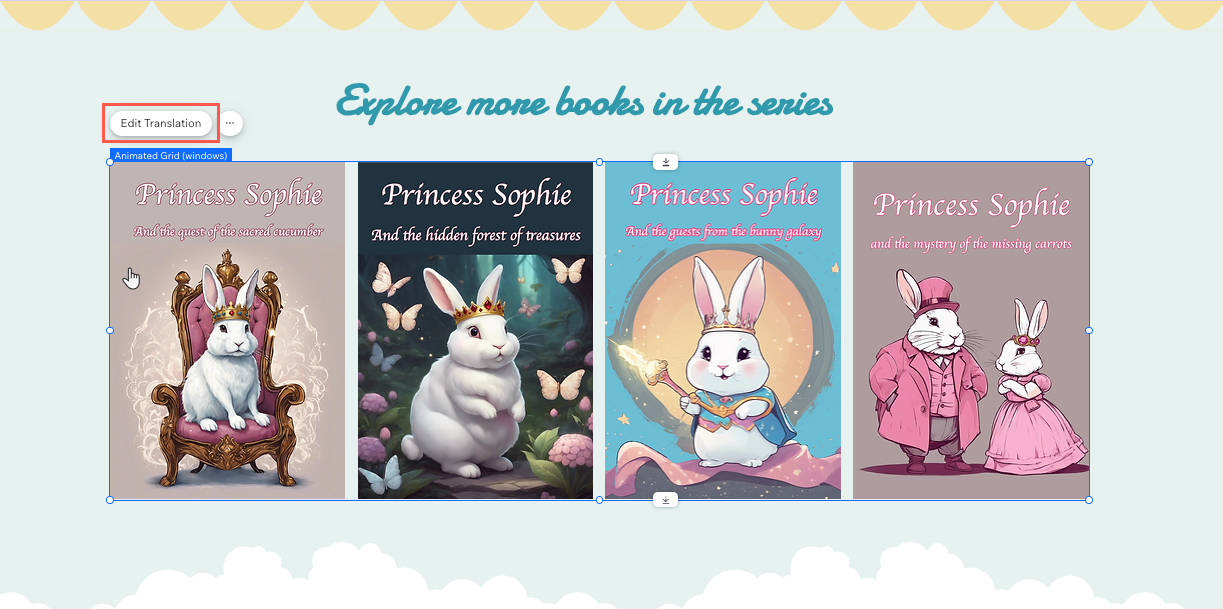
To customize galleries per language:
- Go to your editor.
- Click the Switch languages drop-down menu at the top of the Wix Editor.

- Select the language you want to edit.
- Click Pages & Menu
 on the left side of the editor.
on the left side of the editor. - Select the page you want to edit.
- Select the relevant gallery on your page.
- Click Edit Translation.
- Set up your gallery for the language:
- Click + Add Images to add different images.
- Click Replace Image to select a different image.
- Drag and drop images to reorder them.
- Change the Image Info on the right:
- Enter a Title.
- Enter a Description.
- Add a Link.
- Click Done.
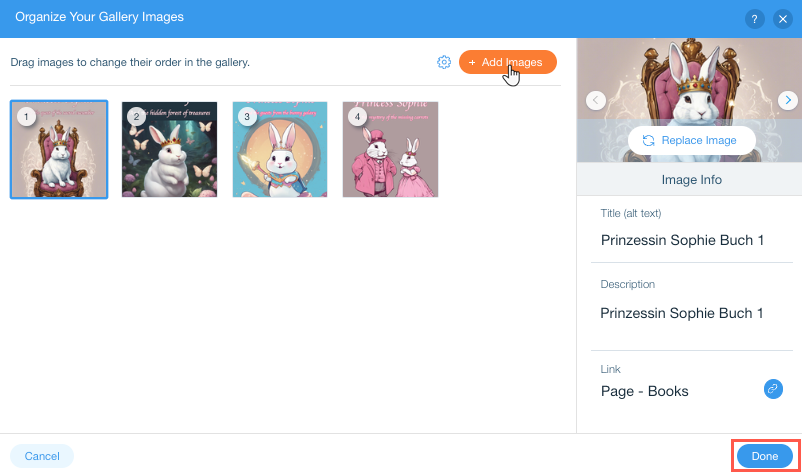
FAQs
Click a question below to learn more about customizing your site's images per language.
Which images cannot be changed per language?
Is it possible to only adjust an existing image for each language?
How do I select and change images for different languages on my site?
Why should I translate alt text?


 to access the
to access the 


