Wix Chat: personalizzare le impostazioni della chat
14 min
In questo articolo:
- Orari di chat programmati
- Modificare lo stato della chat
- Aggiungere un modulo di pre-chat
- Aggiungere tasti FAQ alla tua chat
- Aggiungere il canale WhatsApp alla chat
- Modificare il nome utente della chat
- Abilitare la chat dei membri
- Modificare le notifiche via email
- Modificare la lingua della tua chat
- FAQ
Aggiorna le impostazioni di Wix Chat nel Pannello di controllo per controllare come e quando chattare con i visitatori del sito. Imposta gli orari della chat online e offline, personalizza le preferenze della chat e dai ai membri la possibilità di chattare tra loro. Puoi anche iniziare l'esperienza di chat dei tuoi visitatori fornendo un modulo di pre-chat per raccogliere informazioni o FAQ per fornire informazioni.
Orari di chat programmati
Puoi programmare la disponibilità della chat in anticipo dal Pannello di controllo del tuo sito. La tua chat andrà automaticamente online durante questi orari in modo che i visitatori possano chattare con te. Ciò significa che puoi rispondere ai tuoi visitatori in tempo reale nei giorni, negli orari e nel fuso orario che hai scelto.
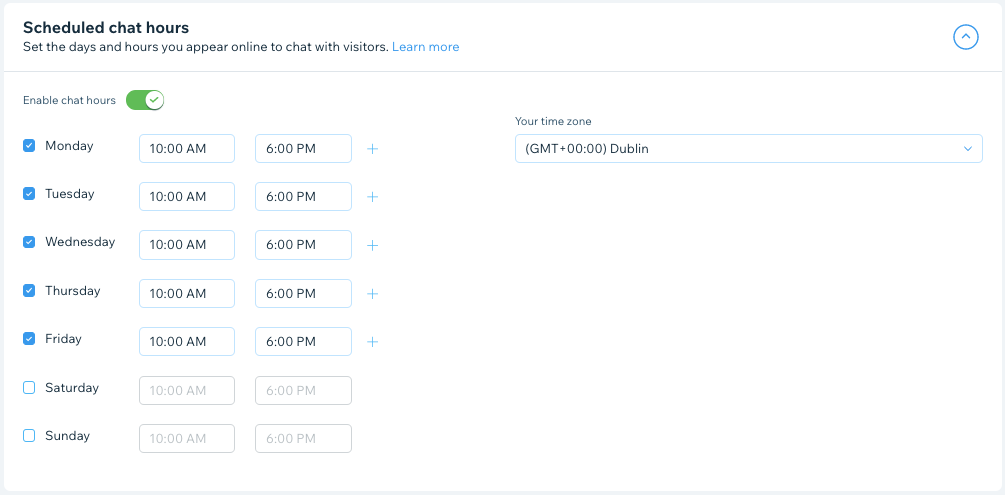
Per impostare gli orari programmati della chat:
- Vai su Impostazioni chat nel Pannello di controllo del sito
- Clicca sull'interruttore Imposta orari chat per scegliere le tue preferenze per gli orari della chat:
- Abilitato: risulterai automaticamente disponibile per chattare negli orari specificati
- Seleziona i giorni in cui vuoi essere disponibile per la chat
- Modifica l'ora di inizio e di fine per ogni giorno
Suggerimento: clicca sull'icona Aggiungi + per aggiungere un altro intervallo di tempo - Clicca sul menu a tendina Il tuo fuso orario e seleziona il tuo
- Disabilitato: non hai orari preimpostati per la chat: la chat sarà sempre disponibile, a meno che tu non ti renda non disponibile manualmente (vedi Modificare lo stato della chat qui sotto)
- Abilitato: risulterai automaticamente disponibile per chattare negli orari specificati
Invia un messaggio in chat al momento giusto ai visitatori del sito:
Saluta i nuovi visitatori, rispondi a un messaggio di chat o personalizza la risposta automatica della chat. Scopri come creare automazioni Wix Chat.
Modificare lo stato della chat
Se sei di fretta, puoi attivare e disattivare rapidamente la disponibilità della chat tramite il Pannello di controllo e l'app Wix:
Per modificare lo stato della chat:
Pannello di controllo
App Wix
- Vai a Casella di posta nel Pannello di controllo del tuo sito
- Clicca sul menu a tendina Impostazioni in alto a destra
- Clicca sull'interruttore Stato della chat per aggiornare lo stato della chat sul sito:
- Abilitato: lo stato della chat mostra che sei online e disponibile per chattare
- Disabilitato: lo stato della chat mostra che sei offline
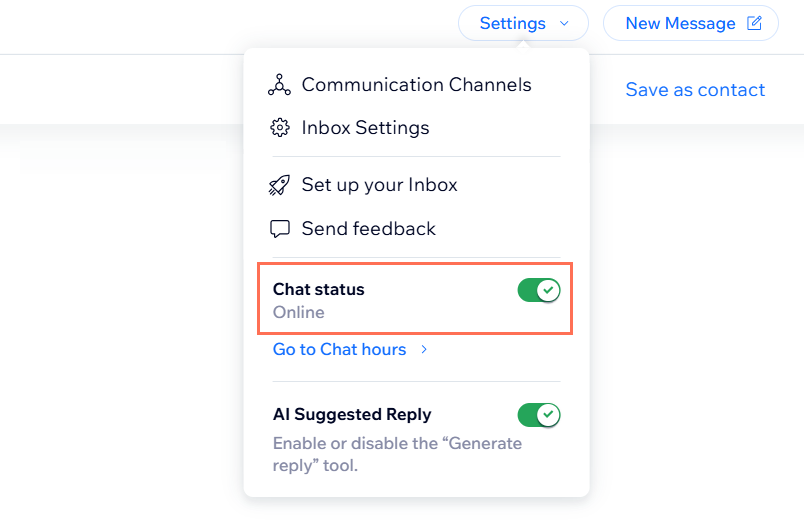
Suggerimento:
Puoi anche aggiungere tasti FAQ alla tua chat per rispondere alle domande più comuni sulla tua attività, anche quando sei offline.
Aggiungere un modulo di pre-chat
Un modulo di pre-chat è un modulo personalizzabile che raccoglie informazioni in anticipo sui visitatori del sito nella chat. Scegli le informazioni che vuoi raccogliere, come nome, email e numero di telefono. Quando un visitatore compila il modulo, le informazioni vengono inviate alla tua casella di posta e alla lista dei contatti in modo da non perdere mai un potenziale cliente. Puoi anche scegliere impostazioni diverse per quando sei online e offline.
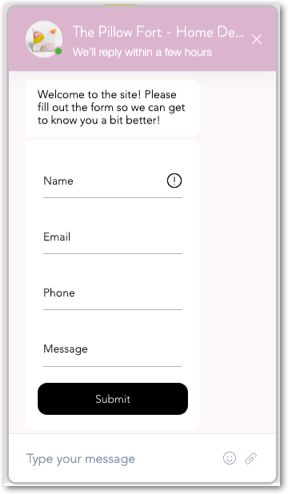
Suggerimenti:
- Quando aggiorni le impostazioni del modulo di pre-chat dal Pannello di controllo, l'anteprima live visibile a destra ti permette di vedere come apparirà il tuo modulo quando sarà online in chat. Al momento, il design di questo modulo non può essere personalizzato.
- Se la persona che ha compilato il modulo è nuova sul sito, il modulo di pre-chat crea un nuovo contatto nei tuoi Contatti
Per aggiungere un modulo di pre-chat:
- Vai su Impostazioni chat nel Pannello di controllo del sito
- Scorri verso il basso fino a Modulo di pre-chat e seleziona le caselle di spunta pertinenti sotto Scegli i campi del modulo per scegliere quali campi mostrare nel modulo Puoi selezionare nome, email, numero di telefono e messaggio
Nota: il campo email è obbligatorio e non può essere disabilitato - Clicca sul menu a tendina Imposta il modulo offline e modifica i messaggi del modulo per quando sei offline e lontano dalla chat:
Nota: il modulo di pre-chat viene comunque visualizzato quando sei offline e i visitatori lo compilano prima che il messaggio venga inviato- Quando viene mostrato il modulo ai visitatori?: scegli quando il modulo di pre-chat è visibile ai visitatori del sito:
- Quando aprono la chat: il modulo di pre-chat viene visualizzato nella chat non appena i visitatori del sito cliccano sull'icona "Wix Chat"
Nota: se selezioni la casella di spunta Rendi obbligatorio il modulo, i visitatori del sito non potranno inviare un messaggio di chat fino a quando non avranno compilato il modulo di pre-chat - Dopo avere inviato un messaggio: il modulo di pre-chat viene mostrato dopo che i visitatori del sito hanno inviato un messaggio iniziale in chat
- Mai: il modulo di pre-chat non viene visualizzato nella chat
Nota: i visitatori che non compilano un modulo di pre-chat non verranno convertiti in lead nei tuoi contatti. Verranno invece mostrati come "Visitatore ##"
- Quando aprono la chat: il modulo di pre-chat viene visualizzato nella chat non appena i visitatori del sito cliccano sull'icona "Wix Chat"
- Messaggio introduttivo: modifica il messaggio offline mostrato sopra il modulo di pre-chat (es. "Compila questo modulo e ti risponderemo il prima possibile")
- Messaggio di conferma: modifica il messaggio offline mostrato ai visitatori dopo che ti inviano il modulo
- Quando viene mostrato il modulo ai visitatori?: scegli quando il modulo di pre-chat è visibile ai visitatori del sito:
- Clicca sul menu a tendina Imposta il modulo online e modifica le impostazioni del modulo per gestire le interazioni dei visitatori con il modulo quando sei online e disponibile per chattare. Scegli cosa modificare:
- Quando viene mostrato il modulo ai visitatori?: scegli quando il modulo di pre-chat è visibile ai visitatori del sito:
- Quando aprono la chat: il modulo di pre-chat viene visualizzato nella chat non appena i visitatori del sito cliccano sull'icona "Wix Chat"
Nota: se selezioni la casella di spunta Rendi obbligatorio il modulo, i visitatori del sito non potranno inviare un messaggio di chat fino a quando non avranno compilato il modulo di pre-chat - Dopo avere inviato un messaggio: il modulo di pre-chat viene mostrato dopo che i visitatori del sito hanno inviato un messaggio iniziale in chat
- Mai: il modulo di pre-chat non viene visualizzato nella chat
Nota: i visitatori che non compilano un modulo di pre-chat non verranno convertiti in lead nei tuoi contatti. Verranno invece mostrati come "Visitatore ##"
- Quando aprono la chat: il modulo di pre-chat viene visualizzato nella chat non appena i visitatori del sito cliccano sull'icona "Wix Chat"
- Messaggio introduttivo: modifica il messaggio online mostrato sopra il modulo di pre-chat (es. "Sono qui per aiutarti! Qual è la tua domanda?")
- Messaggio di conferma: modifica il messaggio online mostrato ai visitatori dopo che ti inviano il modulo di pre-chat
- Quando viene mostrato il modulo ai visitatori?: scegli quando il modulo di pre-chat è visibile ai visitatori del sito:
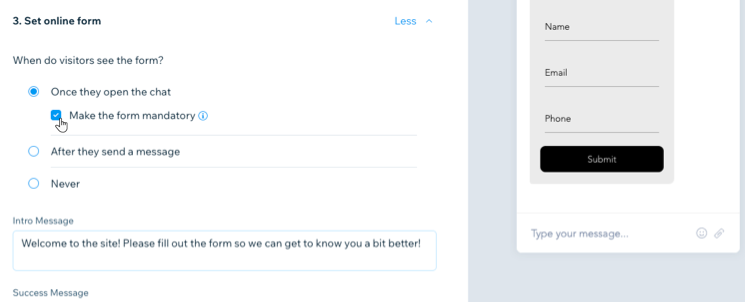
Problemi con il modulo di pre-chat?
Prova i passaggi per la risoluzione dei problemi del modulo di pre-chat qui.
Aggiungere tasti FAQ alla tua chat
Aggiungi le domande più frequenti (FAQ) alla tua chat e aiuta i clienti a trovare immediatamente le risposte alle loro domande anche se non sei online. Crea fino a cinque tasti FAQ o, se hai aggiunto Wix FAQ al tuo sito, aggiungi le FAQ esistenti a Wix Chat.
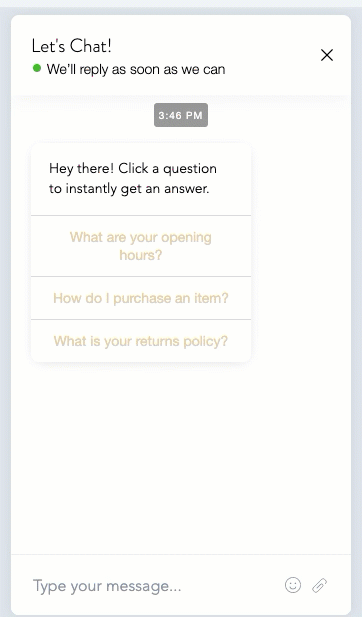
Per aggiungere i tasti FAQ alla chat:
- Vai su Impostazioni chat nel Pannello di controllo del tuo sito
- Scorri verso il basso fino a Tasti domande frequenti e clicca su Inizia
- Clicca sull'interruttore Mostra le FAQ nella chat del sito per abilitarlo
- (Facoltativo) Clicca sulla casella di spunta Messaggio introduttivo e aggiungi un messaggio per spiegare come utilizzare i tasti FAQ (es. "Clicca su una domanda per ricevere subito una risposta")
- Clicca su + Aggiungi una domanda
- Scegli cosa vuoi fare:
Crea una nuova domanda
Aggiungi una domanda esistente dalle FAQ del sito
7. (Facoltativo) Clicca sull'icona Altre azioni  per rimuovere o modificare una domanda
per rimuovere o modificare una domanda
 per rimuovere o modificare una domanda
per rimuovere o modificare una domanda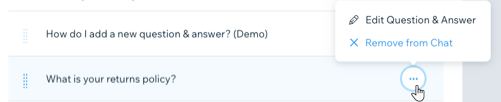
Le FAQ selezionate sono ora visibili in chat. Visualizza l'anteprima del tuo sito per vedere le FAQ in tempo reale.
Nota:
Le domande e le risposte nei tasti FAQ vengono visualizzate come testo normale. Anche se hai personalizzato la tua app FAQ nell'Editor, la domanda viene comunque visualizzata come testo normale su Wix Chat. Scopri di più su come aggiungere le FAQ alla chat come testo normale.
Aggiungere il canale WhatsApp alla chat
Aggiungi il canale WhatsApp a Wix Chat per consentire ai visitatori di scegliere se chattare con te tramite la chat del sito o un account WhatsApp. Questa flessibilità li incoraggerà a mettersi in contatto con te e consente loro di conservare la conversazione.
Importante:
Quando aggiungi WhatsApp alla chat, i messaggi arrivano direttamente all'account WhatsApp collegato al numero di telefono che hai fornito durante la configurazione. I visitatori possono visualizzare il nome, il numero di telefono e l'immagine del profilo di questo account WhatsApp.
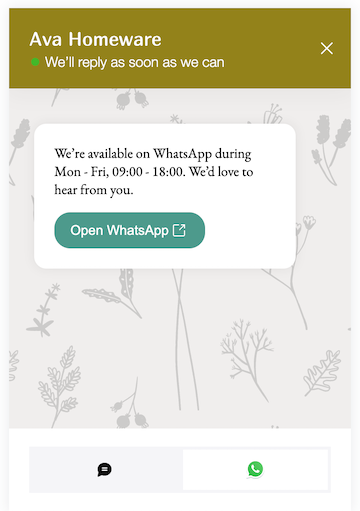
Per aggiungere il canale WhatsApp:
- Vai sulla scheda Canali nelle Impostazioni della chat
- Abilita l'interruttore accanto a WhatsApp per consentire ai visitatori di contattarti tramite WhatsApp nella tua chat
Nota: clicca su Inizia se è la prima volta che configuri i canali di chat - Inserisci il tuo numero di telefono nel campo Il tuo numero di telefono (con prefisso internazionale). Questo numero di telefono dovrebbe essere quello collegato all'account WhatsApp che desideri utilizzare
Nota: assicurati di inserire il tuo numero di telefono in un formato internazionale completo: un segno più (+) seguito dal prefisso internazionale, il prefisso della città e il numero di telefono locale (es. +1 408 XXX XXXX). Ricorda di rimuovere gli 0 iniziali - (Facoltativo) Inserisci un messaggio informativo (es. gli orari di disponibilità) nel campo Testo informativo WhatsApp. Questo messaggio viene mostrato in chat quando i visitatori selezionano "WhatsApp" come metodo di chat preferito
- (Facoltativo) Inserisci un messaggio predefinito nel campo Messaggio precompilato. I visitatori possono modificare questo messaggio prima di inviarlo
- Clicca su Salva modifiche in alto a destra
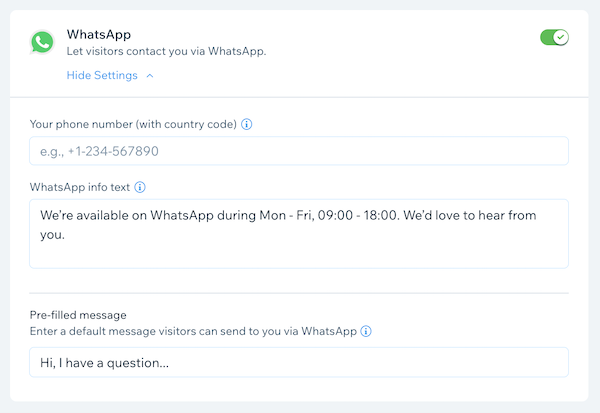
Cerchi altri canali?
Messenger e la telefonata verranno aggiunti presto come canali di chat aggiuntivi. Clicca su Imposta promemoria email accanto al canale pertinente nella scheda Canali per ricevere una notifica quando sarà disponibile.
Modificare il nome utente della chat
Il nome utente della tua chat è il modo in cui il tuo nome viene mostrato nella chat del tuo sito quando chatti con i visitatori. Per dare un tocco più personale all'azienda, utilizza il nome di un membro del team per inviare i messaggi; se invece desideri un approccio più formale, usa il nome dell'azienda.
Per modificare il nome utente della chat:
- Vai su Impostazioni chat nel Pannello di controllo del tuo sito
- Scorri verso il basso fino alla sezione Identità mittente
- Scegli il nome utente della chat selezionando un'opzione:
- Nome dell'attività o del sito web: il nome e il logo della tua attività vengono mostrati accanto ai messaggi della chat. Questa è l'impostazione predefinita
Nota: quando selezioni questa opzione, il tuo nome e l'immagine del profilo (come definiti nelle Impostazioni dell'account), non appariranno accanto ai messaggi - Nome del mittente: il nome e l'immagine del profilo dipendono dalle Impostazioni del profilo e del team. Se hai collaboratori che lavorano al tuo sito, il nome e l'immagine del collaboratore pertinente vengono mostrati quando chatta con un visitatore del sito
- Nessuna identità mittente: accanto ai messaggi della chat non viene visualizzato alcun nome o immagine
- Nome dell'attività o del sito web: il nome e il logo della tua attività vengono mostrati accanto ai messaggi della chat. Questa è l'impostazione predefinita
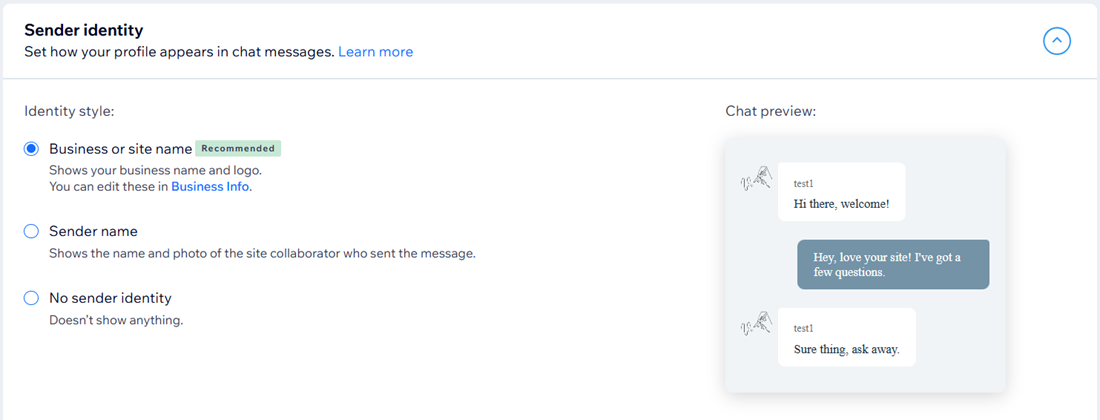
Suggerimento:
Se hai collaboratori che lavorano al tuo sito, puoi aggiungerli al team del sito in modo che possano configurare e utilizzare i loro nomi utente della chat. Scopri di più su come configurare i profili del team.
Abilitare la chat dei membri
Aggiungi la chat per i membri per creare una community attorno al tuo sito. La chat per i membri è una funzionalità aggiuntiva di Wix Chat che consente ai membri del tuo sito che hanno effettuato l'accesso di chattare tra loro oltre che con te (l'azienda). Una volta abilitata questa funzionalità, i tuoi membri possono vedere le loro chat private e creare chat di gruppo.
Importante:
La chat per i membri è disponibile solo se hai installato un'Area membri e un'app social (Wix Blog o Wix Forum) che consente ai membri di selezionare la casella di spunta "Unisciti alla community" al momento della registrazione al tuo sito. Scopri di più sui profili dei membri.
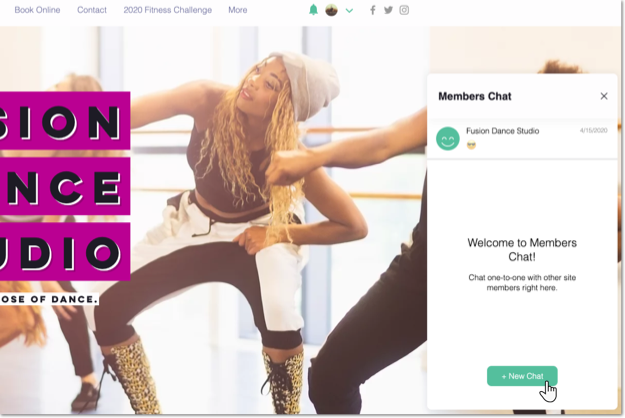
Per abilitare la chat dei membri:
- Vai su Impostazioni chat nel Pannello di controllo del tuo sito
- Scorri verso il basso fino alla sezione Chat per i membri
- Clicca sull'interruttore Abilita chat membri per abilitarla
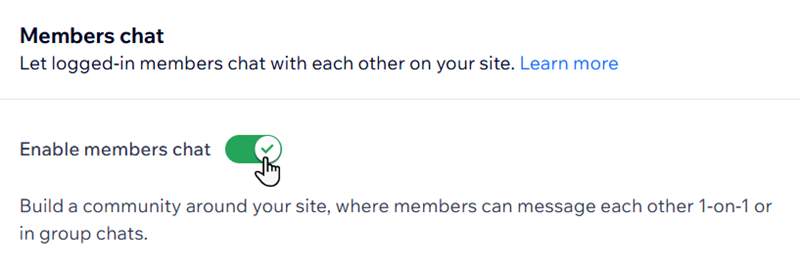
Nota:
Se non riesci a cliccare sull'interruttore Chat membri,devi prima configurare il tuo sito per le community.
Modificare le notifiche via email
Scegli se vuoi ricevere una notifica via email ogni volta che un utente invia un messaggio, quando invia un modulo di pre-chat o entrambi.
Nota:
Questo vale per tutti i collaboratori del sito, ma puoi impostare le preferenze individuali nelle preferenze sulle notifiche.
Per modificare le notifiche via email:
- Vai sulla scheda Notifiche via email nelle tue Impostazioni della chat
- Abilita gli interruttori pertinenti per impostare le notifiche email per Wix Chat:
- Ricevi una notifica quando qualcuno invia un modulo di pre-chat: ricevi un'email ogni volta che qualcuno invia il modulo di pre-chat
- Ricevi una notifica quando un contatto invia un messaggio in chat: ricevi un'email ogni volta che qualcuno invia un messaggio in chat
- (Facoltativo) Clicca su Modifica accanto all'impostazione pertinente per apportare modifiche al trigger e all'azione usati nell'automazione delle notifiche via email
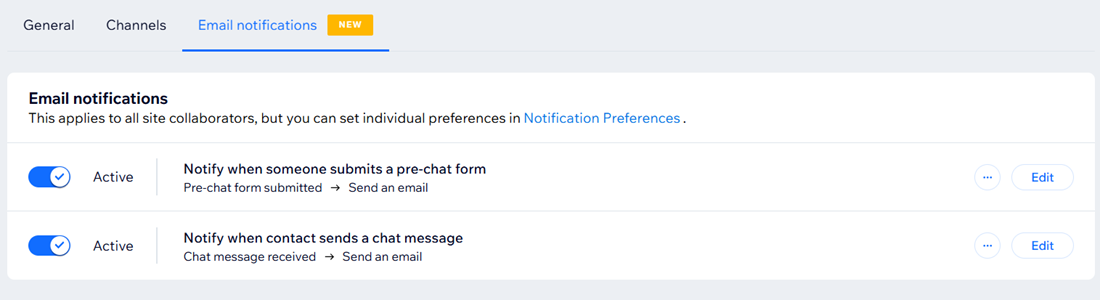
Modificare la lingua della tua chat
Chatta con i visitatori del tuo sito in qualsiasi lingua. La lingua predefinita della chat è la stessa del tuo sito.
Importante:
La modifica della lingua del sito influisce sull'intero sito, inclusa la chat.
Suggerimento:
Scopri come utilizzare Wix Multilingua per tradurre la tua chat in diverse lingue.
Per modificare la lingua della tua chat:
- Vai a Lingua e regione nel Pannello di controllo del tuo sito
- Clicca sul menu a tendina Lingua principale del sito sotto Lingua del sito e seleziona la lingua che desideri utilizzare
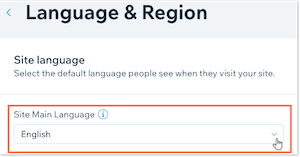
- Clicca su Salva
Prossimi step:
Rispecchia la personalità della tua attività progettando la chat del tuo sito.
FAQ
Ecco alcune domande comuni sulla personalizzazione delle impostazioni di Wix Chat:
Perché il mio modulo di pre-chat non viene visualizzato dai visitatori in chat?
Posso impostare una risposta automatica quando i visitatori lasciano un messaggio?
Cosa devo fare se nel widget della chat viene visualizzata la lingua sbagliata?
I moduli di pre-chat inviati vengono registrati nella scheda Moduli e invii nel mio Pannello di controllo?
È possibile aggiungere campi aggiuntivi al modulo di pre-chat o personalizzare il design del modulo?


