Wix Chat: inviare automaticamente messaggi di chat o rispondere ai messaggi di chat
4 min
In questo articolo:
- Inviare automaticamente messaggi in chat
- Rispondere automaticamente ai messaggi in chat
Le automazioni ti consentono di concentrarti sul quadro generale, in quanto si occupano dei compiti minori per te. Con Wix Chat, puoi configurare le automazioni per inviare o rispondere ai messaggi di chat.
Ad esempio, puoi inviare automaticamente un messaggio di chat quando un visitatore invia un modulo o rispondere automaticamente al messaggio di chat di un visitatore assegnando punti fedeltà.
Inviare automaticamente messaggi in chat
Tutte le automazioni sono costituite da un trigger e da un'azione. Per inviare automaticamente messaggi in chat, è necessario impostare Wix Chat come azione (ad esempio, l'invio di un modulo attiva l'azione di invio di un messaggio in chat).
Per configurare un'automazione con Wix Chat come azione:
- Vai a Automazioni nel Pannello di controllo del tuo sito
- Clicca su + Crea automazione nell'angolo in alto a destra
- Clicca su + Inizia da zero
Nota: per utilizzare un'automazione suggerita, cerca e seleziona tra le opzioni sotto Più usate. Puoi modificare il trigger e le azioni di un'automazione suggerita - Clicca sul titolo per dare un nome all'automazione
- Clicca sull'app su cui vuoi basare il trigger nella sezione Trigger
- Seleziona il trigger desiderato tra le opzioni disponibili
Nota: queste opzioni variano a seconda dell'app selezionata nel passaggio 5 - Clicca sul menu a tendina Limita la frequenza a per impostare la frequenza di attivazione:
- Non limitare (attiva ogni volta): l'azione avverrà ogni volta che viene attivata da un visitatore
- Una volta per contatto: l'azione avverrà solo una volta per contatto
- Una volta per contatto, ogni 24 ore: l'azione avverrà solo una volta per contatto nell'arco di 24 ore
- Clicca su Invia messaggio in chat nella sezione Azione
Nota: Invia messaggio in chat sarà un'opzione di azione solo per determinati trigger
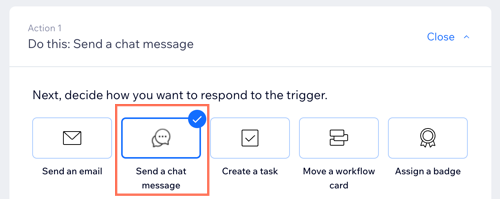
- Inserisci il messaggio di chat che desideri inviare nel campo Messaggio
- Clicca sull'interruttore Invia questo messaggio solo se sono online per chattare per specificare quando inviare questi messaggi:
- Abilitato: questo messaggio di chat verrà inviato solo quando lo stato della chat è online
- Disabilitato: questo messaggio di chat verrà inviato sia che il tuo stato della chat sia online che offline
- (Facoltativo) Imposta un ritardo e aggiungi una condizione per specificare l'automazione:
Aggiungi un ritardo
Aggiungi una condizione
12. (Facoltativo) Clicca su + Aggiungi un'azione in basso per configurare un'automazione con più azioni
13. Clicca su Attiva per salvare la nuova automazione
Rispondere automaticamente ai messaggi in chat
Tutte le automazioni sono costituite da un trigger e da un'azione. Per rispondere automaticamente ai messaggi in chat, devi impostare Wix Chat come trigger (ad esempio, la ricezione di un messaggio in chat attiva l'azione di assegnazione dei punti fedeltà).
Per configurare un'automazione con Wix Chat come trigger:
- Vai a Automazioni nel Pannello di controllo del tuo sito
- Clicca su + Crea automazione nell'angolo in alto a destra
- Clicca su + Inizia da zero
Nota: per utilizzare un'automazione suggerita, cerca e seleziona tra le opzioni sotto Più usate. Puoi modificare il trigger e le azioni di un'automazione suggerita - Clicca sul titolo per dare un nome all'automazione
- Clicca su Posta e chat nella sezione Trigger
- Seleziona il trigger:
- Messaggio in chat inviato: l'azione è attivata da qualsiasi messaggio inviato dalla Posta in arrivo
- Messaggio ricevuto (chat o email): un visitatore che ti invia un messaggio nella tua casella di posta attiva l'azione
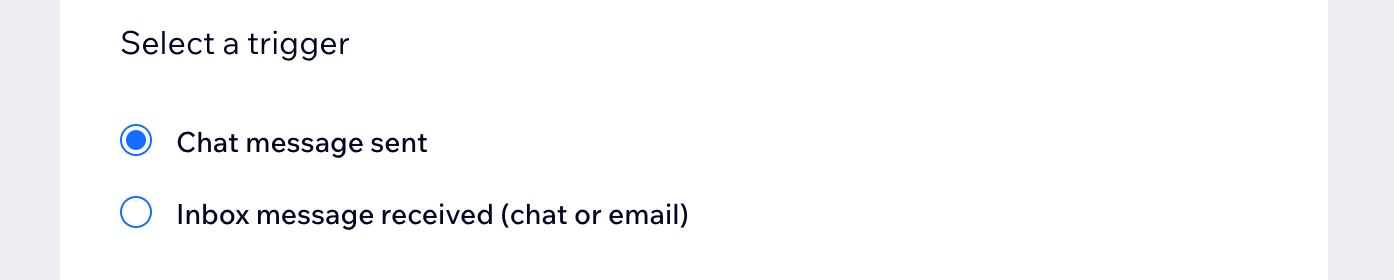
- Clicca sul menu a tendina Limita la frequenza a per impostare la frequenza di attivazione:
- Non limitare (attiva ogni volta): l'azione avverrà ogni volta che viene attivata da un visitatore
- Una volta per contatto: l'azione avverrà solo una volta per contatto
- Una volta per contatto, ogni 24 ore: l'azione avverrà solo una volta per contatto nell'arco di 24 ore
- Seleziona l'azione desiderata nella sezione Azione e configura l'azione utilizzando le opzioni disponibili
- (Facoltativo) Imposta un ritardo e aggiungi una condizione per specificare l'automazione:
Aggiungi un ritardo
Aggiungi una condizione
10. (Facoltativo) Clicca su + Aggiungi un'azione in basso per configurare un'automazione con più azioni
11. Clicca su Attiva per salvare la nuova automazione

