Membri del sito: aggiungere e configurare un'Area membri
5 min
In questo articolo:
- Passaggio 1 | Aggiungi l'app Area membri
- Passaggio 2 | Configura la pagina Il mio account
- Passaggio 3 | Configura la scheda Profilo membro
- Passaggio 4 | Configura il menu dei membri
- (Facoltativo) Passaggio 5 | Personalizza ulteriormente la tua Area membri
Questo articolo fa riferimento alla versione precedente dell'app Area membri. Se stai utilizzando la nuova versione, clicca qui. Clicca qui per verificare quale versione stai utilizzando.
Aggiungi un'Area membri in modo che i visitatori possano creare il proprio account sul tuo sito. Una volta registrati, i membri possono accedere a pagine e servizi esclusivi. Questo strumento funziona perfettamente sia per le soluzioni aziendali (ad esempio Wix Stores e Wix Bookings), che per qualsiasi app social in uso (ad esempio Wix Forum e Wix Blog).
Usi altre app Wix?
Quando aggiungi alcune app Wix (ad esempio Wix Stores, Wix Bookings e Wix Blog), viene aggiunta automaticamente anche un'Area membri. In questo caso, puoi saltare il passaggio 1 descritto in questo articolo.
Passaggio 1 | Aggiungi l'app Area membri
Per iniziare, apri il pannello Aggiungi nell'Editor e aggiungi l'app Area membri. Così facendo si installano automaticamente alcuni elementi e pagine, che potrai personalizzerai in base alle tue esigenze nei prossimi passaggi.
Editor Wix | Mostrami come fare
Editor X | Mostrami come fare
Passaggio 2 | Configura la pagina Il mio account
Dopo che l'Editor ha finito di installare l'app, vedrai che la pagina Il mio account è stata aggiunta al tuo sito. Questa pagina è inclusa in ogni Area membri e consente a ciascuno dei tuoi membri di accedere e aggiornare le proprie informazioni personali e le informazioni mostrate pubblicamente ad altri membri.
Per configurare la pagina Il mio account:
- Vai alla pagina Il mio account nell'Editor
- Clicca sull'elemento Il mio account nella pagina
- Personalizza la pagina in base alle tue preferenze:
- Impostazioni: modifica il testo, il layout e il design mostrati in questa pagina
- Gestisci campi: modifica le informazioni che raccogli dai membri. Puoi aggiungere nuovi campi, modificare quelli esistenti e decidere quali sono pubblici e quindi visibili agli altri membri
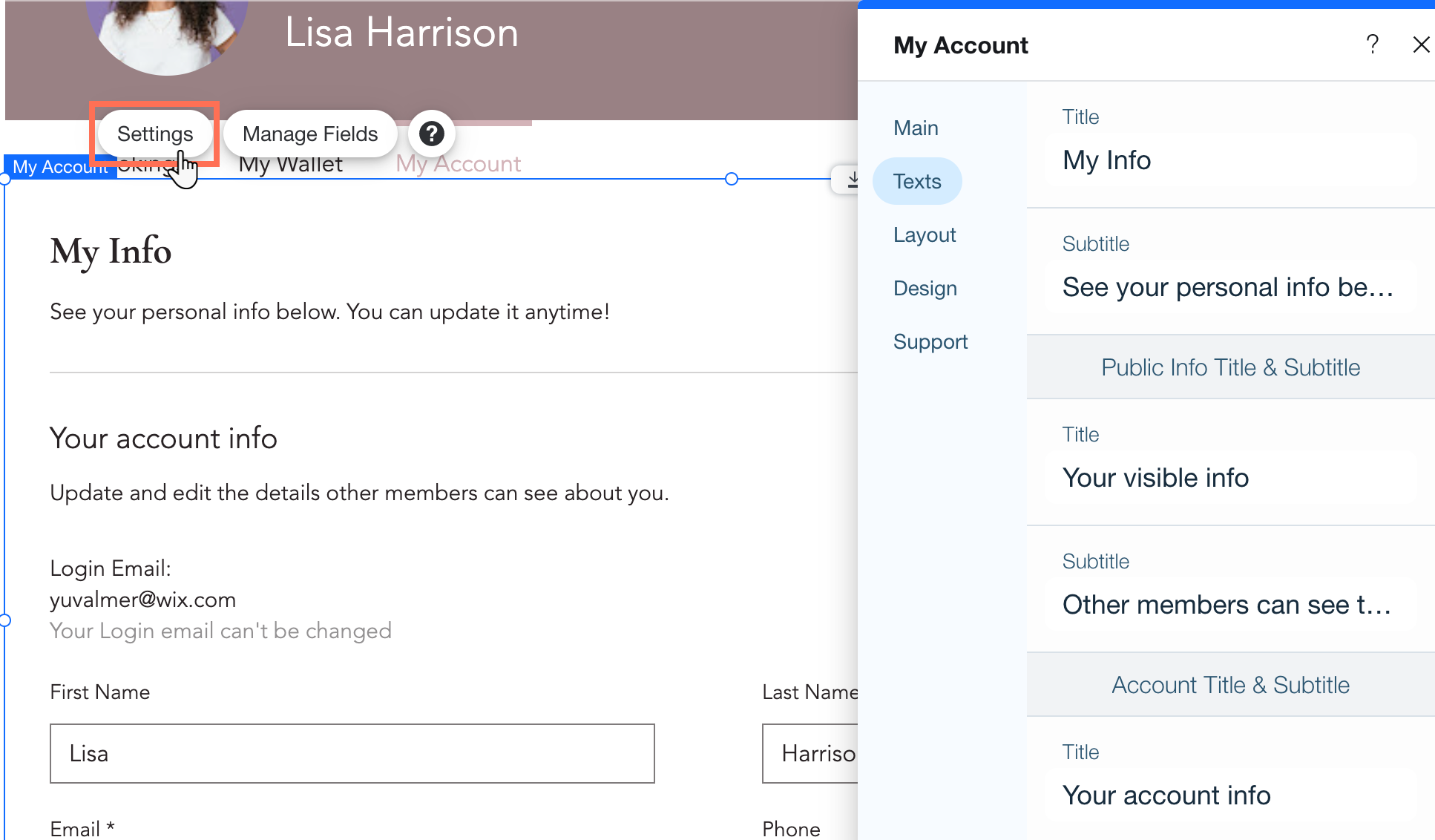
Passaggio 3 | Configura la scheda Profilo membro
Sempre nella pagina Il mio account, scorri verso l'alto fino alla scheda del profilo del membro per modificarne l'aspetto. Questo elemento è l'intestazione della tua Area membri, mostrata su ogni pagina.
In che modo i membri utilizzano la loro scheda profilo?
Per configurare la scheda profilo membro:
- Clicca sulla scheda del profilo del membro nell'Editor
- Clicca su Impostazioni
- Personalizza la scheda profilo membro in base alle tue preferenze:
- Layout: scegli un layout per l'intera pagina, a larghezza intera o quadrata e personalizzalo come preferisci
- Design: scegli un colore e una foto di copertina per decorare la scheda
- Se hai una pagina Profilo, puoi decidere se mostrare o meno il numero di persone seguite e dei follower
- Badge: se hai creato dei badge (articolo in inglese), puoi progettare il loro aspetto su questa scheda
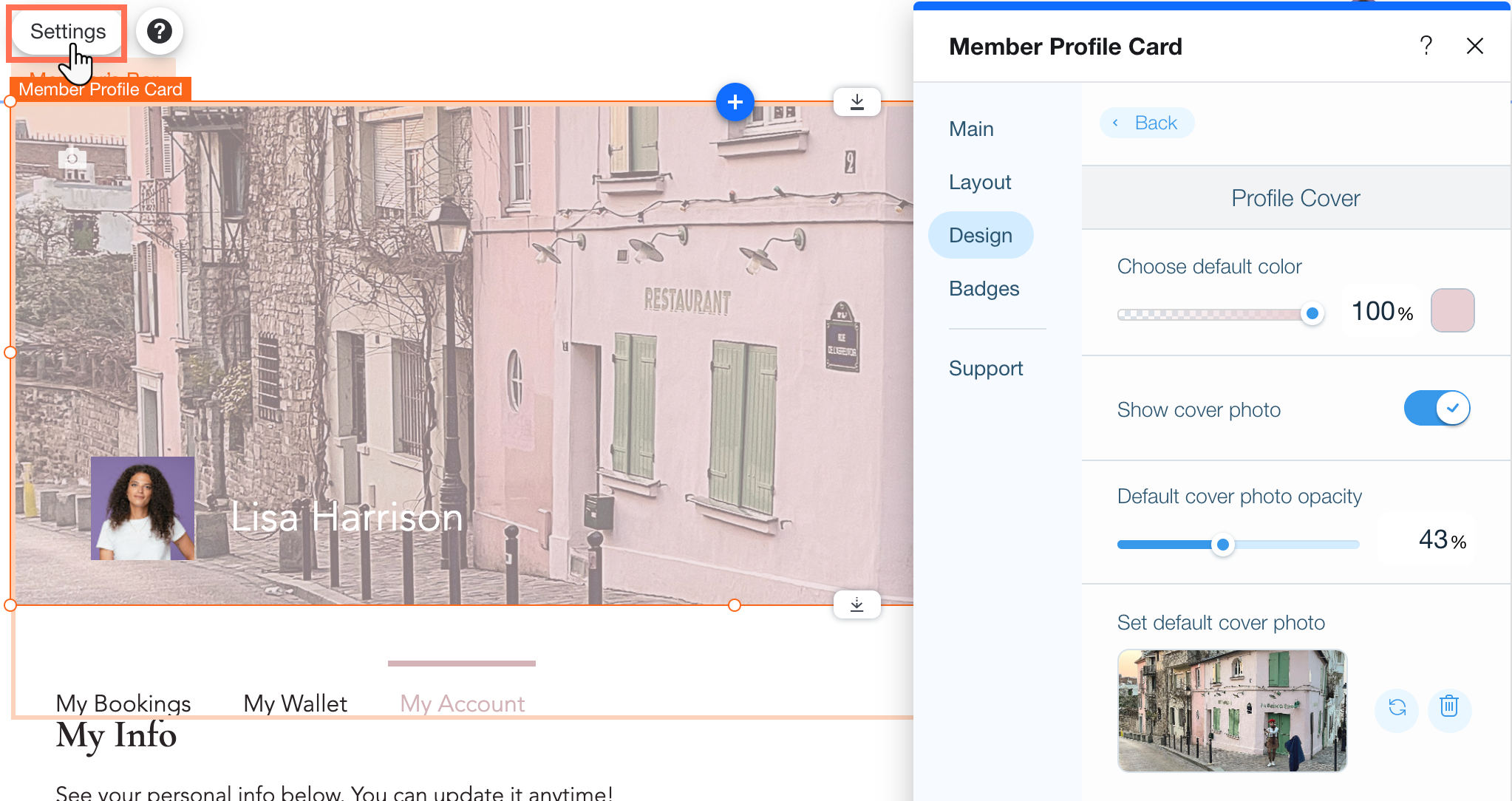
Passaggio 4 | Configura il menu dei membri
Un altro elemento mostrato in ogni pagina della tua Area membri è il menu, che consente ai membri di navigare facilmente tra le pagine. Puoi decidere quali pagine mostrare in questo menu e controllarne il layout e il design.
Per configurare il menu Membri:
- Clicca sul menu Membri nell'Editor
- Personalizza il menu effettuando una delle seguenti operazioni:
- Aggiungi o rimuovi pagine membri: clicca su Gestisci menu per aggiungere o rimuovere pagine dei membri, modificarne l'ordine o aggiungere un sottomenu per mantenere il tuo menu ordinato e minimalista
- Adatta il layout del menu: clicca sull'icona Layout
 per modificare l'allineamento, le dimensioni, la direzione delle voci del menu e altro ancora
per modificare l'allineamento, le dimensioni, la direzione delle voci del menu e altro ancora - Personalizza il menu: clicca sull'icona Design
 per personalizzare l'aspetto di questo menu, scegliendo il preset, i colori, il carattere e altre impostazioni
per personalizzare l'aspetto di questo menu, scegliendo il preset, i colori, il carattere e altre impostazioni
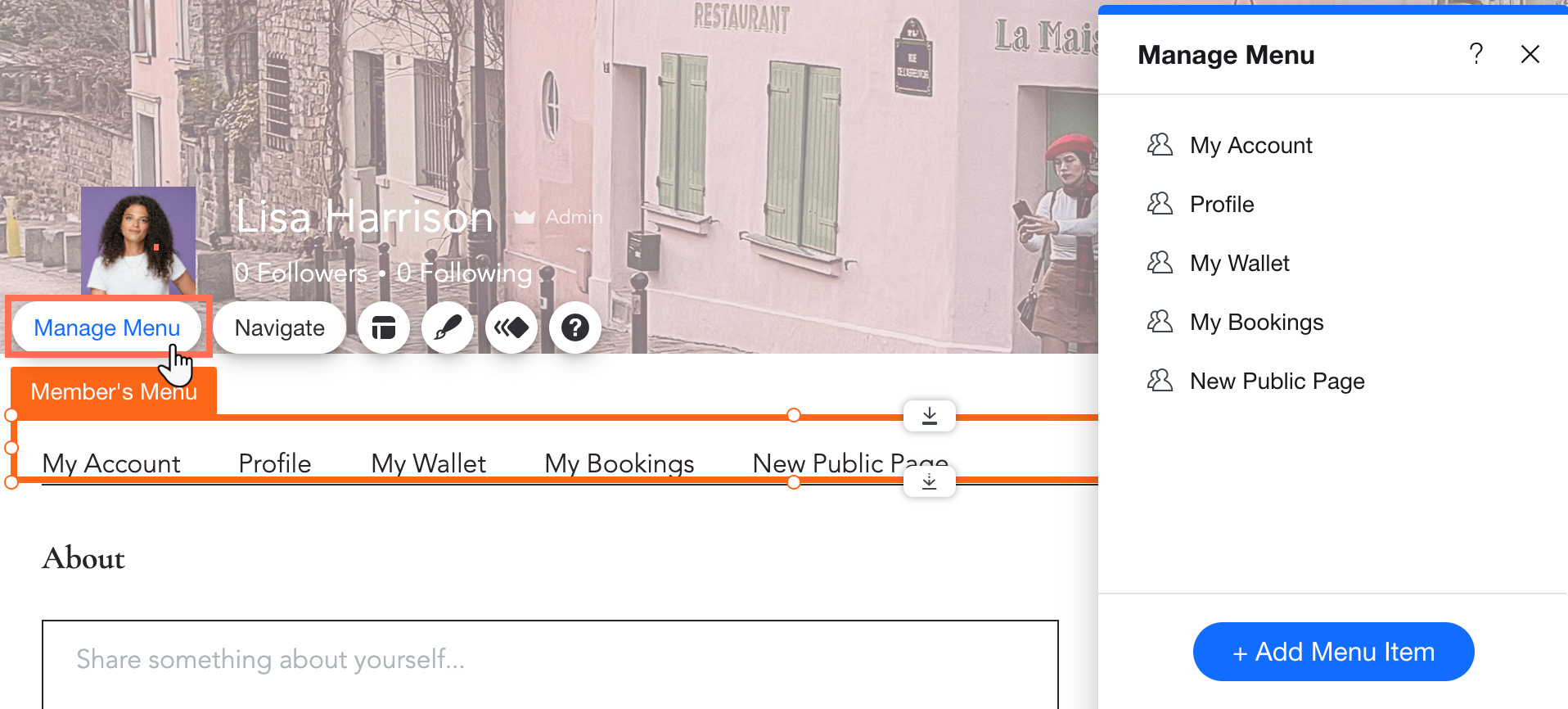
(Facoltativo) Passaggio 5 | Personalizza ulteriormente la tua Area membri
Da qui in poi, puoi fare varie cose per continuare a far crescere la tua Area membri:
- Crea moduli di iscrizione e login personalizzati, che si adattano all'aspetto del tuo sito
- Aggiungi pagine private o pubbliche con contenuti esclusivi per i membri
- Accedi e personalizza le pagine per membri (ad esempio Profilo, Il mio portafoglio, Notifiche, ecc.)
- Gestisci membri, ruoli, badge e autorizzazioni dal Pannello di controllo del sito


 sul lato sinistro dell'Editor
sul lato sinistro dell'Editor
 nella barra superiore dell'Editor X
nella barra superiore dell'Editor X
