Membri del sito: aggiungere e configurare l'Area membri
9 min
In questo articolo:
- Passaggio 1 | Aggiungi l'app Area membri
- Passaggio 2 | Configura la pagina membri
- Passaggio 3 | Personalizza il menu membri
- Passaggio 4 | Personalizza la scheda profilo membro
- Passaggio 5 | Visualizza e configura ogni scheda
- Passaggio 6 | Regola le impostazioni nel Pannello di controllo
Questo articolo fa riferimento alla nuova versione dell'app Area membri, che non è ancora disponibile per tutti gli utenti. Se stai utilizzando la versione precedente, leggi le informazioni qui. Clicca qui per verificare quale versione stai utilizzando.
Aggiungi un'Area membri in modo che i visitatori possano creare il proprio account sul tuo sito. Una volta registrati, i membri possono accedere a pagine e servizi esclusivi. Questo strumento funziona perfettamente per entrambe le soluzioni aziendali (es. Wix Stores, Wix Bookings) o qualsiasi app social che stai utilizzando (es. Wix Forum, Wix Blog).
Passaggio 1 | Aggiungi l'app Area membri
Per iniziare, apri il pannello Aggiungi nel tuo Editor e aggiungi l'app Area membri. Questo installa alcuni elementi automaticamente (una barra per l'accesso, ad esempio), ma li potrai personalizzare in base alle tue esigenze nei passaggi successivi.
Utilizzi altre app Wix?
Quando aggiungi determinate app Wix (ad esempio Wix Stores, Wix Bookings, Wix Blog), viene aggiunta automaticamente anche un'Area membri. In questo caso, puoi andare direttamente al passaggio 2.
Editor Wix
Editor Studio
- Clicca su Aggiungi app
 sul lato sinistro dell'Editor
sul lato sinistro dell'Editor - Inserisci "Area membri" o "Area membri Wix" nella barra di ricerca
- Seleziona l'app Area membri Wix
- Clicca su Aggiungi
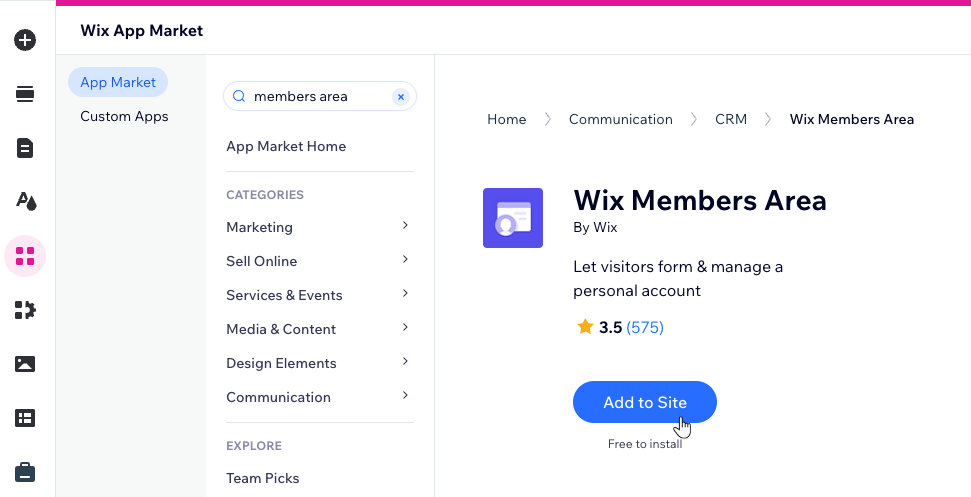
Passaggio 2 | Configura la pagina membri
Una volta che l'Editor ha finito di installare l'app, puoi vedere che la Pagina membro è stata aggiunta al tuo sito. Questa pagina contiene tutte le schede che compongono la tua Area membri. Scegli un layout adatto alle tue esigenze e decidi quali elementi mostrare sulla pagina.
Editor Wix
Editor Studio
- Scegli un layout per l'Area membri:
- Seleziona l'elemento Pagina membro
- Clicca su Cambia layout
- Scegli un layout che ti piace (Larghezza max. o Schede)
- Scegli quali elementi mostrare nell'Area membri:
- Clicca sull'icona Elementi

- Seleziona le caselle di spunta accanto agli elementi che vuoi che i membri vedano:
- Member Card (Scheda profilo membro): questo elemento mostra il nome e l'immagine del profilo di ogni membro. Appare su ogni scheda del loro account
- Member Menu (Menu membri): questo è il menu utilizzato dai membri per navigare tra le schede
- Clicca sull'icona Elementi
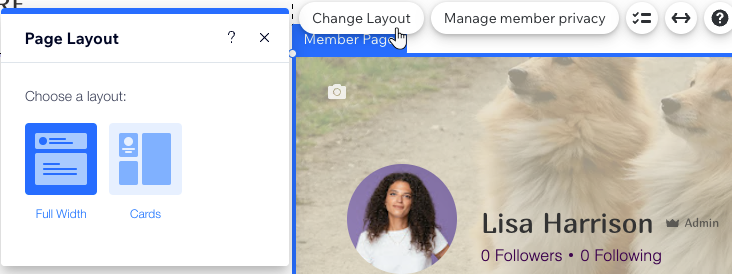
Passaggio 3 | Personalizza il menu membri
Il Menu membri viene visualizzato in ogni scheda della tua Area membri, consentendo ai membri di navigare facilmente. Puoi decidere quali schede visualizzare in questo menu e controllarne il layout e il design.
Oltre al menu membri, puoi personalizzare il menu della barra per l'accesso che è completamente separato. Quando i membri che hanno effettuato l'accesso cliccano sulla barra per l'accesso, si apre il menu a tendina.
Editor Wix
Editor Studio
- Seleziona l'elemento Menu membri
- Clicca su Gestisci e naviga
- Scegli cosa vuoi fare dopo:
- Aggiungi altre schede: migliora l'Area membri con nuove funzionalità, come la scheda Profilo che consente ai membri di presentarsi alla community
Nota: le schede disponibili dipendono dalle app Wix installate su questo sito (es. la scheda "Il mio portafoglio" è disponibile solo per Wix Stores) - Rimuovi una scheda: passa il mouse su una scheda e clicca sull'icona Altre azioni
 ed Elimina scheda
ed Elimina scheda - Rinomina una scheda: passa il mouse su una scheda, clicca sull'icona Altre azioni
 e Rinomina scheda
e Rinomina scheda - Riordina le schede: tieni premuta l'icona Riordina
 accanto a una scheda e trascinala nella posizione desiderata
accanto a una scheda e trascinala nella posizione desiderata
- Aggiungi altre schede: migliora l'Area membri con nuove funzionalità, come la scheda Profilo che consente ai membri di presentarsi alla community
- (Facoltativo) Progetta il menu e regola il layout utilizzando le opzioni disponibili
Passaggio 4 | Personalizza la scheda profilo membro
Un altro elemento che appare in ogni scheda è la scheda profilo membro. A seconda del layout selezionato in precedenza, si tratta di una scheda o di un'intestazione a larghezza intera. In ogni caso, puoi personalizzarla modificando il testo, aggiungendo un'immagine di copertina predefinita e molto altro ancora.
In che modo i membri utilizzano la loro scheda profilo?
Editor Wix
Editor Studio
- Seleziona l'elemento Scheda profilo membro
- Clicca su Impostazioni
- Personalizza la scheda profilo membro in base alle tue preferenze:
- Text (Testo): modifica ogni parte di testo visualizzata sulla scheda in modo che rispecchi il tuo brand
- Layout: modifica la forma e le dimensioni dell'immagine del profilo del membro
- Mostra: scegli quali informazioni e tasti mostrare sulla scheda
- Design: scegli i colori e i caratteri e imposta una foto di copertina predefinita per dare alla scheda uno sfondo più interessante
- Badge: se hai creato un badge, puoi progettare il modo in cui appare su questa scheda
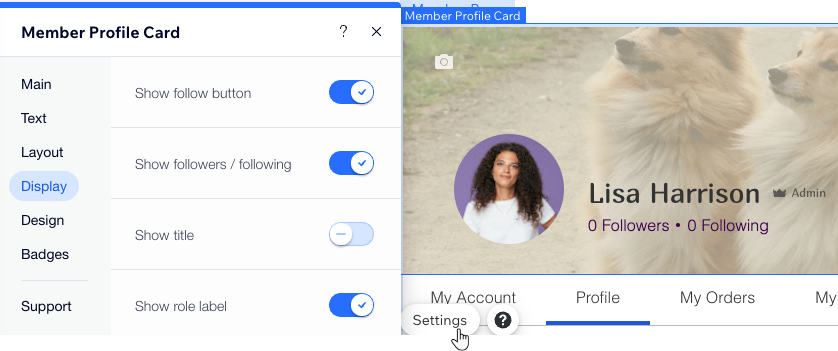
Passaggio 5 | Visualizza e configura ogni scheda
Ora che hai deciso cosa mostrare nel Menu membri, è il momento di vedere come appare ogni scheda e personalizzarla. Personalizza il testo che i membri vedono e modifica il design in base alle tue esigenze.
Editor Wix
Editor Studio
- Seleziona l'elemento Menu membri
- Clicca su Gestisci e naviga
- Clicca sulla scheda pertinente per accedervi
- Clicca in un punto qualsiasi del contenuto della scheda per selezionarla
- Clicca su Impostazioni
- Usa le opzioni disponibili per modificare il testo, il layout e il design
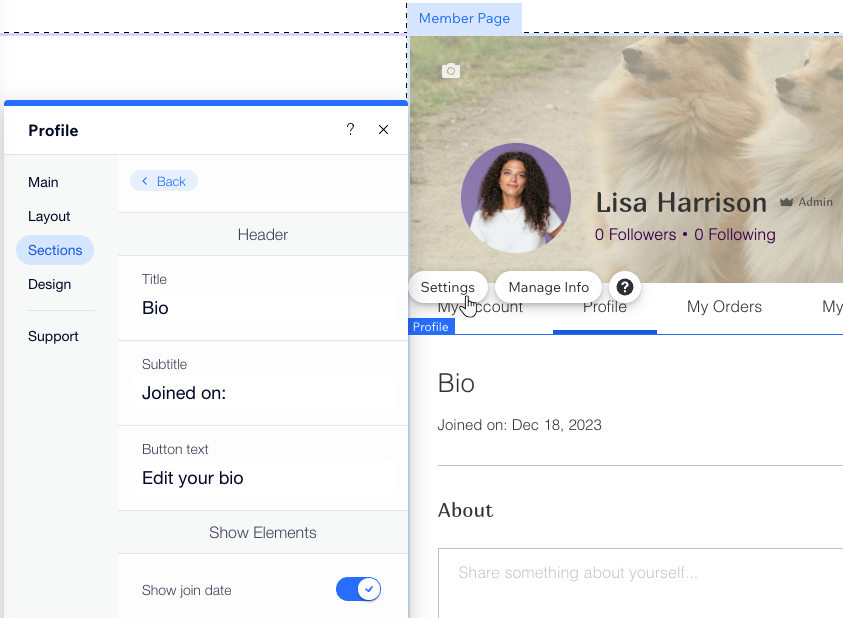
Suggerimento:
Nella scheda Il mio account, puoi cliccare su Gestisci campi per modificare le informazioni raccolte dai membri. Aggiungi nuovi campi, modifica quelli esistenti e decidi quali sono pubblici per gli altri membri.
Passaggio 6 | Regola le impostazioni nel Pannello di controllo
Prima di andare online con la tua nuova Area membri, vai al Pannello di controllo del tuo sito per controllare:
- I Membri del sito, dove puoi vedere la lista dei membri, modificare le informazioni dei membri, assegnare ruoli e altro ancora
- Le Impostazioni dei membri del sito, dove puoi regolare le impostazioni sulla privacy, aggiungere i ruoli dei membri, decidere quali informazioni raccogliere al momento dell'iscrizione e altro ancora
Suggerimento:
Crea moduli per l'iscrizione e l'accesso personalizzati, che rispecchino l'aspetto del tuo sito.


