Wix Bookings: administrar la lista de participantes de un curso
11 min
En este artículo
- Agregar participantes a un curso
- Eliminar participantes de un curso
- Actualizar los estados de pago de los clientes para un curso
- Ver las respuestas de los formularios de reserva personalizados
- Ponerse en contacto con los participantes del curso
- Enviar emails a los participantes del curso
Wix Bookings te permite administrar la lista de participantes de tus cursos de manera eficiente. Puedes hacer un seguimiento de quién ha pagado, contactar a los participantes por email o a través de notificaciones por SMS, actualizar los datos de contacto y agregar o eliminar clientes. Esto te ayuda a mantener tu negocio organizado y garantiza una comunicación fluida con los participantes. Por ejemplo, si tienes un estudio de yoga, puedes actualizar fácilmente a los asistentes sobre los cambios en la programación de tus clases o enviarles recordatorios sobre las próximas sesiones.
Nota:
Cualquier cambio realizado en la lista de participantes de un curso se aplicará a todas las sesiones restantes del curso.
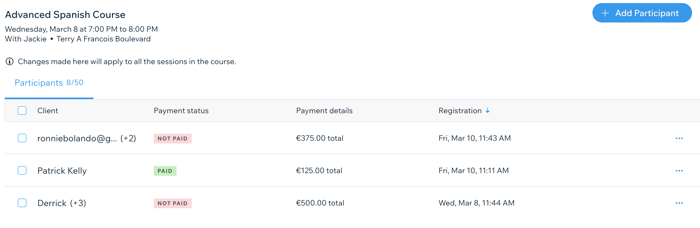
Agregar participantes a un curso
Puedes agregar un nuevo participante a tu curso o editar una reserva existente para actualizar el número de personas registradas. Elige de una lista de clientes existentes o crea un contacto para los nuevos clientes antes de agregarlos al curso. También puedes elegir cómo quieres que el cliente pague el curso.
Para agregar un participante a un curso:
- Ve a Calendario de reservas en el panel de control de tu sitio.
- Selecciona el curso correspondiente en el calendario.
- Haz clic en Administrar junto al número de participantes.
- Haz clic en + Agregar participante.
- Selecciona el campo Nombre.
- Selecciona a quién quieres agregar:
- Un cliente existente: escribe el nombre de tu cliente o selecciónalo de la lista.
- Un nuevo cliente: selecciona + Agregar contacto, ingresa los detalles del participante y selecciona Guardar.
- Ingresa el número total de participantes de la reserva en Grupo de.
Nota: Solo puedes editar este número antes de que el servicio esté marcado como "Pagado". - Elige una opción en ¿Cómo quieres cobrarle a tu cliente?:
- Cobrar con factura: envía una factura por email al cliente para que te pague online.
- Cobrar pago más tarde: cobra al cliente por cada sesión del curso desde Administrar participantes o desde el panel de control de Pedidos.
- Marcar como pagado: marca la sesión como "Pagada". Esta opción resulta útil para los clientes que pagan en persona.
- (Opcional) Selecciona la casilla de verificación Enviar email de confirmación al participante.
- Elige una opción para guardar:
- Guardar y agregar otro: guarda el participante y comienza a agregar otro.
- Guardar: guarda al participante y vuelve a la Lista de participantes.
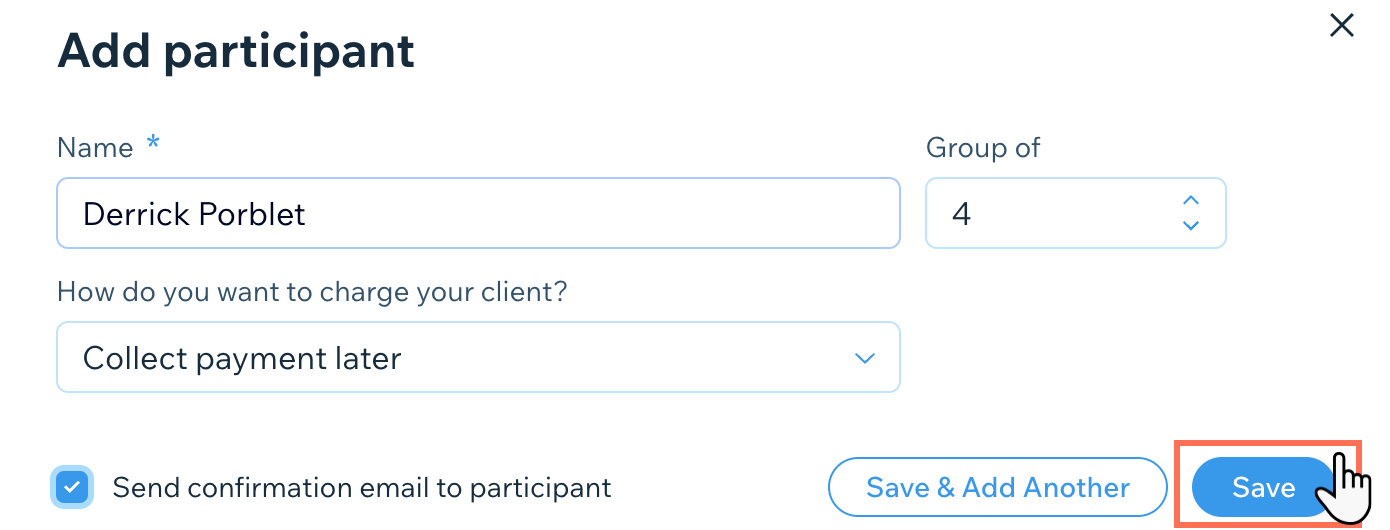
Eliminar participantes de un curso
Si los clientes ya no pueden asistir al curso por algún motivo, puedes eliminarlos para liberar plazas para otros.
Cargos por cancelación y por no presentarse
Para los cursos, puedes aplicar un cargo por cancelación único para eliminar a un cliente de todo el curso. No es posible eliminar a un cliente de una sola sesión. Debes cancelar la reserva en su totalidad, ya que todas las sesiones del curso se reservan juntas. Más información sobre los cargos por cancelación y por no presentarse.
Para eliminar un participante de un curso:
- Ve a Calendario de reservas en el panel de control de tu sitio.
- Selecciona el curso correspondiente en el calendario.
- Haz clic en Administrar junto al número de participantes.
- Haz clic en el icono Más acciones
 junto al participante que deseas eliminar.
junto al participante que deseas eliminar. - Haz clic en Eliminar.
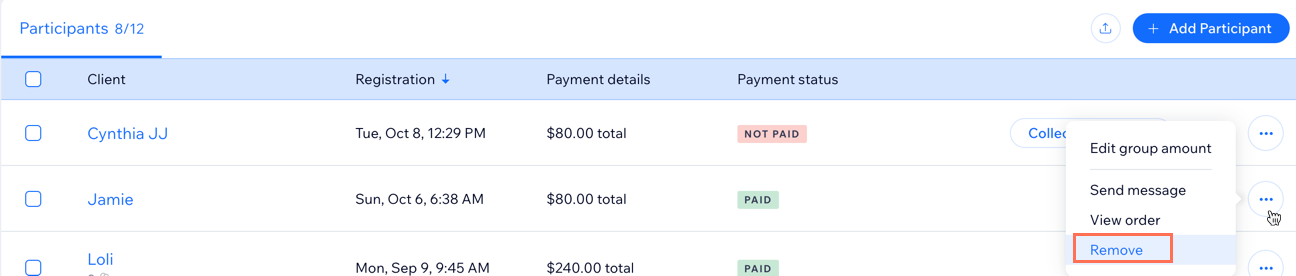
- Según el tipo de pedido, sigue los pasos a continuación:
Pedidos sin cargos por cancelación o por no presentarse
Pedidos con cargos por cancelación y por no presentarse
¿Necesitas emitir un reembolso?
Puedes emitir un reembolso a través de la página Pedidos en el panel de control de tu sitio.
Actualizar los estados de pago de los clientes para un curso
Puedes actualizar el estado del pago de cualquier participante en cualquier momento desde la página Administrar participantes. Las opciones que ves dependen de los ajustes de pago que elijas al crear el servicio del curso, así como los proveedores de pago que agregues.
Para actualizar el estado de pago de un cliente para un curso:
- Ve a Calendario de reservas en el panel de control de tu sitio.
- Selecciona el curso correspondiente en el calendario.
- Haz clic en Administrar junto al número de participantes.
- Haz clic en Cobrar pago junto al participante al que deseas cobrar el pago.
- Elige cómo quieres cobrar a tu cliente:
Cobrar con un enlace de pago
Cobrar con tarjeta manualmente
Cobrar con factura
Marcar como pagado
Ver las respuestas de los formularios de reserva personalizados
Si agregas preguntas personalizadas al formulario que completan los clientes cuando reservan un servicio, puedes ver sus respuestas en la lista de participantes. Simplemente, haz clic en el cliente correspondiente para ver sus respuestas.
Más información sobre ver las respuestas del formulario de reserva.
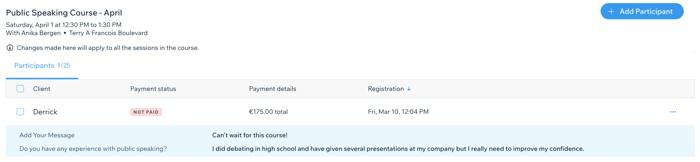
Ponerse en contacto con los participantes del curso
Informa a los miembros sobre los cambios en una próxima sesión o cualquier otra cosa que deban preparar de antemano.
Para ponerse en contacto con los participantes del curso:
- Ve a Calendario de reservas en el panel de control de tu sitio.
- Selecciona el curso correspondiente en el calendario.
- Haz clic en Administrar.
- Haz clic en el icono Más acciones
 junto al cliente correspondiente.
junto al cliente correspondiente. - Haz clic en Enviar mensaje.
- Haz clic en el menú desplegable Mensaje vía y elige qué tipo de mensaje deseas enviar:
- Chat: envía un mensaje de chat a través de tu sitio. El receptor solo puede ver estos mensajes cuando inicia sesión en el sitio.
- Email: envía al participante un email con la dirección que te ha facilitado al contratar tus servicios.
- SMS: envía un mensaje SMS al cliente. Solo puedes enviar un SMS mediante tu número de teléfono comercial.

- Ingresa tu mensaje.
- (Opcional) Haz clic en el icono correspondiente para agregar Respuestas guardadas
 , Solicitudes de pago
, Solicitudes de pago  , Emoticonos
, Emoticonos  , Archivos
, Archivos  y más. Más información sobre cómo responder a los mensajes en la bandeja de entrada de Wix.
y más. Más información sobre cómo responder a los mensajes en la bandeja de entrada de Wix. - Haz clic en el icono Enviar
 .
.
Enviar emails a los participantes del curso
Puede enviar actualizaciones importantes por email a clientes específicos o a todos los participantes del curso mediante la Lista de participantes.
Notas:
- Debes tener un cliente de correo predeterminado configurado en tu computadora para usar esta opción.
- Si usas Outlook como cliente de correo, elimina los espacios entre los puntos y coma que separan los emails de los participantes. Esto permite garantizar que los emails se envíen correctamente.
Para enviar un email a los contactos de tu lista de participantes:
- Ve a Calendario de reservas en el panel de control de tu sitio.
- Selecciona el curso correspondiente en el calendario.
- Haz clic en Administrar junto al número de participantes.
- Selecciona la casilla de verificación junto a los clientes correspondientes o selecciona la casilla de verificación Cliente en la parte superior para enviar un email a todos.
- Haz clic en Enviar email.
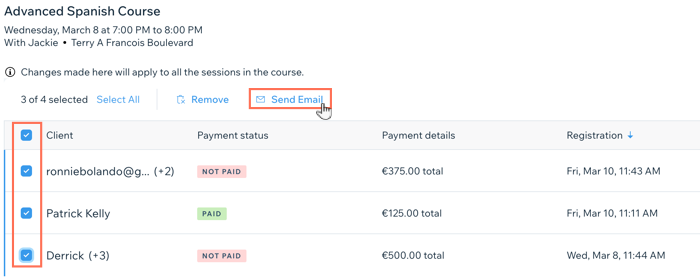
- Crea el mensaje en el cliente de correo y envíalo.





