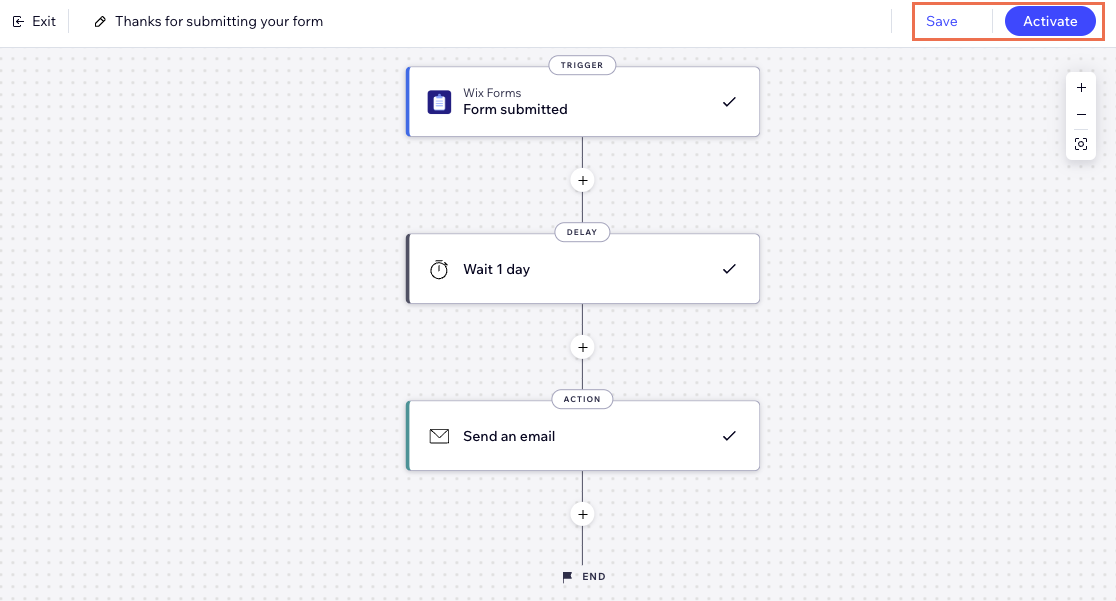Automatizaciones de Wix: crear una automatización
12 min
En este artículo
- Paso 1 | Crea una nueva automatización
- Paso 2 | Elige un disparador
- Paso 3 | Elige qué quieres agregar a la automatización
- Agregar un retraso
- Agregar una variable
- Agregar una condición
- Elegir una acción
- Paso 4 | Activa la automatización
Crea una automatización para hacer crecer o para administrar tu negocio. Elige crear una desde cero o comienza con una automatización sugerida.
Todas las automatizaciones constan de un disparador y, al menos, una acción. El disparador de una automatización es el evento que hace que se desencadene la secuencia de pasos. La acción es la respuesta al disparador. Una acción puede tener lugar inmediatamente después del disparador, después de un número predefinido de horas o días, o en función de si se cumplen ciertos criterios.
Ejemplo:
Julieta tiene un boletín informativo mensual y crea un formulario de suscripción al boletín para hacer crecer su lista de correo. Quiere agradecer a cada suscriptor a medida que se registra, pero enviar manualmente estos emails sería imposible. En su lugar, Julieta crea una automatización que envía automáticamente un mensaje de agradecimiento cada vez que una persona nueva se suscribe.
Paso 1 | Crea una nueva automatización
Cualquier automatización que crees aparece en Automatizaciones, en el panel de control de tu sitio. Asegúrate de elegir un nombre que sea fácil de recordar y que todos los colaboradores de tu sitio puedan entender.
Para crear una nueva automatización:
- Ve a Automatizaciones en el panel de control de tu sitio.
- Haz clic en + Crear automatización en la parte superior derecha.
- Elige cómo quieres comenzar a crear la automatización:
- Desde cero: haz clic en Comenzar desde cero para comenzar desde una plantilla de automatización en blanco.
- Automatización sugerida: usa las categorías o la barra de búsqueda para encontrar la automatización sugerida que deseas editar. Luego haz clic en Configurar junto a la automatización.

- Haz clic en el título para asignarle un nombre a la automatización.
Paso 2 | Elige un disparador
Para comenzar, selecciona el disparador que deseas que inicie la automatización. Esto puede ser algo que un visitante hace en tu sitio (por ejemplo, comprar un producto) o algo que tú o tus colaboradores hacéis (por ejemplo, crear una factura).
Nota:
Los disparadores que verás en la lista varían según las apps que estén instaladas en tu sitio (por ejemplo, Wix Formularios, Wix Stores).
Para elegir un disparador:
- Elige un disparador de las opciones disponibles en la app correspondiente en el panel Selecciona un disparador.
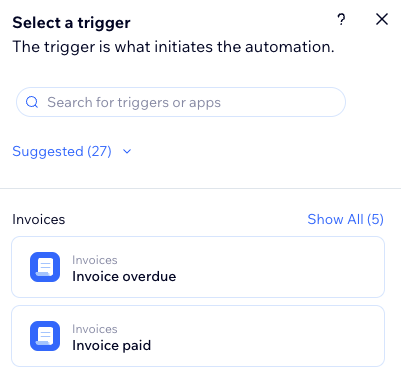
- Configura el disparador.
Nota: Según el disparador que elijas, verás diferentes ajustes para terminar de configurar el disparador. - (Opcional) Habilita la palanca Disparar una vez por persona para limitar la frecuencia con la que se dispara:
- Elige la persona desde los datos del disparador: decide con qué frecuencia se puede activar la automatización para la misma persona (por ejemplo, ID de contacto, ID de contacto del autor de la entrada, ID de visitante, etc.).
Consejo: Resulta útil para disparadores que pueden ocurrir repetidamente. - Disparar una vez por persona cada: selecciona esta casilla de verificación si deseas establecer una cantidad específica de tiempo que debe transcurrir antes de que la automatización se active nuevamente para la misma persona.
- Elige la persona desde los datos del disparador: decide con qué frecuencia se puede activar la automatización para la misma persona (por ejemplo, ID de contacto, ID de contacto del autor de la entrada, ID de visitante, etc.).
Paso 3 | Elige qué quieres agregar a la automatización
Después de seleccionar un disparador, continúa configurando la automatización usando cualquiera de los pasos disponibles: Acción, Retraso, Condición. Estos pasos se pueden agregar en cualquier lugar de la secuencia de la automatización, según la lógica que quieras implementar.
Consejos:
- Puedes mover estos pasos en la automatización manteniendo presionado el icono Reordenar
 y arrastrándolo al lugar correspondiente.
y arrastrándolo al lugar correspondiente. - Después de agregar un paso a la automatización, haz clic en el paso para abrir opciones adicionales. Puedes duplicar el paso, ver sus datos, omitirlo o eliminarlo.
Agregar un retraso
Agrega un margen de tiempo entre los pasos. Por ejemplo, si el disparador es "El cliente abandona el carrito" y la acción es "Enviar un email", querrás retrasar la automatización enviándola después de que haya transcurrido un cierto tiempo.
Para agregar un retraso:
- Haz clic en + para agregar un paso.
- Haz clic en Retraso.
- Haz clic en las flechas hacia arriba y hacia abajo (o ingresa un número en el cuadro de texto) y haz clic en el menú desplegable para elegir entre días, horas y minutos.
Nota:
Si no agregas un retraso, la acción se lleva a cabo de manera inmediata.

Agregar una variable
Las variables permiten crear un marcador de posición para la información que se usa de manera repetida en una automatización. Esto te da la flexibilidad de manipular los datos y reutilizarlos en condiciones o acciones.
Para agregar una variable:
- Haz clic en + para agregar un paso
- Haz clic en Variable.
- Haz clic en el cuadro de texto Nombre de la variable para ingresar un nombre fácilmente identificable.
- Haz clic en el menú desplegable Tipo de dato y elige el tipo de dato adecuado (por ejemplo, numérico, texto, booleano).
- Haz clic en el menú desplegable Valor o en el cuadro de texto que aparece para establecer el valor correcto (por ejemplo, 3).
Consejo: Haz clic en Personalizar para crear flujos de trabajo personalizados usando el campo de fórmula. - (Opcional) Haz clic en + Agregar variable para agregar otra variable.
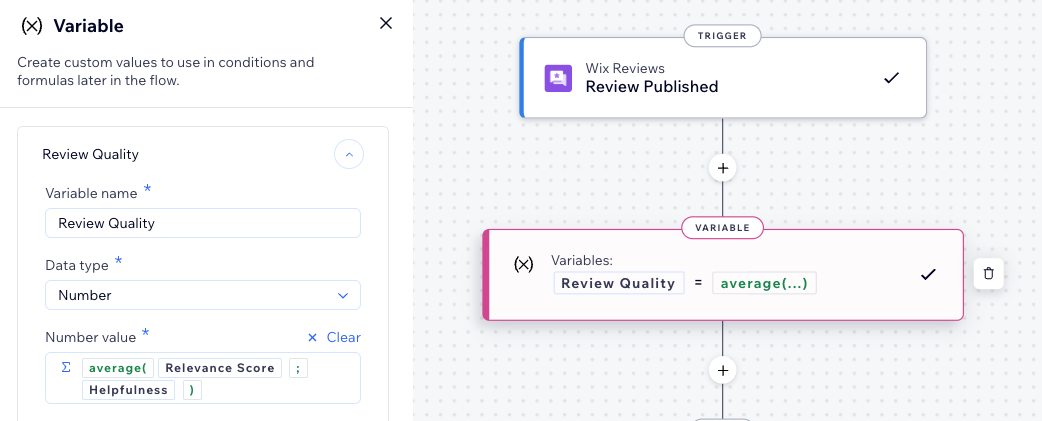
Agregar una condición
Las condiciones te permiten crear flujos de automatización complejos al definir criterios para continuar el flujo. En la ruta "ENTONCES", el flujo de automatización continúa solo si se cumple la condición. Puedes establecer una ruta "SI NO" para definir lo que ocurre si no se cumple la condición.
Ver un ejemplo de una condición
Para agregar una condición:
- Haz clic en + para agregar un paso
- Haz clic en Condición.
- Haz clic en el menú desplegable Busca y selecciona una propiedad y elige el campo dinámico que recopila la automatización cuando se ejecuta (por ejemplo, Tamaño del grupo).
Consejo: Obtén más información sobre el selector de propiedades y todo lo que ofrece. - Haz clic en el menú desplegable Seleccionar lógica y elige un operador que comparará los datos recibidos con el valor (por ejemplo, 'es mayor que').
- Haz clic en el cuadro desplegable Ingresar un valor o en el cuadro de texto que aparece para establecer el valor correcto (por ejemplo, 3).
Consejo: Haz clic en Personalizar para crear flujos de trabajo personalizados usando el campo de fórmula. - (Opcional) Haz clic en +Y/+O para agregar más criterios y elegir la relación entre los criterios.
- Elige lo que sucede Si no se cumple esta condición:
- Finalizar el flujo: finaliza el flujo de automatización sin realizar ninguna acción.
- Seguir ruta SI NO: crea una ruta alternativa con otras acciones, condiciones, etc.

Elegir una acción
Las acciones son lo que realiza la automatización. Por ejemplo, si el disparador es "Se envía un formulario", es posible que desees enviar a ese visitante un email automático de agradecimiento. En el panel de selección de acciones, puedes encontrar la oferta de acción relevante para el disparador seleccionado, que se puede personalizar para que se adapte a tus necesidades.
Para elegir una acción:
- Haz clic en + para agregar un paso.
- Haz clic en Acción.
- Elige una acción en el panel.
Nota: Las acciones disponibles variarán según el disparador que elijas.

- Configura la acción con los ajustes disponibles. Haz clic en la acción correspondiente a continuación para obtener más información:
Enviar un email
Enviar mensaje de chat
Enviar una notificación push
Enviar un SMS
Crear una tarea
Asignar una insignia
Agregar un cupón
Mover una tarjeta de flujo de trabajo
Otorgar puntos de fidelidad
Agregar etiqueta al contacto
Publicar el sitio
Enviar una solicitud HTTP
Actualizar Google Sheets
Invitar a un grupo
Paso 4 | Activa la automatización
En la parte superior derecha, haz clic en Guardar para guardar la automatización como borrador para volver a ella más tarde, o en Activar para activarla de inmediato. Ahora aparece en la página Automatizaciones, donde puedes monitorearla, editarla, desactivarla o eliminarla según tus necesidades.