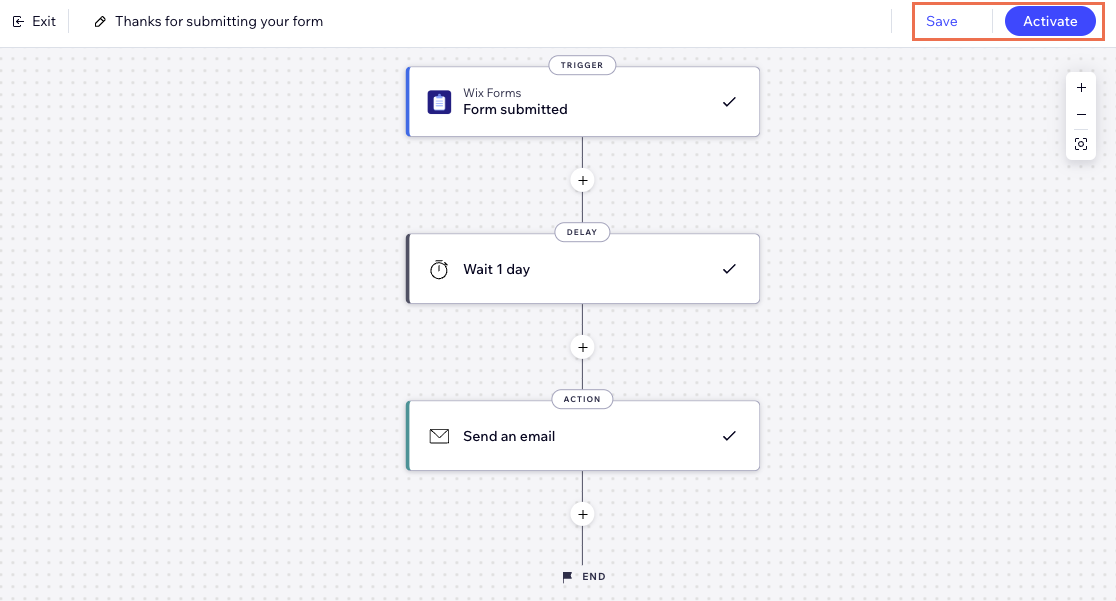Automações Wix: criar uma automação
12 min
Neste artigo
- Etapa 1 | Crie uma nova automação
- Etapa 2 | Escolha um gatilho
- Etapa 3 | Escolha o que você deseja adicionar à sua automação:
- Adicionar uma pausa
- Adicione uma variável
- Adicionar uma condição
- Escolher uma ação
- Etapa 6 | Ative a automação
Crie uma automação para expandir ou gerenciar seu negócio. Decida se deseja criar uma do zero ou começar com uma automação sugerida.
Todas as automações consistem em um gatilho e pelo menos uma ação. O gatilho de uma automação é o evento que faz com que a sequência de etapas seja executada. A ação é a resposta ao gatilho. Uma ação pode ocorrer imediatamente após o gatilho, após um número predefinido de horas ou dias, ou se determinados critérios forem atendidos.
Exemplo:
Joana tem uma newsletter mensal. Ela criou o formulário para inscrição da newsletter para aumentar sua lista de emails. Ela quer agradecer a cada pessoa que se inscreve, mas seria impossível enviar um email manualmente para cada novo inscrito. Portanto, ela configura uma automação que envia automaticamente uma mensagem de agradecimento cada vez que uma pessoa se inscreve.
Etapa 1 | Crie uma nova automação
Todas as automações que você criar aparecem em Automações no painel de controle do seu site. Certifique-se de escolher um nome que você se lembre e que possa ser entendido por todos os colaboradores do seu site.
Para criar uma nova automação:
- Vá para Automações no painel de controle do seu site.
- Clique em + Criar automação no canto superior direito.
- Escolha como deseja começar a criar sua automação:
- Do zero: clique em Criar do zero para começar a partir de um template de automação em branco.
- Automação sugerida: use as categorias ou a barra de busca para encontrar a automação sugerida que você deseja editar. Em seguida, clique em Configurar ao lado da automação.

- Clique no título para dar um nome à sua automação.
Etapa 2 | Escolha um gatilho
Para começar, selecione o gatilho que você deseja que inicie a automação. Pode ser algo que um visitante faz em seu site (por exemplo: comprar um produto) ou algo que você ou seus colaboradores fazem (por exemplo: criar uma fatura).
Observação:
Os gatilhos que aparecem variam dependendo de quais aplicativos estão instalados em seu site (por exemplo: Formulários Wix, Wix Stores).
Para escolher um gatilho:
- Escolha um gatilho no painel de seleção de gatilhos entre as opções disponíveis no aplicativo relevante.
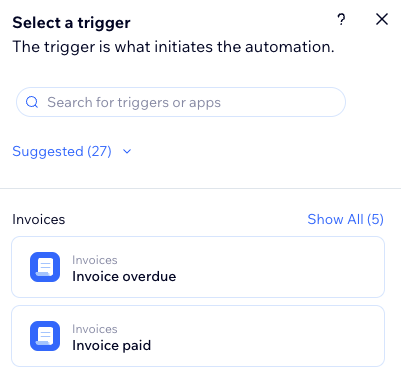
- Configure o gatilho.
Observação: com base no gatilho escolhido, você verá configurações diferentes para concluir a configuração do gatilho. - (Opcional) Ative a alavanca Acionar 1 vez por pessoa para limitar a frequência do gatilho:
- Selecione a pessoa dos dados do gatilho: decida com que frequência a automação pode ser acionada para a mesma pessoa (por exemplo: ID do contato, ID do contato do autor do post, ID do visitante, etc).
Dica: útil para gatilhos que podem ocorrer repetidamente. - Acionar 1 vez por pessoa a cada: marque essa caixa de seleção se quiser definir um período específico de tempo que deve passar antes que a automação seja acionada novamente para a mesma pessoa.
- Selecione a pessoa dos dados do gatilho: decida com que frequência a automação pode ser acionada para a mesma pessoa (por exemplo: ID do contato, ID do contato do autor do post, ID do visitante, etc).
Etapa 3 | Escolha o que você deseja adicionar à sua automação:
Após selecionar um gatilho, continue configurando sua automação usando qualquer uma das etapas disponíveis: Ação, Pausa, Condição. Essas etapas podem ser adicionadas em qualquer lugar da sua sequência de automação, dependendo da lógica que você está tentando implementar.
Dicas:
- Você pode mover essas etapas pela sua automação ao manter o ícone Reordenar
 pressionado e arrastá-lo para o lugar relevante.
pressionado e arrastá-lo para o lugar relevante. - Depois de adicionar uma etapa na sua automação, clique nela para ver opções adicionais. Você pode duplicar a etapa, ver os dados, pular ou excluir conforme necessário.
Adicionar uma pausa
Adicione um intervalo de tempo entre as etapas. Por exemplo, se seu gatilho for "O cliente abandona um carrinho" e sua ação for "Enviar email", você deve atrasar a automação enviando-a após um certo período de tempo.
Para adicionar uma pausa:
- Clique em + para adicionar uma etapa.
- Clique em Pausa.
- Clique nas setas para cima e para baixo (ou insira um número na caixa de texto) e clique no menu dropdown para escolher entre dias, horas e minutos.
Observação:
Se você não adicionar uma pausa, a ação será executada imediatamente.

Adicione uma variável
As variáveis permitem que você crie um placeholder para informações que você usa repetidamente em sua automação. Isso dá a você a flexibilidade de manipular seus dados e reutilizá-los em condições ou ações.
Para adicionar uma variável:
- Clique em + para adicionar uma etapa
- Clique em Variável.
- Clique na caixa de texto Nome da variável para inserir um nome que seja facilmente identificável.
- Clique no dropdown Tipo de dado e escolha o tipo de dado apropriado (por exemplo: número, texto, booleano).
- Clique no dropdown Valor ou na caixa de texto que aparece para definir o valor correto (por exemplo: 3).
Dica: clique em Personalizar para criar fluxos de ação personalizados usando o campo de fórmula. - (Opcional) Clique em + Adicionar variável para adicionar outra variável.
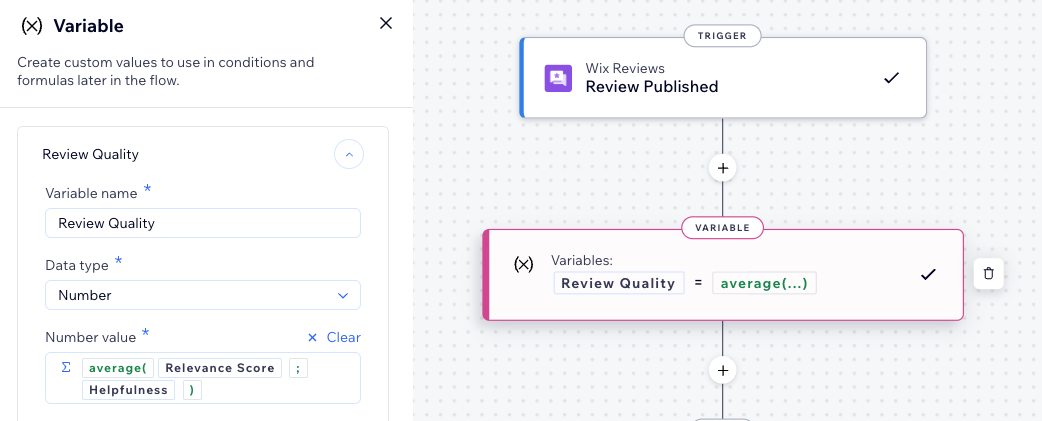
Adicionar uma condição
As condições permitem que você crie fluxos de automação complexos ao definir critérios para continuar o fluxo. No caminho (path) "ENTÃO", o fluxo de automação continua apenas se a condição for atendida. Você pode definir um caminho "SENÃO" para definir o que acontecerá se a condição não for atendida.
Confira um exemplo de condição
Para adicionar uma condição:
- Clique em + para adicionar uma etapa
- Clique em Condição.
- Clique no dropdown Selecione uma propriedade e escolha o campo dinâmico que a automação coleta quando é executada (por exemplo: Tamanho do grupo).
Dica: saiba mais sobre o seletor de propriedades e tudo o que ele oferece. - Clique no dropdown Selecione a lógica e escolha um operador que compare os dados recebidos com o valor (por exemplo: "é maior que").
- Clique no dropdown Insira um valor ou na caixa de texto que aparece para definir o valor exato (por exemplo: 3).
Dica: clique em Personalizar para criar fluxos de ação personalizados usando o campo de fórmula. - (Opcional) Clique em +E/+Ou para adicionar mais critérios e escolher a relação entre seus critérios.
- Escolha o que acontece se essa condição não for atendida:
- Encerrar fluxo: encerre o fluxo de automação sem que nenhuma ação seja executada.
- Seguir caminho SENÃO: crie um caminho alternativo com outras ações, condições, etc.

Escolher uma ação
Ações são o que a automação executa. Por exemplo, se o seu gatilho for "Formulário enviado", talvez você queira enviar a esse visitante um email automático de agradecimento. No painel de seleção de ações, você pode encontrar a opção de ação relevante para o gatilho selecionado, que pode ser personalizada para atender ao que você precisa.
Para escolher uma ação:
- Clique em + para adicionar uma etapa.
- Clique em Ação.
- Escolha uma ação no painel.
Observação: as ações disponíveis variam com base na escolha do gatilho.

- Configure a ação usando as configurações disponíveis. Clique na ação relevante abaixo para saber como:
Enviar um email
Enviar mensagem de chat
Enviar notificação push
Enviar SMS
Criar uma tarefa
Atribuir selo
Adicionar cupom
Mover cartão do fluxo de ação
Dar pontos do programa de fidelidade
Adicionar etiqueta
Publicar site
Enviar solicitação HTTP
Atualizar Planilhas Google
Convidar para um grupo
Etapa 6 | Ative a automação
No canto superior direito, salve como rascunho e volte mais tarde ou ative imediatamente. Ele agora aparece na sua página Automações, onde você pode monitorar, editar, desativar ou excluir como desejar.