Automações Wix: enviar dados para Planilhas Google
6 min
Neste artigo
- Etapa 1 | Crie uma nova automação e conecte sua conta do Google
- Etapa 2 | Conecte uma planilha à sua automação
- Etapa 3 | Corresponda dados do gatilho à planilha
- Perguntas frequentes
Crie uma automação que envia dados para o Planilhas Google, como envios de formulários ou detalhes da fatura. Isso permite que você colabore com pessoas usando o Planilhas Google sem dar a elas acesso ao seu painel de controle do seu site.
Etapa 1 | Crie uma nova automação e conecte sua conta do Google
Para começar, crie uma nova automação e adicione a ação Atualizar Planilhas Google. Em seguida, conecte sua conta do Google para que a automação possa acessar a planilha.
Para criar uma nova automação e conectar sua conta do Google:
- Vá para Automações no painel de controle do seu site.
- Clique em + Criar automação no canto superior direito.
- Clique em + Criar do zero.
- Dê um título à sua automação e escolha um gatilho.
- Clique no ícone Adicionar etapa
 e adicione uma Ação.
e adicione uma Ação. - Selecione Atualizar Planilhas Google em Integrações à esquerda.
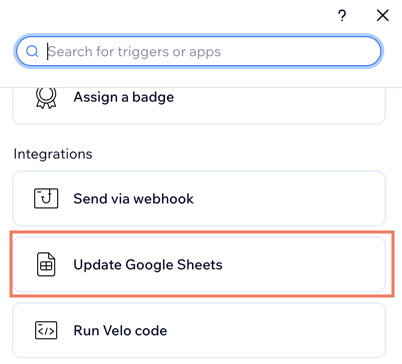
- Clique em Conectar conta Google.
- Selecione a conta do Google relevante.
- Clique em Permitir.
Importante:
Ao conectar sua conta do Google, você está fornecendo permissões para o Wix acessar os dados da sua planilha. Você pode remover as permissões a qualquer momento na sua conta do Google.
Se você remover as permissões do Wix, todas as automações que usam Planilhas Google são desconectadas e param de funcionar. Você pode redefinir suas permissões do Google em uma automação, mas observe que o gatilho não pode funcionar retroativamente ou adicionar informações que foram "ignoradas" enquanto a automação estava desconectada.
Etapa 2 | Conecte uma planilha à sua automação
Em seguida, conecte a planilha relevante à sua automação. Todas as planilhas na sua conta do Google conectada podem ser usadas nas suas automações. Você pode criar novas planilhas dentro do Planilhas Google e usá-las também.
Escolha o que você quer fazer:
Conectar uma planilha existente à automação
Criar uma nova planilha no Planilhas Google e conectá-la
Etapa 3 | Corresponda dados do gatilho à planilha
Em seguida, corresponda os dados do gatilho escolhido com as colunas corretas na planilha. Por exemplo, se os dados do acionador incluem campos de cliente e total da fatura, você precisa corresponder esses dados às colunas da planilha "Cliente" e "Total da fatura".
Para corresponder aos dados do gatilho:
- Clique Combinar dados à página.

- Clique nos dropdowns em Dados do gatilho para combiná-los com as colunas da planilha do Google.
Observação: se você precisar fazer edições nos títulos das colunas, faça isso na sua planilha do Google e clique em Atualizar dados no canto inferior esquerdo para ver essas alterações. - Clique em Salvar.

Dica:
Os dados que você envia para uma planilha são diferentes dependendo do aplicativo. Por exemplo, o Formulários Wix envia dados de envio de formulário como os campos Nome e Email. O Wix Stores envia dados como pedidos recentes da loja.
Perguntas frequentes
Aqui estão algumas perguntas comuns sobre as automações do Planilhas Google:
Editei as colunas na planilha Google. Como faço para refazer a combinação dos dados?
O que acontece se eu editar minhas permissões do Planilhas Google?
Por que minha automação não mostra dados do Planilhas Google logo após a configuração?
Dica:

Para visualizar rapidamente a planilha do Google, clique no ícone Mais ações  ao lado de uma automação existente no painel de controle Automações e clique em Abrir Planilha Google.
ao lado de uma automação existente no painel de controle Automações e clique em Abrir Planilha Google.
 ao lado de uma automação existente no painel de controle Automações e clique em Abrir Planilha Google.
ao lado de uma automação existente no painel de controle Automações e clique em Abrir Planilha Google.


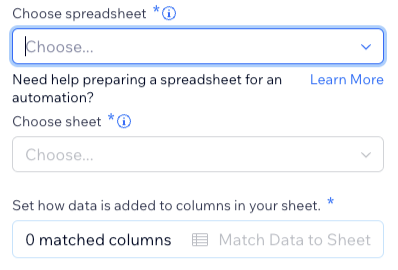


 .
.

