Wix Chat: Chatinstellingen aanpassen
13 min
In dit artikel
- Chaturen inplannen
- Je chatstatus wijzigen
- Een pre-chatformulier toevoegen
- FAQ-knoppen toevoegen aan je chatbox
- Het WhatsApp-kanaal toevoegen aan je chatbox
- De chatbox-gebruikersnaam wijzigen
- Leden-chat inschakelen
- Je e-mailmeldingen wijzigen
- De taal van je chatbox wijzigen
- Veelgestelde vragen
Werk je Wix Chat-instellingen in je dashboard bij om te bepalen hoe en wanneer je met websitebezoekers chat. Stel je online en offline chaturen in, pas je chatvoorkeuren aan en geef leden de mogelijkheid om met elkaar te chatten. Je kunt de chat-ervaring van je bezoekers ook beginnen met een pre-chatformulier om informatie te verzamelen of met FAQ's om informatie te verstrekken.
Chaturen inplannen
Je kunt je chat-beschikbaarheid van tevoren plannen vanaf het dashboard van je website. Je chat gaat tijdens deze uren automatisch online zodat bezoekers met je kunnen chatten. Dit betekent dat je in real time kunt reageren op bezoekers op de dagen, tijdstippen en tijdzones die jij kiest.
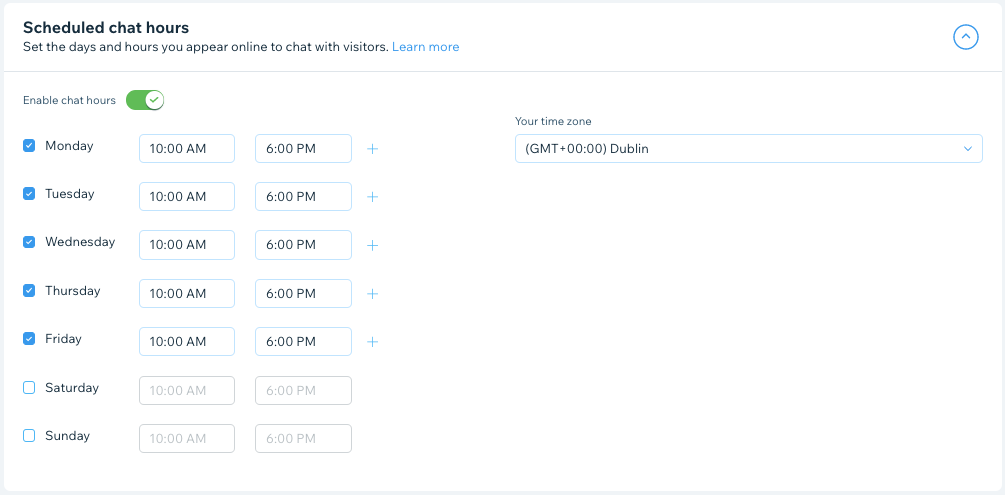
Om je geplande chaturen in te stellen:
- Ga naar Chatinstellingen op het dashboard van je website.
- Klik op de Chaturen inschakelen-schakelaar om je voorkeur voor chaturen te kiezen:
- Ingeschakeld: Je wordt automatisch beschikbaar om te chatten tijdens de opgegeven tijden.
- Selecteer de dagen waarop je beschikbaar wilt zijn om te chatten.
- Bewerk de begin- en eindtijd voor elke dag.
Tip: Klik op het Toevoegen-pictogram + om een ander tijdsbereik toe te voegen. - Klik op het Tijdzone-dropdownmenu en selecteer je tijdzone.
- Uitgeschakeld: Je hebt geen vooraf ingestelde chaturen. De chat is altijd beschikbaar, tenzij je jezelf handmatig beschikbaar maakt (zie Je chatstatus wijzigen hieronder).
- Ingeschakeld: Je wordt automatisch beschikbaar om te chatten tijdens de opgegeven tijden.
Stuur op het juiste moment een chatbericht naar je websitebezoekers:
Begroet nieuwe bezoekers, beantwoord een chatbericht of pas je eigen automatische chatantwoord aan. Lees hoe je Wix Chat-automatiseringen maakt.
Je chatstatus wijzigen
Als je haast hebt, kun je de beschikbaarheid van je chat snel in- en uitschakelen via je dashboard of de Wix-app.
Om je chat-status te wijzigen:
Dashboard
Wix-app
- Ga naar Inbox op het dashboard van je website.
- Klik rechtsboven op de Instellingen-dropdown.
- Klik op de Chatstatus-schakelaar om de chatstatus op je website bij te werken:
- Ingeschakeld: De chatstatus geeft aan dat je online bent en beschikbaar om te chatten.
- Uitgeschakeld: Je chatstatus geeft aan dat je offline bent.
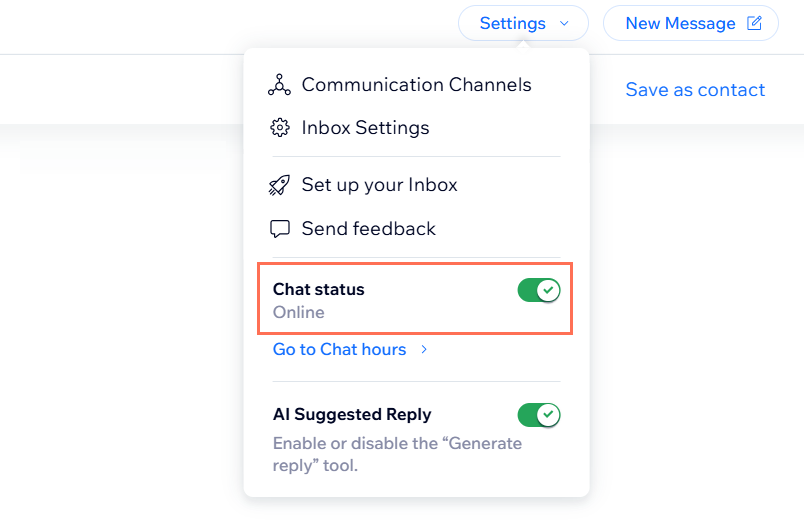
Tip:
Je kunt ook FAQ-knoppen aan je chatbox toevoegen om de meest voorkomende vragen over je bedrijf te beantwoorden, zelfs als je offline bent.
Een pre-chatformulier toevoegen
Een pre-chatformulier is een aanpasbaar formulier dat vooraf in de chatbox informatie verzamelt over websitebezoekers. Kies de informatie die je wilt verzamelen, zoals naam, e-mail en telefoonnummer. Zodra een bezoeker het formulier invult, wordt de informatie naar je inbox en contactenlijst gestuurd, zodat je nooit een lead mist. Je kunt ook verschillende instellingen kiezen voor wanneer je online en offline bent.
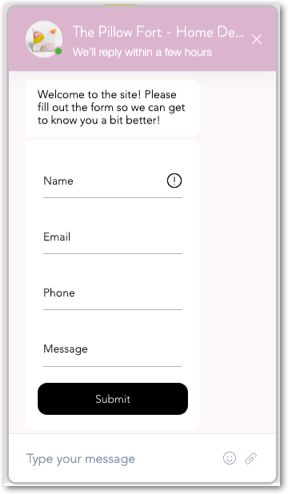
Tips:
- Bij het bijwerken van de instellingen van het pre-chatformulier vanaf het dashboard, kun je rechts een live voorbeeld zien van hoe je formulier eruit zal zien als het live is in de chatbox. Momenteel kan het ontwerp van dit formulier niet worden aangepast.
- Als de persoon die het formulier heeft ingevuld nieuw is op de website, maakt het pre-chatformulier een nieuw contactpersoon aan in je contactpersonen.
Om een pre-chatformulier toe te voegen:
- Ga naar Chatinstellingen op het dashboard van je website.
- Scrol omlaag naar Pre-chatformulier en selecteer de relevante selectievakjes onder Formuliervelden kiezen om te kiezen welke velden in het formulier worden weergegeven. Je kunt naam, e-mail, telefoonnummer en bericht selecteren.
Let op: Het e-mailveld is verplicht en kan niet worden uitgeschakeld. - Klik op de Offline formulier instellen-dropdown en bewerk de berichten van het formulier voor wanneer je offline bent en niet in de chat:
Let op: Het pre-chatformulier verschijnt nog steeds als je offline bent en bezoekers het invullen voordat het bericht wordt verwerkt.- Wanneer krijgen bezoekers het formulier te zien? Kies wanneer het pre-chatformulier verschijnt voor websitebezoekers:
- Zodra ze de chat openen: Het pre-chatformulier verschijnt in de chatbox zodra website bezoekers op het 'Wix Chat'-pictogram klikken.
Let op: Als je Maak het formulier verplicht inschakelt, kunnen bezoekers van de website pas een chatbericht verzenden nadat zij het formulier voorafgaand aan de chat hebben ingevuld. - Nadat ze een bericht hebben gestuurd: Het pre-chatformulier verschijnt nadat websitebezoekers een eerste chatbericht hebben verzonden.
- Nooit: Het pre-chatformulier verschijnt niet in de chatbox.
Let op: Bezoekers die geen pre-chatformulier invullen worden niet geconverteerd naar leads in je contacten. In plaats daarvan zullen ze verschijnen als 'Bezoeker ##'.
- Zodra ze de chat openen: Het pre-chatformulier verschijnt in de chatbox zodra website bezoekers op het 'Wix Chat'-pictogram klikken.
- Introductiebericht: Bewerk het offline bericht dat boven het pre-chatformulier wordt weergegeven (bijvoorbeeld: 'Vul dit formulier in en wij nemen zo spoedig mogelijk contact met je op').
- Succesbericht: Bewerk het offline bericht dat verschijnt nadat bezoekers het formulier hebben verzonden.
- Wanneer krijgen bezoekers het formulier te zien? Kies wanneer het pre-chatformulier verschijnt voor websitebezoekers:
- Klik op het Online formulier instellen-dropdownmenu en bewerk de instellingen van het formulier om de interacties van bezoekers met het formulier te beheren wanneer je online bent en beschikbaar bent om te chatten. Kies wat je wilt bewerken:
- Wanneer krijgen bezoekers het formulier te zien? Kies wanneer het pre-chatformulier verschijnt voor websitebezoekers:
- Zodra ze de chat openen: Het pre-chatformulier verschijnt in de chatbox zodra website bezoekers op het 'Wix Chat'-pictogram klikken.
Let op: Als je Maak het formulier verplicht inschakelt, kunnen bezoekers van de website pas een chatbericht verzenden nadat zij het formulier voorafgaand aan de chat hebben ingevuld. - Nadat ze een bericht hebben gestuurd: Het pre-chatformulier verschijnt nadat websitebezoekers een eerste chatbericht hebben verzonden.
- Nooit: Het pre-chatformulier verschijnt niet in de chatbox.
Let op: Bezoekers die geen pre-chatformulier invullen worden niet geconverteerd naar leads in je contacten. In plaats daarvan zullen ze verschijnen als 'Bezoeker ##'.
- Zodra ze de chat openen: Het pre-chatformulier verschijnt in de chatbox zodra website bezoekers op het 'Wix Chat'-pictogram klikken.
- Introductiebericht: Bewerk het online bericht dat boven het pre-chatformulier verschijnt (bijvoorbeeld: 'Ik sta klaar om te helpen! Wat is je vraag?').
- Succesbericht: Bewerk het online bericht dat verschijnt zodra websitebezoekers het pre-chatformulier hebben ingediend.
- Wanneer krijgen bezoekers het formulier te zien? Kies wanneer het pre-chatformulier verschijnt voor websitebezoekers:
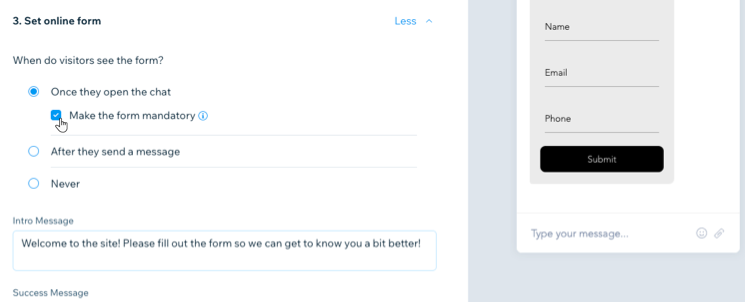
Problemen met je pre-chatformulier?
Probeer de stappen voor het oplossen van problemen met het pre-chat formulier hier.
FAQ-knoppen toevoegen aan je chatbox
Voeg veelgestelde vragen (FAQ's) toe aan je chatbox om klanten te helpen direct antwoorden op hun vragen te vinden, zelfs als je niet online bent. Maak maximaal vijf Veelgestelde vragen-knoppen of, als je Wix FAQ aan je website hebt toegevoegd, voeg je je bestaande veelgestelde vragen toe aan Wix Chat.
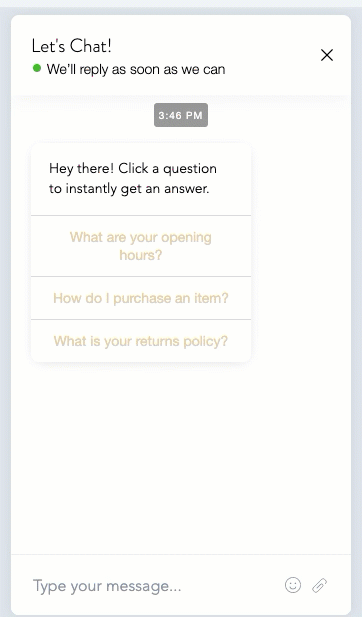
Om FAQ-knoppen aan je chatbox toe te voegen:
- Ga naar Chatinstellingen op het dashboard van je website.
- Scrol omlaag naar Veelgestelde vragen en klik op Beginnen.
- Klik op de Toon veelgestelde vragen in de chat van deze website-schakelaar om deze in te schakelen.
- (Optioneel) Klik op het Introductiebericht-selectievakje en voeg een bericht toe om websitebezoekers uit te leggen hoe de FAQ-knoppen werken (bijvoorbeeld 'Klik op een vraag om direct een antwoord te krijgen').
- Klik op + Voeg een vraag toe.
- Kies wat je wilt doen:
Een nieuwe vraag maken
Een bestaande vraag uit de veelgestelde vragen op je website toevoegen
7. (Optioneel) Klik op het Meer acties-pictogram  om een vraag te verwijderen of te bewerken.
om een vraag te verwijderen of te bewerken.
 om een vraag te verwijderen of te bewerken.
om een vraag te verwijderen of te bewerken.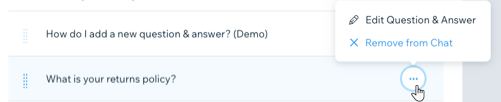
De geselecteerde veelgestelde vragen verschijnen nu in de chatbox. Bekijk een voorbeeld van je website om de veelgestelde vragen live te zien.
Let op:
Vragen en antwoorden in FAQ-knoppen worden als platte tekst weergegeven. Zelfs als je je FAQ-app in de editor hebt aangepast, verschijnt de vraag nog steeds als platte tekst in Wix Chat. Lees meer over het toevoegen van veelgestelde vragen over Chat als tekst zonder opmaak.
Het WhatsApp-kanaal toevoegen aan je chatbox
Voeg het WhatsApp-kanaal toe aan je Wix Chat-chatbox zodat bezoekers kunnen kiezen of ze met je willen chatten via de chat van je website of via een WhatsApp-account. Deze flexibiliteit moedigt je bezoekers aan om contact op te nemen en maakt het makkelijker voor ze om het gesprek gaande te houden.
Belangrijk:
Wanneer je WhatsApp toevoegt aan je chatbox, gaan berichten rechtstreeks naar het WhatsApp-account dat gekoppeld is aan het telefoonnummer dat je tijdens de installatie hebt opgegeven. Bezoekers kunnen de naam, het telefoonnummer en de profielfoto van dit WhatsApp-account bekijken.
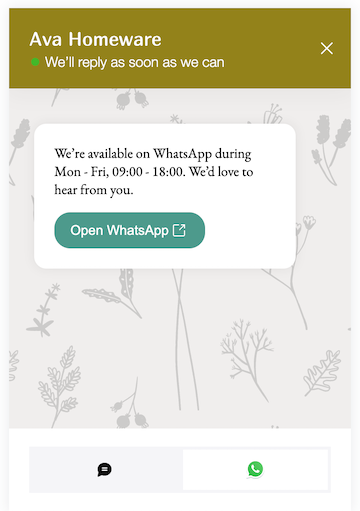
Om het WhatsApp-kanaal toe te voegen:
- Ga naar het Kanalen-tabblad in je chatinstellingen.
- Schakel de knop naast WhatsApp in om bezoekers via WhatsApp contact met je te laten opnemen in je chatbox.
Let op: Klik op Aan de slag als dit de eerste keer is dat je chatkanalen instelt. - Voer je telefoonnummer in het Je telefoonnummer (met landcode)-veld in. Dit telefoonnummer moet het nummer zijn dat gekoppeld is aan het WhatsApp-account dat je wilt gebruiken.
Let op: Zorg ervoor dat je je telefoonnummer in volledig internationaal formaat invoert: een plusteken (+) gevolgd door de landcode, stadscode en lokale telefoonnummer (bijvoorbeeld: +31 644 XXX XXX). Vergeet niet de nullen aan het begin van het nummer te verwijderen. - (Optioneel) Voer een infobericht in (bijvoorbeeld beschikbaarheidstijden) in het WhatsApp info tekst-veld. Dit bericht verschijnt in je chatbox wanneer bezoekers 'WhatsApp' selecteren als hun voorkeurs-chatmethode.
- (Optioneel) Voer een standaardbericht in het Vooraf ingevuld bericht-veld in. Bezoekers kunnen dit bericht bewerken of wijzigen voordat ze het naar je sturen.
- Klik rechtsboven op Opslaan.
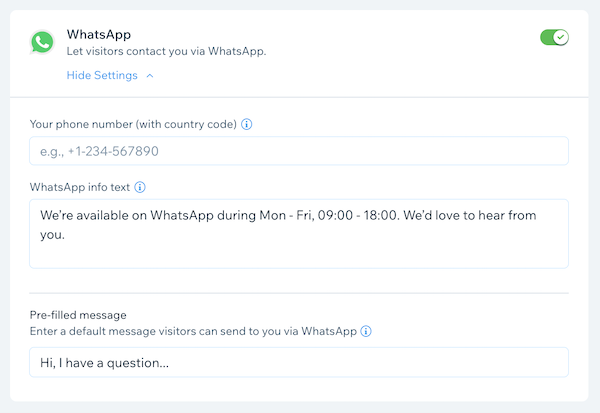
Op zoek naar meer kanalen?
Messenger en telefoongesprekken zullen binnenkort worden toegevoegd als extra chatkanalen. Klik op E-mailherinnering instellen naast het betreffende kanaal op het Kanelen-tabblad om een melding te krijgen wanneer het beschikbaar komt.
De chatbox-gebruikersnaam wijzigen
Je chatbox-gebruikersnaam is hoe je naam verschijnt in de chatbox op je website bij het chatten met bezoekers. Als je op zoek bent naar een persoonlijker tintje voor je bedrijf, kun je ervoor kiezen om berichten vanaf de naam van een teamlid te laten komen. Voor meer professionaliteit kies je je bedrijfsnaam.
Om je chatbox-gebruikersnaam te wijzigen:
- Ga naar Chatinstellingen op het dashboard van je website.
- Scrol omlaag naar het Afzender-identiteit-gedeelte.
- Kies je chatbox-gebruikersnaam door een optie te selecteren:
- Bedrijfs- of websitenaam: Je bedrijfsnaam en logo verschijnen naast je chatberichten. Dit is de standaardinstelling.
Let op: Door deze optie te selecteren worden je naam en profielafbeelding (zoals gedefinieerd in je Accountinstellingen) niet naast je berichten weergegeven. - Afzendernaam: De naam en profielafbeelding die naast je berichten verschijnt zijn afhankelijk van je Profiel en Team-instellingen. Als je medewerkers aan je website hebt werken, wordt de naam en afbeelding van de relevante medewerker weergegeven wanneer ze chatten met een websitebezoeker.
- Geen afzender-identiteit: Er verschijnt geen naam of afbeelding naast je chatberichten.
- Bedrijfs- of websitenaam: Je bedrijfsnaam en logo verschijnen naast je chatberichten. Dit is de standaardinstelling.
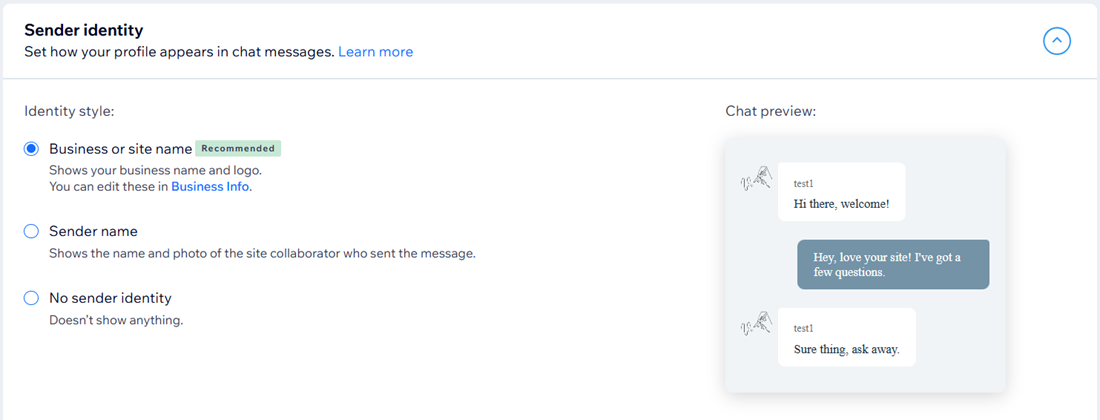
Tip:
Als je medewerkers hebt die aan je website werken, kun je ze toevoegen aan je website-team, zodat ze hun eigen chatbox-gebruikersnamen kunnen instellen en gebruiken. Lees meer over het instellen van teamprofielen.
Leden-chat inschakelen
Voeg leden-chat toe om een community rond je website op te bouwen. Leden-chat is een extra Wix Chat-functie waarmee ingelogde websiteleden naast het chatten met jou (het bedrijf) ook met elkaar kunnen chatten. Indien ingeschakeld, kunnen je leden hun privéchats zien en groepchats maken.
Belangrijk:
Leden-chat is alleen beschikbaar als je een ledengedeelte hebt geïnstalleerd en een social media-app (Wix Blog, Wix Forum) waarmee leden het 'Lid worden van een community'-selectievakje kunnen aanvinken bij het registreren voor je website. Lees meer over ledenprofielen.
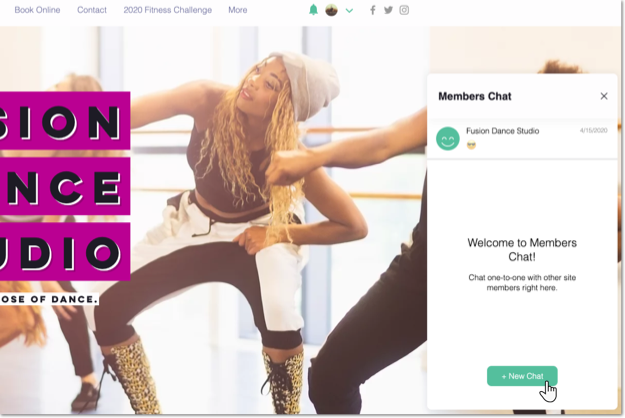
Om Leden-chat in te schakelen:
- Ga naar Chatinstellingen op het dashboard van je website.
- Scrol omlaag naar het Leden-chat-gedeelte.
- Klik op de Ledenchat inschakelen-schakelaar om deze in te schakelen.
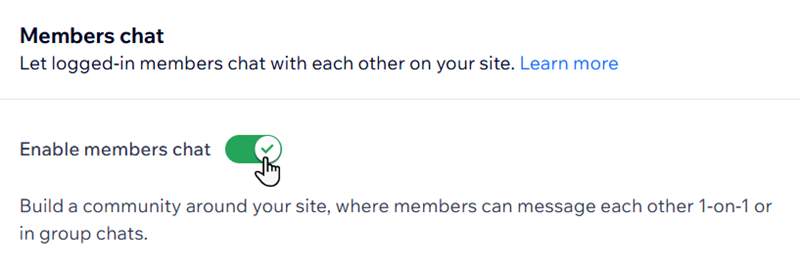
Let op:
Als je niet op de Ledenchat-schakelaar kunt klikken, moet je je website eerst instellen voor communities.
Je e-mailmeldingen wijzigen
Kies of je per e-mail op de hoogte wilt worden gebracht telkens wanneer een gebruiker een bericht verzendt, een pre-chatformulier verzendt, of beide.
Let op:
Dit geldt voor alle websitemedewerkers, maar je kunt individuele voorkeuren instellen in je meldingsvoorkeuren.
Om je e-mailmeldingen te wijzigen:
- Ga naar het E-mailmeldingen-tabblad in je chatinstellingen.
- Schakel de relevante schakelaars in om je e-mailmeldingen in te stellen voor Wix Chat:
- Informeren wanneer iemand een pre-chatformulier indient: Ontvang een e-mail wanneer iemand het pre-chatformulier indient.
- Melden wanneer contactpersoon een chatbericht verzendt: Ontvang een e-mail wanneer iemand een chatbericht verzendt.
- (Optioneel) Klik naast de relevante instelling op Bewerken om wijzigingen aan te brengen in de trigger en actie die in de automatisering van e-mailmeldingen worden gebruikt.
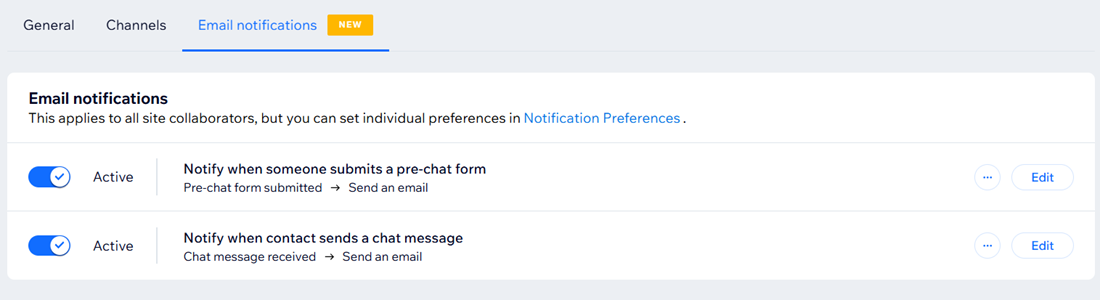
De taal van je chatbox wijzigen
Chat in elke taal met je websitebezoekers. De standaardtaal van je chatbox is dezelfde als de taal van je website.
Belangrijk:
Het wijzigen van de taal van de website heeft invloed op je hele website, inclusief de chatbox.
Om de taal van je chatbox te veranderen:
- Ga naar je Taal en locatie-instellingen op het dashboard van je website.
- Klik onder Websitetaal op de Hoofdtaal-dropdown en selecteer de taal die je wilt gebruiken.
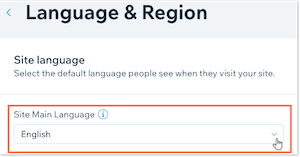
- Klik op Opslaan.
Volgende stappen:
Geef de persoonlijkheid van je bedrijf weer door de chatbox van je website te ontwerpen.
Veelgestelde vragen
Hier zijn enkele veelgestelde vragen over het aanpassen van je Wix Chat-instellingen:
Waarom verschijnt mijn pre-chatformulier niet voor bezoekers in de chat?
Kan ik een automatisch antwoord instellen voor wanneer bezoekers een bericht achterlaten?
Wat moet ik doen als de verkeerde taal in mijn chatwidget verschijnt?
Worden pre-chat formulierinzendingen geregistreerd op het Formulieren en inzendingen-tabblad op mijn dashboard?
Is het mogelijk om extra velden toe te voegen aan het pre-chatformulier of het ontwerp van het formulier aan te passen?


