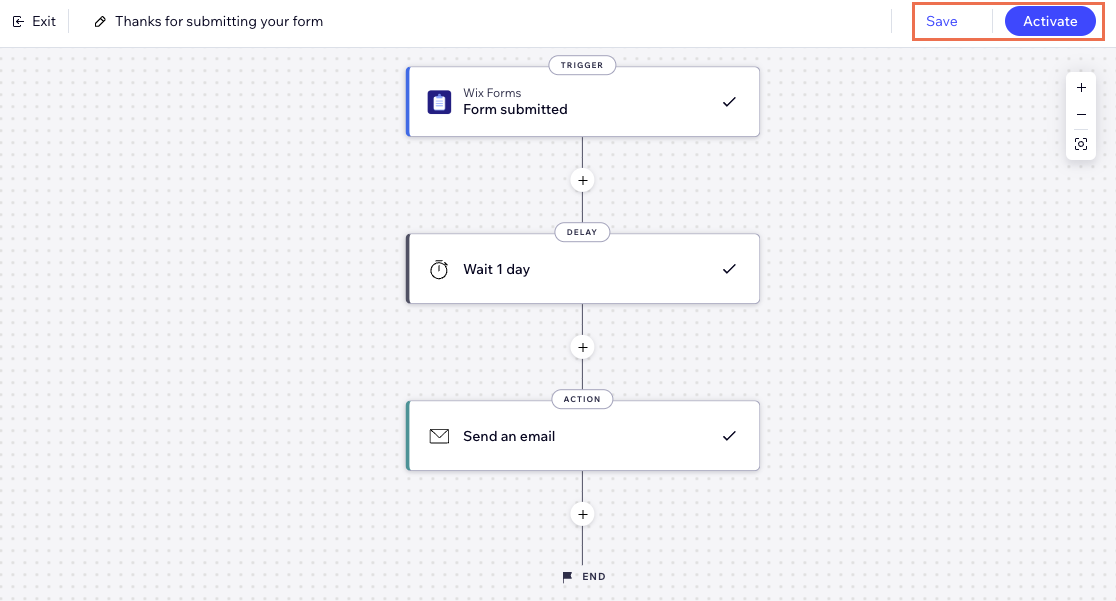Wix Automations: Een automatisering maken
10 min
In dit artikel
- Stap 1 | Maak een nieuwe automatisering
- Stap 2 | Kies een trigger
- Stap 3 | Voeg stappen toe aan je automatisering
- Stap 4 | Kies een actie
- Stap 5 | Activeer de automatisering
Creëer een automatisering om je bedrijf te laten groeien of te beheren. Kies ervoor om er een helemaal vanaf nul te maken of te beginnen met een voorgestelde automatisering.
Alle automatiseringen bestaan uit een trigger en minimaal één actie. De trigger van een automatisering is de gebeurtenis die ervoor zorgt dat de reeks stappen wordt uitgevoerd. De actie is de reactie op de trigger. Een actie kan plaatsvinden direct na de trigger, na een vooraf bepaald aantal uren of dagen, of als aan bepaalde criteria wordt voldaan.
Voorbeeld:
Joan heeft een maandelijkse nieuwsbrief. Ze maakt een inschrijfformulier voor een nieuwsbrief om haar mailinglijst te laten groeien. Ze wil elke abonnee bedanken die zich inschrijft, maar het zou onmogelijk zijn deze e-mails handmatig te versturen. In plaats daarvan stelt ze een automatisering in die automatisch een bedankbericht stuurt telkens wanneer een nieuwe persoon zich abonneert.
Stap 1 | Maak een nieuwe automatisering
Alle automatiseringen die je maakt, verschijnen onder Automatiseringen op het dashboard van je website. Zorg ervoor dat je een naam kiest die goed te onthouden is en die door alle websitebijdragers kan worden begrepen.
Om een nieuwe automatisering te maken:
- Ga naar Automatiseringen op het dashboard van je website.
- Klik rechtsboven op + Automatisering maken.
- Kies hoe je wilt beginnen met het maken van je automatisering:
- Vanaf nul: Klik op Nieuw om met een lege automatiseringstemplate te beginnen.
- Voorgestelde automatisering: Gebruik de categorieën of zoekbalk om de voorgestelde automatisering te vinden die je wilt bewerken. Klik vervolgens naast de automatisering op Instellen.

- Klik op de titel om je automatisering een naam te geven.
Stap 2 | Kies een trigger
Selecteer om te beginnen de trigger waarmee je de automatisering wilt starten. Dit kan iets zijn dat een bezoeker op je website doet (bijvoorbeeld een product kopen), of iets dat jij of je medewerkers doen (bijvoorbeeld het maken van een factuur).
Let op:
De triggers die je ziet verschillen afhankelijk van welke apps op je website zijn geïnstalleerd (bijvoorbeeld Wix Forms, Wix Stores).
Om een trigger te kiezen:
- Kies in het triggerselectiepaneel een trigger uit de beschikbare opties onder de betreffende app.
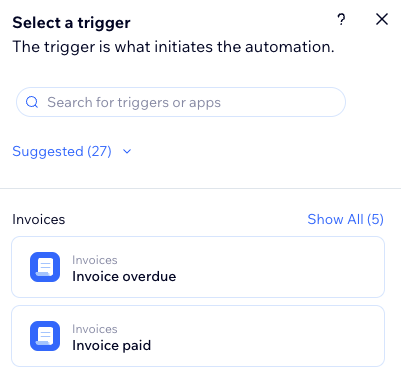
- Stel de trigger in.
Let op: Op basis van de trigger die je kiest, zie je verschillende instellingen om het configureren van de trigger te voltooien. - (Optioneel) Schakel de Trigger één keer per persoon-schakelaar in om de triggerfrequentie te beperken:
- Selecteer de persoon uit de triggergegevens: Bepaal hoe vaak de automatisering voor dezelfde persoon kan worden getriggerd (bijvoorbeeld: Contact-ID, Contact-ID auteur post, Bezoekers-ID, enzovoort).
Tip: Handig voor triggers die herhaaldelijk kunnen optreden. - Trigger één keer per persoon elke: Schakel dit selectievakje in als je een specifieke hoeveelheid tijd wilt instellen die moet verstrijken voordat de automatisering opnieuw voor dezelfde persoon kan worden geactiveerd.
- Selecteer de persoon uit de triggergegevens: Bepaal hoe vaak de automatisering voor dezelfde persoon kan worden getriggerd (bijvoorbeeld: Contact-ID, Contact-ID auteur post, Bezoekers-ID, enzovoort).
Stap 3 | Voeg stappen toe aan je automatisering
Nadat je een trigger hebt geselecteerd, ga je verder met het instellen van je automatisering met behulp van een van de beschikbare stappen: Vertraging, Voorwaarde, Gesplitst, Variabele. Deze stappen kunnen overal in je automatiseringsreeks worden toegevoegd, afhankelijk van de logica die je probeert te implementeren.
Pas je automatisering aan door deze stappen toe te voegen:
- Vertraging: Pauzeer je automatisering tussen stappen door een vertraging toe te voegen. Hiermee kun je een specifieke tijd wachten voordat je doorgaat naar de volgende stap.
Tip: Als je geen vertraging toevoegt, wordt de actie onmiddellijk uitgevoerd. - Voorwaarde: Met voorwaarden kun je complexe automatiseringsstromen maken door criteria te definiëren voor het voortzetten van de stroom. In het 'THEN'-pad gaat de automatiseringsflow alleen verder als aan de voorwaarde is voldaan. Je kunt een ELSE-pad instellen om te bepalen wat er gebeurt als dat niet het geval is.
- Gesplitst: Voeg meerdere paden toe aan je automatisering zodat meerdere acties tegelijkertijd kunnen plaatsvinden.
- Variabele: Maak een placeholder voor informatie die je herhaaldelijk in je automatisering gebruikt. Dit geeft je de flexibiliteit om je gegevens te manipuleren en te hergebruiken in voorwaarden of acties.
Tips:
- Je kunt deze stappen binnen je automatisering verplaatsen door het Opnieuw ordenen-pictogram ingedrukt te houden
 en naar de relevante plaats te slepen.
en naar de relevante plaats te slepen. - Nadat je een stap aan je automatisering hebt toegevoegd, klik je erop om de stap te dupliceren, de gegevens te bekijken, over te slaan of te verwijderen.
Stap 4 | Kies een actie
Acties zijn wat de automatisering uitvoert. Als je trigger bijvoorbeeld 'Formulier ingediend' is, wil je die bezoeker misschien een automatische bedankmail sturen. In het selectiepaneel voor acties vind je het actieaanbod dat relevant is voor de geselecteerde trigger, die kan worden aangepast aan je behoeften.
Wist je dat...
... je indien nodig meerdere acties kunt toevoegen, op elk moment in je stroom.
Om een actie te kiezen:
- Klik op + om een stap toe te voegen.
- Klik op Actie.
- Kies een actie in het paneel.
Let op: De beschikbare acties zullen verschillen afhankelijk van je keuze van trigger.

- Stel de actie in met behulp van de beschikbare instellingen. Klik op de relevante actie hieronder om te lezen over het volgende:
Verstuur een e-mail
Stuur een chatbericht
Verzend een pushmelding
Stuur een sms
Creëer een taak
Wijs een badge toe
Voeg een coupon toe
Verplaats een kaart in een workflow
Geef loyaliteitspunten
Voeg een label toe
Publiceer je website
Verzend een HTTP-aanvraag
Werk Google Sheets bij
Nodig uit voor een groep
Stap 5 | Activeer de automatisering
Rechtsboven opslaan als concept en later terugkomen of direct activeren. Het verschijnt nu op je Automatiseringen-pagina waar je kunt controleren, bewerken, deactiveren of verwijderen op basis van je behoeften.