CMS: Tekstinvoer toevoegen en instellen
11 min
In dit artikel
- Stap 1 | Een tekstinvoerelement toevoegen en instellen
- Stap 2 | Koppel de tekstinvoer aan het CMS
- Veelgestelde vragen
Voeg een tekstinvoer, tekstvak of rich text-vakelement toe om reacties van je bezoekers te verzamelen, zoals een e-mail of telefoonnummer. Koppel het tekstelement aan het relevante verzamelingsveld en voeg een 'Verzenden'-knop toe waarop bezoekers klikken om de gegevens in te dienen.
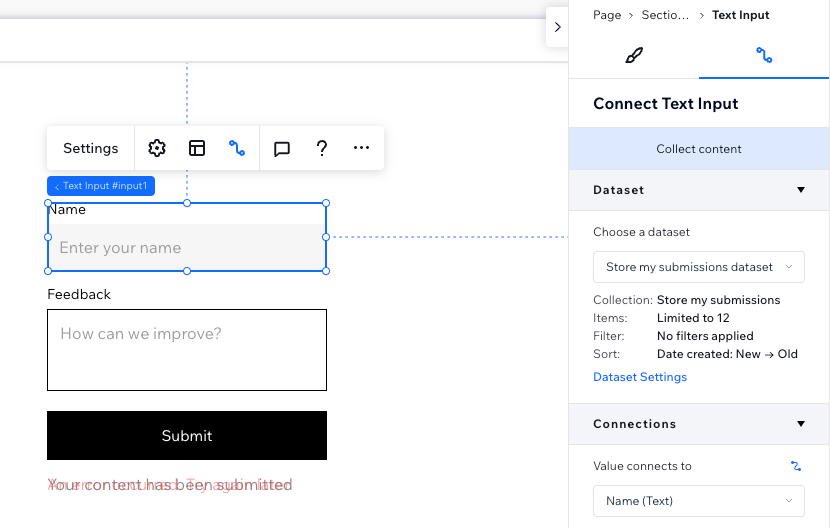
Voordat je begint:
Zorg ervoor dat je het CMS (Content Management System) toevoegt als je dat nog niet hebt gedaan.
Stap 1 | Een tekstinvoerelement toevoegen en instellen
Voeg tekstinvoer toe die een enkele regel gebruikt voor invoer of een tekstvak dat een groter gebied biedt om meerdere regels tekst toe te voegen. Pas vervolgens de instellingen, indeling en het ontwerp van de invoer aan de behoeften van je website aan.
Wix Editor
Studio Editor
- Klik links in de Editor op Elementen toevoegen.
- Klik op Invoer.
- Klik op het type tekstinvoer dat je wilt toevoegen:
- Tekstinvoer: Laat bezoekers tekst invoeren of bewerken in een veld met een enkele regel.
- Tekstvak: Laat bezoekers tekst invoeren of bewerken in een veld dat meerdere regels invoer toestaat.
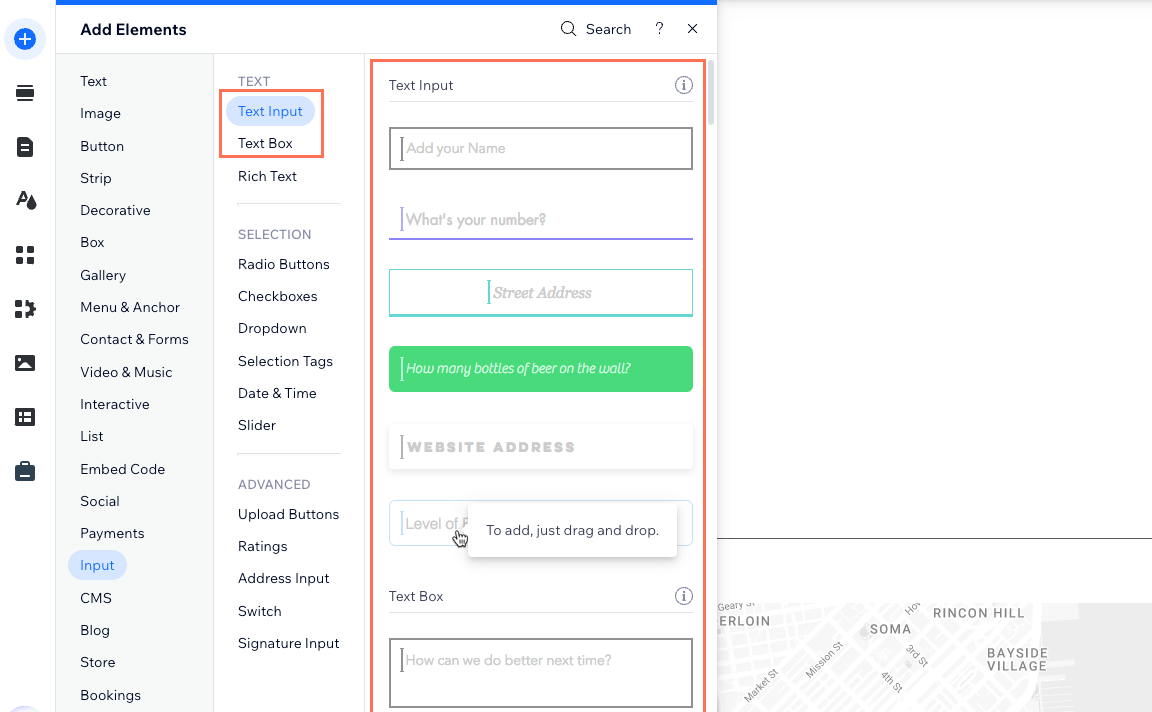
- Klik en sleep het tekstinvoerelement van je keuze naar de pagina.
- Klik op het invoerelement op Instellingen en bewerk het volgende:
- Type: (Alleen tekstinvoerelement) Selecteer het type informatie dat de tekstinvoer toestaat:
- Tekst: Sta alle tekentypen in de invoer toe, zoals namen, adressen of andere informatie die geen patroon volgt.
- Wachtwoord: Verberg alle tekens die in het wachtwoordveld zijn ingevoerd.
- Nummer: Alleen cijfers toestaan in de invoer.
- E-mail: Alleen e-mailadressen toestaan. Als een ongeldig e-mailadresformaat wordt ingevoerd, waarschuwt een tooltip de gebruiker.
- URL: Alleen webadressen toestaan. Als een ongeldige URL-indeling wordt ingevoerd, waarschuwt een tooltip de gebruiker.
- Telefoonnummer: Sta alle tekentypen toe in de invoer.
- Veldtitel: Voer een titel in die boven het invoerelement verschijnt.
- Oorspronkelijke tekst toneneergeven: Kies de begintekst die in het veld wordt weergegeven en voer indien nodig de tijdelijke aanduiding en standaardtekst in.
- Validaties: Kies uit de volgende opties:
- Veldtype: Selecteer de relevante opties:
- Verplicht: Maak het verplicht dat bezoekers een waarde in het veld invoeren voordat ze verzenden.
- Alleen lezen: Stel het element in om alleen inhoud weer te geven. Bezoekers kunnen de waarden niet bewerken, maar ze kunnen ze wel kopiëren.
- Tekenlimiet instellen: Schakel de schakelaar in om inzendingen van bezoekers te beperken tot een bepaald aantal tekens en voer vervolgens het maximum aantal tekens in.
- Patroon valideren: (Alleen tekstinvoerelement) Schakel dit in en voer de regex-code in om je eigen patroonvalidatie toe te voegen aan de standaardvalidatie van de browser.
- Indeling foutmelding: Kies hoe foutmeldingen worden weergegeven: Inline of Tooltip.
- Veldtype: Selecteer de relevante opties:
- Type: (Alleen tekstinvoerelement) Selecteer het type informatie dat de tekstinvoer toestaat:
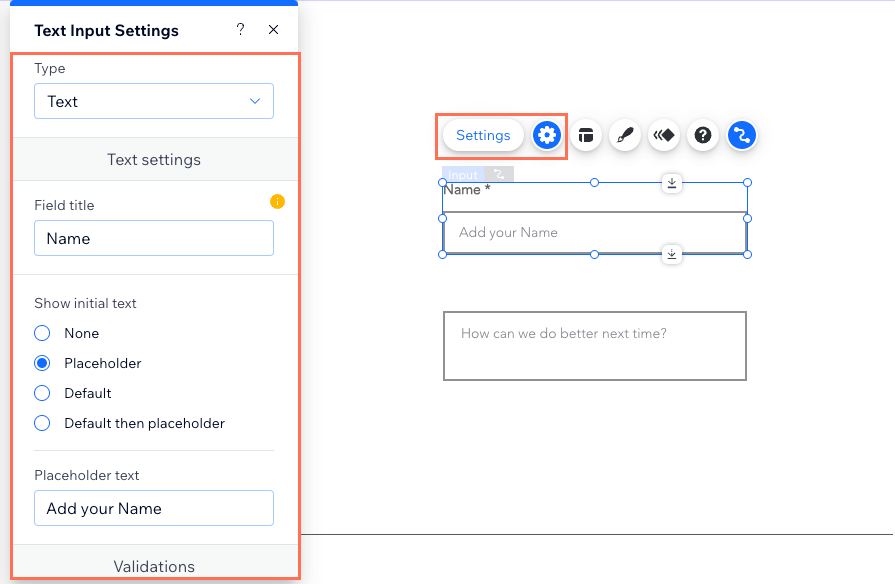
- Klik op het Indeling-pictogram
 om de inspringing, afstand, tekstrichting en uitlijning te bewerken.
om de inspringing, afstand, tekstrichting en uitlijning te bewerken. - Klik op het Ontwerp-pictogram
 om een vooraf ingesteld ontwerp te kiezen. Klik vervolgens op Ontwerp aanpassen om het ontwerp verder aan te passen.
om een vooraf ingesteld ontwerp te kiezen. Klik vervolgens op Ontwerp aanpassen om het ontwerp verder aan te passen.
Stap 2 | Koppel de tekstinvoer aan het CMS
Koppel je tekstinvoer aan een dataset die koppelt aan de verzameling en het veld waarin je de inzendingen wilt opslaan. Pas indien nodig de dataset-modus en verzamelingsmachtigingen. Voeg dan een 'Verzenden'-knop toe waarop bezoekers moeten klikken om hun invoer naar je verzameling te sturen.
Wix Editor
Studio Editor
- Klik in je Editor op het relevante tekstinvoerelement.
- Klik op het Aan CMS koppelen-pictogram
 .
. - Klik op de Kies een dataset-dropdown en selecteer een bestaande dataset die aan je verzameling koppelt. Je kunt ook op Dataset toevoegen klikken, vervolgens de verzameling kiezen die je wilt koppelen, de dataset een naam geven en op Maken klikken.
- Klik op de Waarde maakt verbinding met-dropdown en kies het verzamelingsveld waarin je de tekstinvoerinzendingen wilt opslaan.
Tip: Selecteer Nieuw veld toevoegen om een nieuw verzamelingsveld toe te voegen voor het opslaan van de inzendingen.
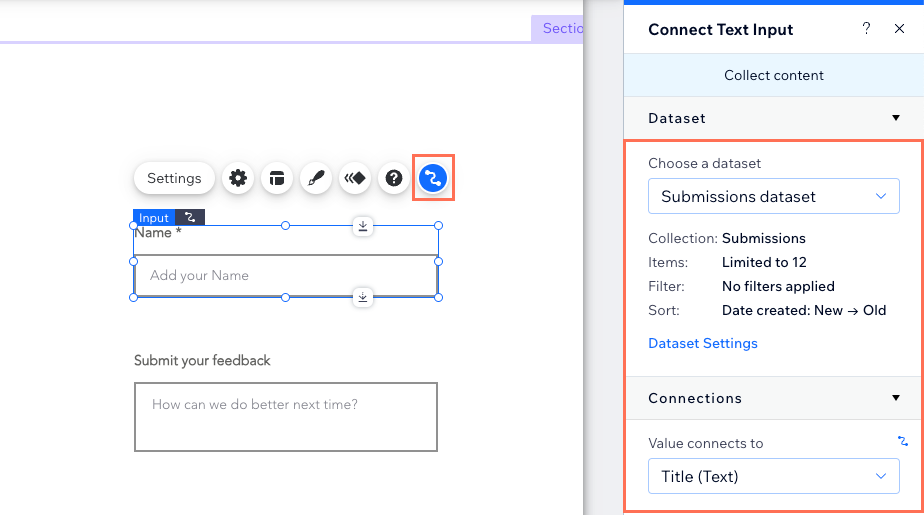
- Stel de dataset-modus en verzamelingsmachtigingen in:
- Klik in het paneel rechts op Dataset-instellingen.
- (Optioneel) Klik op het type machtiging naast Machtigingen om te bepalen wie de inhoud van de verzameling kan bekijken, toevoegen, bijwerken of verwijderen.
- Klik op de Dataset-modus-dropdown en selecteer de relevante optie:
- Schrijf: Gekoppelde invoerelementen kunnen nieuwe items aan de verzameling toevoegen, maar kunnen geen bestaande items bewerken.
- Lezen en schrijven: Gekoppelde elementen kunnen bestaande items in de verzameling bijwerken. Als je een 'Nieuw'-knop koppelt, kunnen bezoekers deze gebruiken om bestaande items bij te werken en nieuwe items aan je verzameling toe te voegen.
- Maak een verzendknop waarop bezoekers kunnen klikken om hun reacties in te dienen.
Veelgestelde vragen
Klik op onderstaande vragen voor antwoorden op veelgestelde vragen over het tekstinvoer-element.
Kan ik het tekstinvoerelement als filter of zoekbalk gebruiken?
Waarom wordt mijn tekstinvoerveld grijs weergegeven wanneer bezoekers er tekst in proberen in te voeren?
Hoe los ik problemen op met formulierinzendingen die niet zijn opgeslagen in de CMS-verzameling?
Kan ik automatiseren wat er gebeurt als ik formulierinzendingen ontvang?
Kan ik formulierinzendingen weergeven in een tabel, galerij of repeater?
Hoe kan ik leden toestaan hun eigen inzendingen bij te werken?
Hoe koppel ik meerdere formulieren aan één CMS-verzameling?


 op elk invoerelement en bevestig dat het correct is gekoppeld aan relevante velden in de dataset. Zorg ervoor dat veldtypen overeenkomen met het
op elk invoerelement en bevestig dat het correct is gekoppeld aan relevante velden in de dataset. Zorg ervoor dat veldtypen overeenkomen met het