Wix Multilingüe: solucionar problemas de alineación en tu sitio multilingüe desde el Editor de Wix
5 min
En este artículo
- Mover elementos en un idioma secundario
- Problemas de alineación de la caja de texto
- Posición y escala de la imagen de fondo del sitio
- Preguntas frecuentes
Al crear tu sitio, céntrate en el estilo de tu idioma principal, ya que afecta a la alineación en todas las versiones de idioma. Si el contenido traducido genera problemas de diseño, considera reformular o condensar el texto. A medida que trabajas en tu sitio, revisa su apariencia en todas las versiones de idioma online y trata los problemas de alineación a medida que surjan.
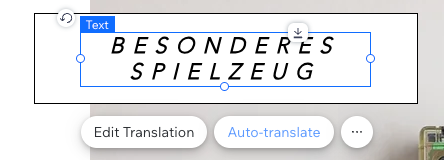
Antes de comenzar:
Agrega y configura Wix Multilingüe y tradúcelo con el Administrador de traducción.
Mover elementos en un idioma secundario
Al reposicionar elementos en un idioma secundario, también se reposicionan en todas las versiones de idioma. Siempre puedes restaurar una versión anterior de tu sitio si decides que no estás conforme con el reposicionamiento de los elementos. Los idiomas que agregaste, eliminaste, hiciste visibles u ocultaste no se ven afectados. Los cambios realizados en el contenido, el diseño y el estilo vuelven a la versión anterior.
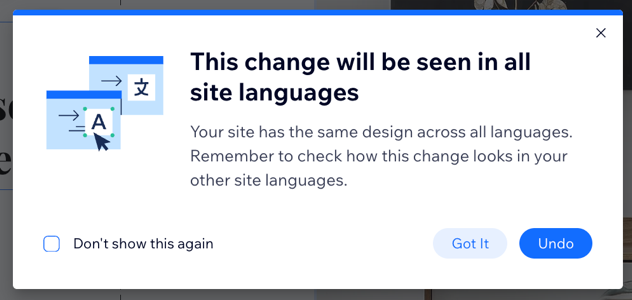
Problemas de alineación de la caja de texto
- Tamaño del cuadro de texto: haz que el cuadro de texto sea lo suficientemente grande en el idioma principal para que las traducciones quepan sin que se corten.
- Fuente: cambia la fuente en las versiones de idioma en las que la legibilidad sea un problema y ajusta el tamaño del texto según el idioma para mejorar la alineación.
- Interlineado y espaciado entre caracteres: mantén la uniformidad del interlineado y del espaciado de caracteres en todos los idiomas.
- Temas de texto: establece el mismo tema de texto para los idiomas principal y secundario de tu sitio.
- Elementos superpuestos: evita superponer cuadros de texto con botones u otros elementos, ya que esto puede ocasionar problemas de alineación si el texto traducido es más largo que el texto en el idioma principal. Recomendamos colocar los botones y otros elementos fuera de los cuadros de texto.
- Agrupación de texto y elementos: agrupar elementos permite evitar problemas de superposición y alineación en los diferentes idiomas de tu sitio.
- Repetidores: usa repetidores para mantener un diseño uniforme en todas las versiones de idioma de tu sitio.
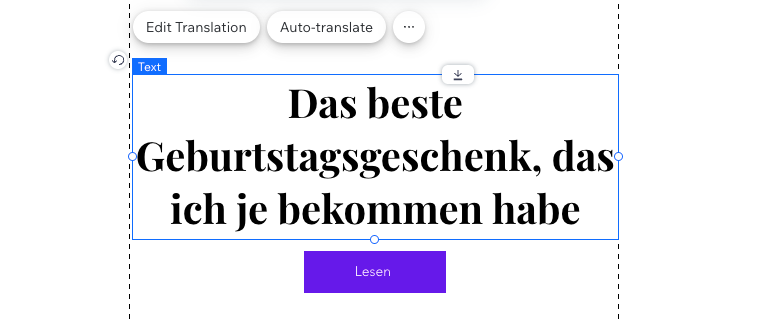
Posición y escala de la imagen de fondo del sitio
Al traducir tu sitio, es posible que debas ajustar la imagen de fondo. Esto ayuda a que se alinee con la escala y la posición de la versión en el idioma principal de tu sitio.
Para cambiar la posición y la escala de la imagen de fondo de tu sitio:
- Ve al editor.
- Haz clic en el menú desplegable Cambiar idiomas en la parte superior izquierda.

- Selecciona el idioma correspondiente.
- Haz clic en el icono Fondo
 a la izquierda.
a la izquierda. - Haz clic en Ajustes.
- Configura la escala y el posicionamiento:
- Ajustar la escala de la imagen: selecciona el menú desplegable debajo de ¿Cómo se escala la imagen? y elige una opción.
- Cambiar la posición de la imagen: selecciona una posición en la cuadrícula debajo de ¿Dónde se posiciona la imagen?
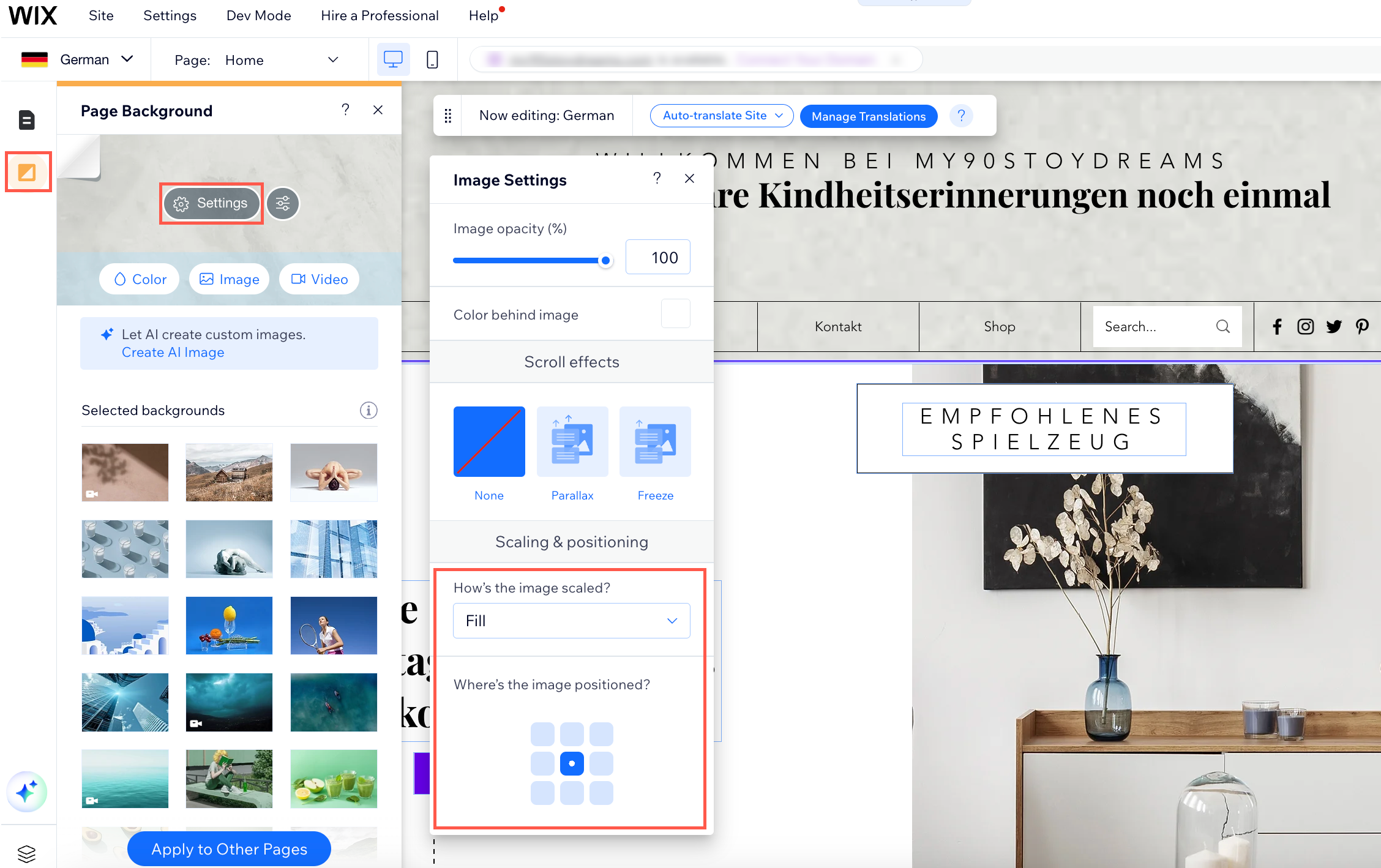
Preguntas frecuentes
Haz clic en una de las siguientes preguntas para obtener más información sobre cómo alinear elementos en un sitio multilingüe.
¿Cómo puedo asegurarme de que los elementos estén alineados correctamente en todas las versiones de idioma de mi sitio?
¿Cómo soluciono los problemas de alineación de mi sitio cuando se ven en mi teléfono?
¿Puedo cambiar las imágenes en diferentes idiomas de mi sitio?
Consejos:
- Aprende cómo crear un sitio multilingüe con contenido de derecha a izquierda.
- Más información sobre cómo usar las cajas multiestado para cambiar de LTR a RTL.
- También puedes reordenar los ítems en el menú de tu sitio por idioma.
- Si deseas ver funciones adicionales de RTL en el futuro, vota por esta función.



 en la parte superior del editor para comenzar.
en la parte superior del editor para comenzar.