Editor de Wix: agregar y administrar repetidores (listas y cuadrículas)
5 min
En este artículo
- Agregar y configurar un repetidor
- Agregar contenido a los ítems
- Agregar más elementos a un repetidor
- Cambiar el estilo de un repetidor
- Diseñar los elementos del repetidor
- Conectar un repetidor a una colección de bases de datos
- Inconvenientes de alineación en los repetidores
Un repetidor es una lista de ítems que tienen el mismo diseño y estilo, pero un contenido diferente que puedes personalizar por ítem (por ejemplo, texto, imágenes). Los repetidores facilitan la organización y la visualización de todo tipo de información, como eventos, noticias y servicios.
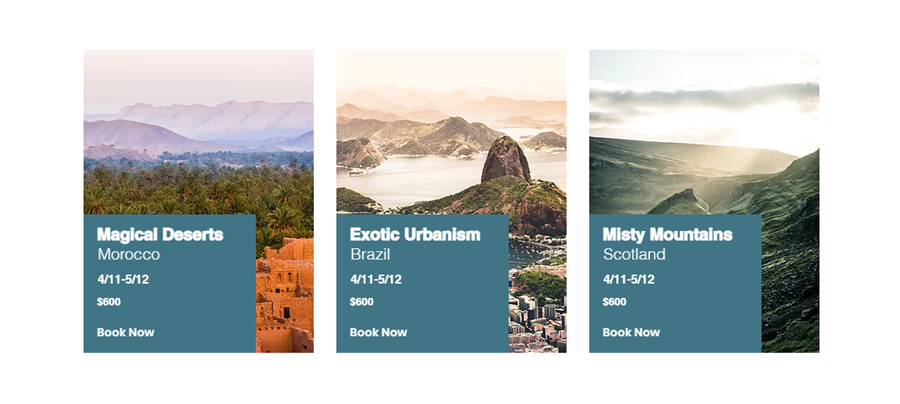
Agregar y configurar un repetidor
Agrega un repetidor para que el contenido dinámico fluya y muestre varios ítems, como productos o servicios, en un formato estructurado.
Para agregar y configurar un repetidor:
- Ve al editor.
- Haz clic en Agregar elementos
 a la izquierda del editor.
a la izquierda del editor. - Haz clic en Listas.
- Haz clic en una plantilla para agregarla o arrastrarla a la ubicación correspondiente en tu sitio.
- Configura el contenido del repetidor:
- Selecciona el repetidor en el editor.
- Haz clic en Administrar ítems.
- Haz lo siguiente:
- Haz clic en Duplicar elemento para agregar más elementos a la lista.
- Haz clic en los ítems y arrástralos para reordenar la lista.
- Pasa el cursor sobre un ítem y haz clic en el icono Más acciones
 para eliminarlo o duplicarlo.
para eliminarlo o duplicarlo.
¿Estás usando la app List Builder?
La antigua app List Builder ya no es compatible y se reemplazó por los repetidores. Si has agregado una lista a tu sitio a través de la app, copia el contenido a un nuevo repetidor.
Agregar contenido a los ítems
Todos los ítems del repetidor tienen el mismo diseño. Puedes personalizar los elementos individuales dentro de un ítem, como el texto y las imágenes, pero el diseño siempre permanece igual.
Por ejemplo, puedes cambiar el texto de un botón para que sea diferente en cada ítem, pero si mueves el botón a una ubicación diferente dentro del ítem, se mueve el botón en todos los ítems a la misma ubicación.
Cuando agregas un elemento a un ítem de repetidor, se agrega automáticamente a cada ítem para mantener la coherencia del diseño. Los ítems cambian de tamaño según el contenido dentro de ellos.
Para agregar un elemento a los ítems, arrástralo y suéltalo en un ítem:
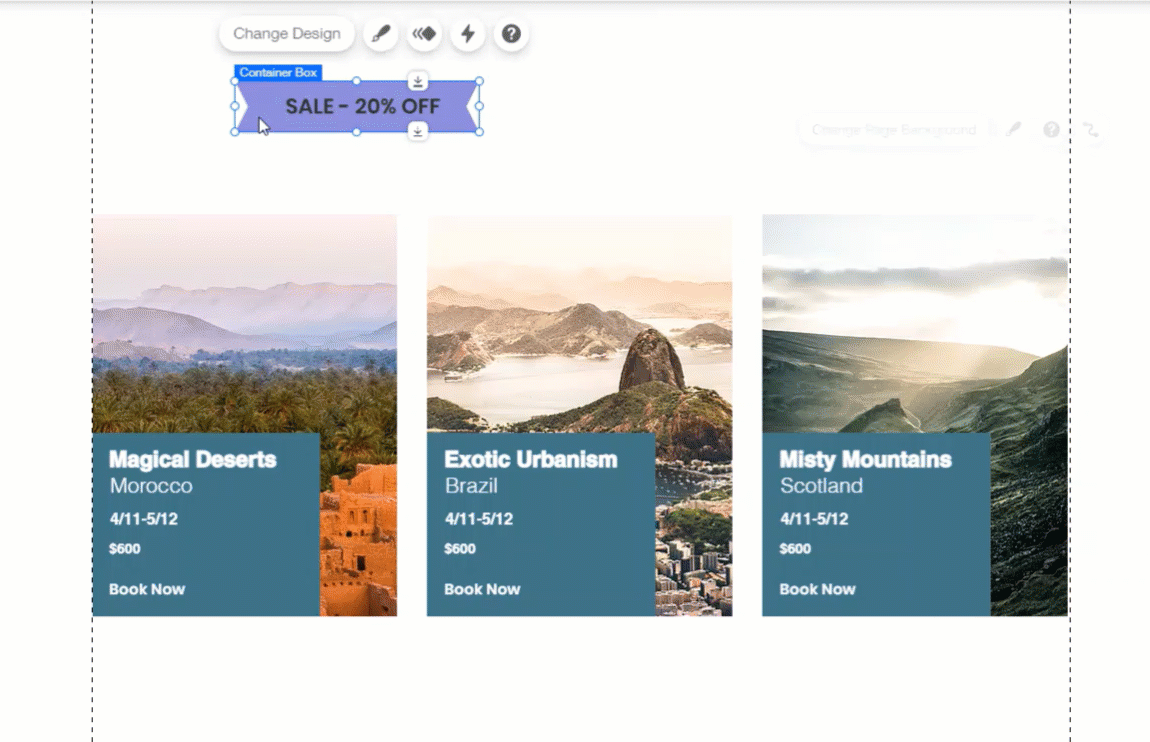
Nota:
Algunos elementos no pueden adjuntarse a ítems del repetidor.
Agregar más elementos a un repetidor
Puedes agregar tantos ítems como necesites a tu repetidor.
Para agregar un ítem:
- Selecciona el repetidor en el editor.
- Haz clic en Administrar ítems.
- Haz clic en Duplicar elemento en la parte inferior.
- Edita el nuevo ítem como desees.
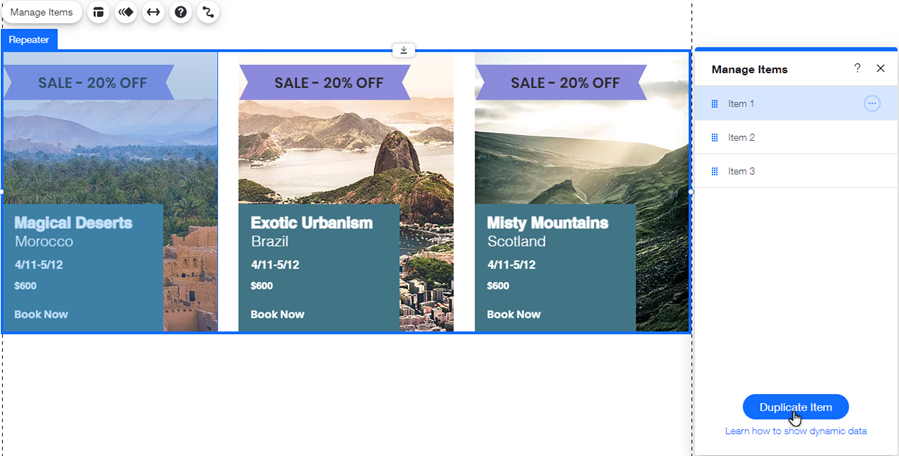
Cambiar el estilo de un repetidor
Ajusta la alineación, la dirección y el espaciado de los ítems del repetidor.
Para cambiar el estilo:
- Selecciona el repetidor en el editor.
- Haz clic en el icono Estilo
 .
. - Haz lo siguiente para cambiar el estilo:
- Elige una alineación: Izquierda, Centro, Derecha o Justificado.
- Utiliza el control deslizante para ajustar el espaciado vertical entre los ítems.
- Elige si deseas mostrar los ítems de izquierda a derecha o de derecha a izquierda.
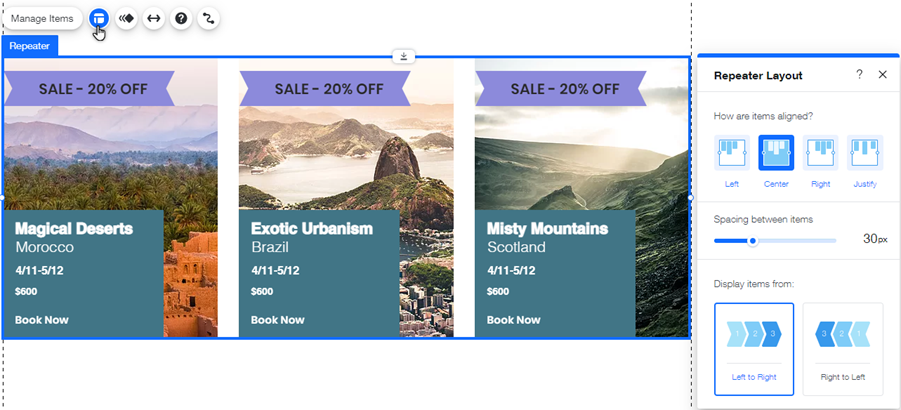
Diseñar los elementos del repetidor
Puedes cambiar el diseño de cualquier ítem individual (por ejemplo, imagen, cuadro de texto, botón, etc.). Cada cambio de diseño que realices en un ítem afecta a los demás en el repetidor. Por ejemplo, cambiar el color de un botón en un ítem cambia el color del resto de los ítems.
Para diseñar un elemento, selecciónalo y haz clic en el icono Diseño  :
:
 :
: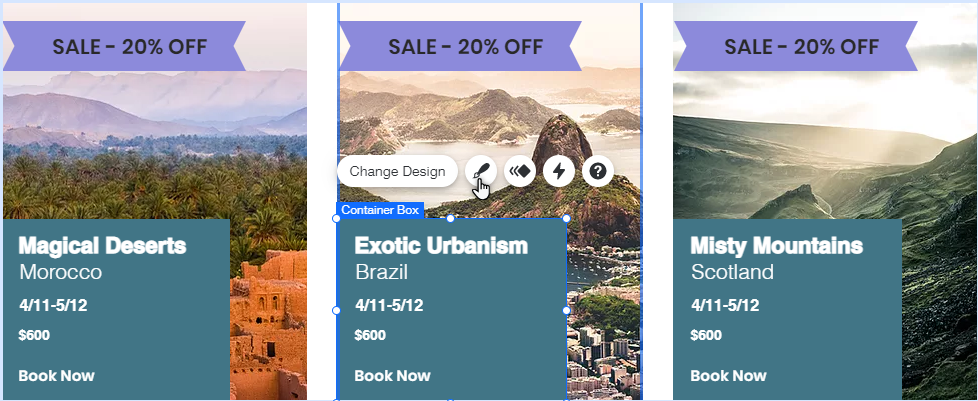
¿Quieres agregar texto alternativo?
Agrega texto alternativo a la imagen del repetidor para ayudar a los motores de búsqueda a "leerlas". Haz clic en el icono Ajustes  de la imagen correspondiente e ingresa una breve descripción de la imagen en ¿Qué hay en la imagen?.
de la imagen correspondiente e ingresa una breve descripción de la imagen en ¿Qué hay en la imagen?.
 de la imagen correspondiente e ingresa una breve descripción de la imagen en ¿Qué hay en la imagen?.
de la imagen correspondiente e ingresa una breve descripción de la imagen en ¿Qué hay en la imagen?.Conectar un repetidor a una colección de bases de datos
Con los repetidores, puedes mostrar contenido de las colecciones de tu base de datos. Primero, conecta el repetidor a la colección correspondiente. Luego, conecta cada ítem individual al campo correspondiente de la colección.
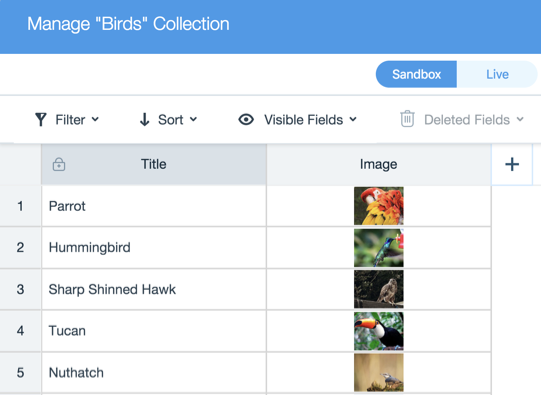
Inconvenientes de alineación en los repetidores
Puedes notar que tus repetidores no están alineados como se esperaba.
Los tamaños de los repetidores se basan en el contenido del elemento. Por ejemplo, si un elemento repetidor contiene más líneas de texto que otros elementos, esto afectará la alineación.
Recomendamos asegurarte de que todas las cajas contengan la misma cantidad de líneas de texto para rectificar la alineación. Si no deseas agregar más texto al cuadro, simplemente agrega líneas en blanco adicionales usando la tecla Enter en tu teclado.

