Wix Multilingüe: personalizar imágenes por idioma
7 min
En este artículo
- Personalizar las imágenes por idioma
- Personalizar las galerías por idioma
- Preguntas frecuentes
Haz que las imágenes de tu sitio sean más fáciles de identificar personalizándolas según el idioma de tus visitantes. Por ejemplo, para el sitio de una librería, puedes mostrar el libro del mes con un diseño de portada diferente para cada idioma.
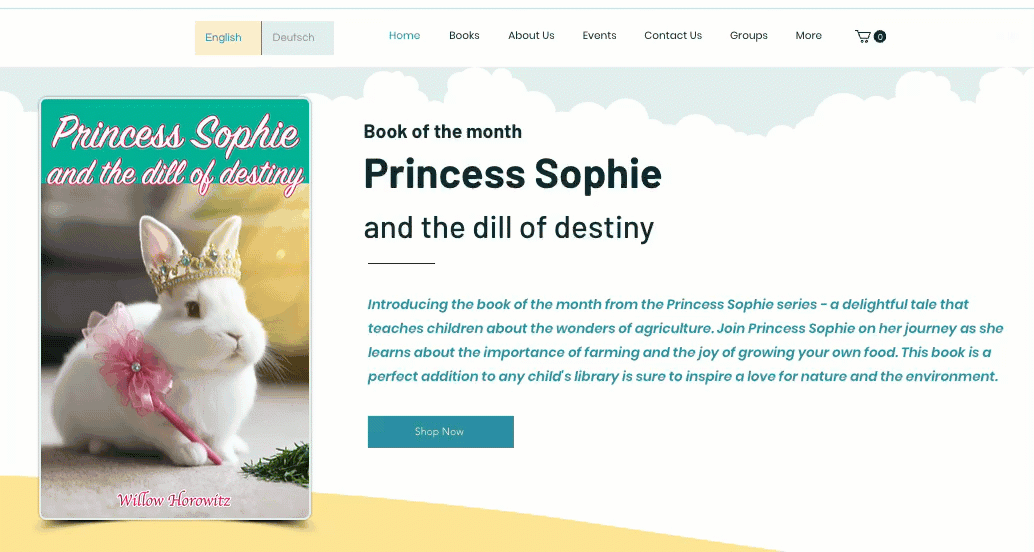
Antes de comenzar:
Agrega y configura Wix Multilingüe en tu sitio.
Personalizar las imágenes por idioma
Elige mostrar una imagen diferente para cada idioma o ajusta las imágenes con el Estudio fotográfico de Wix. Traduce el texto alternativo de tus imágenes y establece qué sucede cuando los visitantes hacen clic en una imagen.
Editor de Wix
Editor de Wix Studio
Panel de control
- Ve al editor.
- Haz clic en el menú desplegable Cambiar idiomas en la parte superior del Editor de Wix.

- Selecciona el idioma que deseas editar.
- Haz clic en Páginas y menú
 a la izquierda del editor.
a la izquierda del editor. - Selecciona la página que deseas editar.
- Selecciona la imagen correspondiente en tu página.
- Haz clic en Editar traducción.
- Configura la imagen para el idioma:
- Cambiar la imagen: haz clic en Cambiar
 para seleccionar una imagen diferente para el idioma secundario.
para seleccionar una imagen diferente para el idioma secundario. - Cambia el comportamiento de la imagen:
- Selecciona una opción en Al hacer clic en la imagen.
- Selecciona la opción en Enlace
- Cambia el texto alternativo:
- Ingresa una descripción de la imagen en ¿Qué hay en la imagen?
- Ingresa el texto flotante (tooltip).
- Cambiar la imagen: haz clic en Cambiar
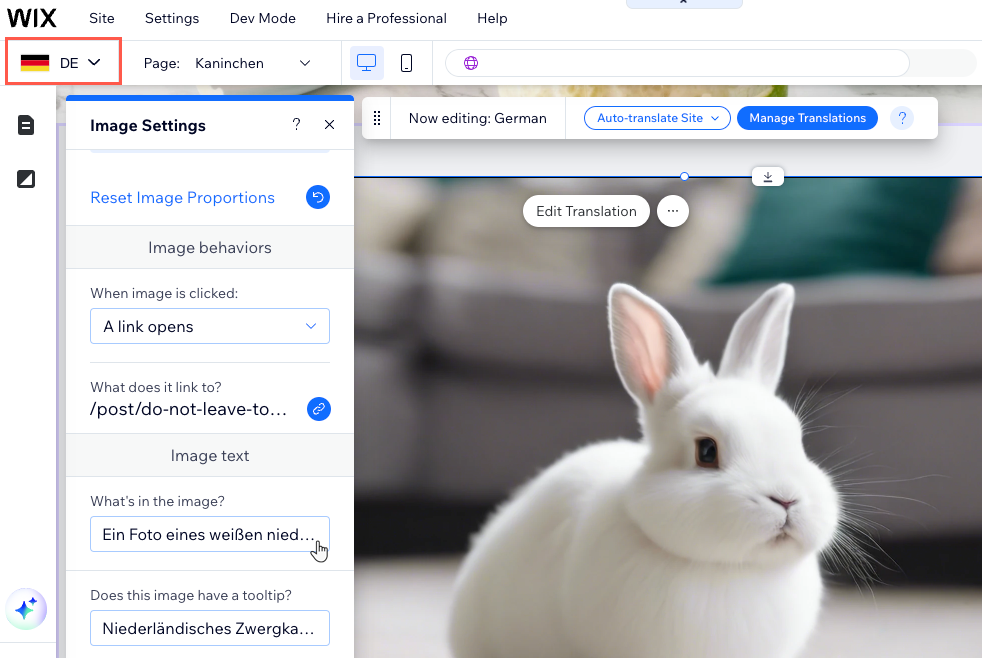
Consejo:
Si has especificado imágenes diferentes para cada idioma, cambiar la imagen del idioma principal no afectará a los demás. Sin embargo, si una imagen no se ha configurado para un idioma específico, al actualizar la imagen del idioma principal, se cambiará para todos los idiomas.
Personalizar las galerías por idioma
Personaliza las galerías de tu sitio para cada uno de tus idiomas. Puedes reemplazar las imágenes existentes, agregar más imágenes y cambiar su orden. Además, puedes ajustar la configuración de cada imagen de la galería, incluido el texto alternativo, la descripción y el enlace de la imagen.
Importante:
- Puedes personalizar las siguientes galerías: Galerías cuadrícula, Panal de abejas (diamantes y triángulo), Diapositiva animada, Estilo libre, Cubo 3D y Carrusel 3D.
- Aprende a traducir la Galería Wix Pro.
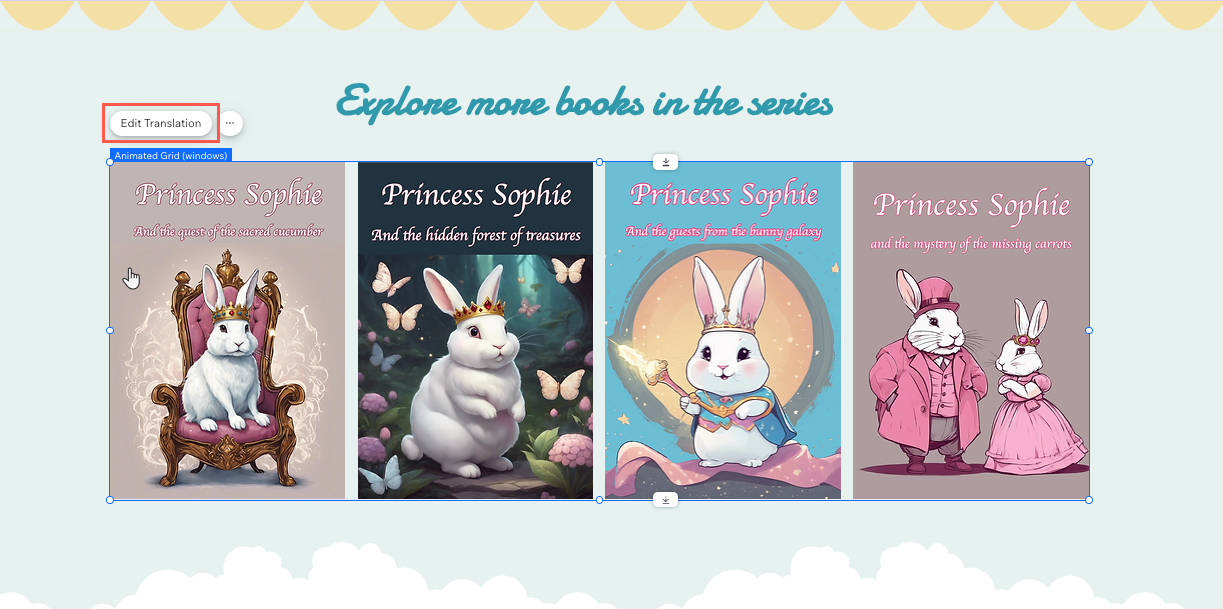
Para personalizar las galerías por idioma:
- Ve al editor.
- Haz clic en el menú desplegable Cambiar idiomas en la parte superior del Editor de Wix.

- Selecciona el idioma que deseas editar.
- Haz clic en Páginas y menú
 a la izquierda del editor.
a la izquierda del editor. - Selecciona la página que deseas editar.
- Selecciona la galería correspondiente en tu página.
- Haz clic en Editar traducción.
- Configura la galería para el idioma:
- Haz clic en + Agregar imágenes para agregar diferentes imágenes.
- Haz clic en Reemplazar imagen para seleccionar una imagen diferente.
- Arrastra y suelta las imágenes para reordenarlas.
- Cambia la Información de la imagen a la derecha:
- Ingresa un Título.
- Ingresa una Descripción.
- Agrega un Enlace.
- Haz clic en Aceptar.
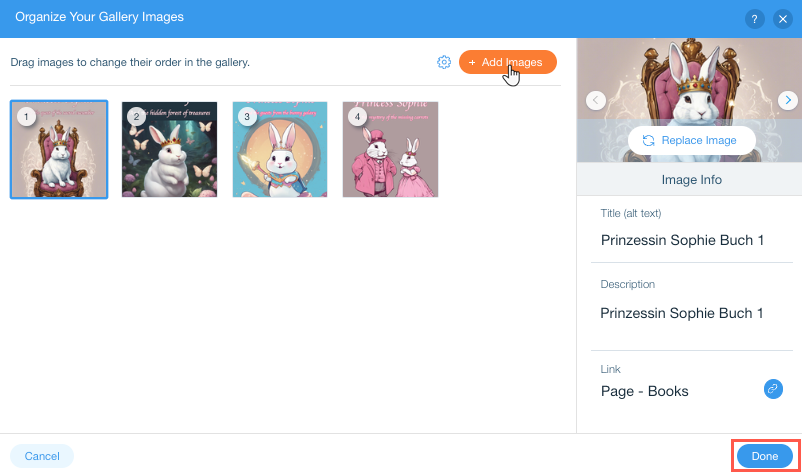
Preguntas frecuentes
Haz clic en una de las siguientes preguntas para obtener más información sobre cómo personalizar las imágenes de tu sitio por idioma.
¿Qué imágenes no se pueden cambiar por idioma?
¿Es posible ajustar solo una imagen existente para cada idioma?
¿Cómo selecciono y cambio las imágenes para diferentes idiomas en mi sitio?
¿Por qué debería traducir el texto alternativo?


 para acceder a
para acceder a 

