Wix Multilingüe: agregar y configurar Wix Multilingüe
8 min
En este artículo
- Paso 1 | Agrega Wix Multilingüe
- Paso 2 | Configurar la aplicación
- Preguntas frecuentes
Wix Multilingüe te permite presentar contenido en diversos idiomas, lo que garantiza que una audiencia global pueda interactuar plenamente con tu sitio. Agrega la app a tu sitio, selecciona el idioma principal de tu sitio y añade los idiomas que sean necesarios.
Importante:
- Una vez que hayas seleccionado el idioma principal de tu sitio, no puedes cambiarlo a un idioma diferente. Si esto es algo que te gustaría ver en el futuro, puedes votar por esa función.
- Te recomendamos revisar nuestra lista de contenido traducible antes de traducir tu sitio.
Paso 1 | Agrega Wix Multilingüe
Para comenzar, agrega Wix Multilingüe a tu sitio directamente desde el editor o desde el panel de control de tu sitio.
Panel de control
Editor de Wix
Editor de Wix Studio
- Ve al Wix App Market en el panel de control de tu sitio.
- Escribe Wix Multilingüe en el cuadro de búsqueda.
- Selecciona Wix Multilingüe.
- Haz clic en Agregar.
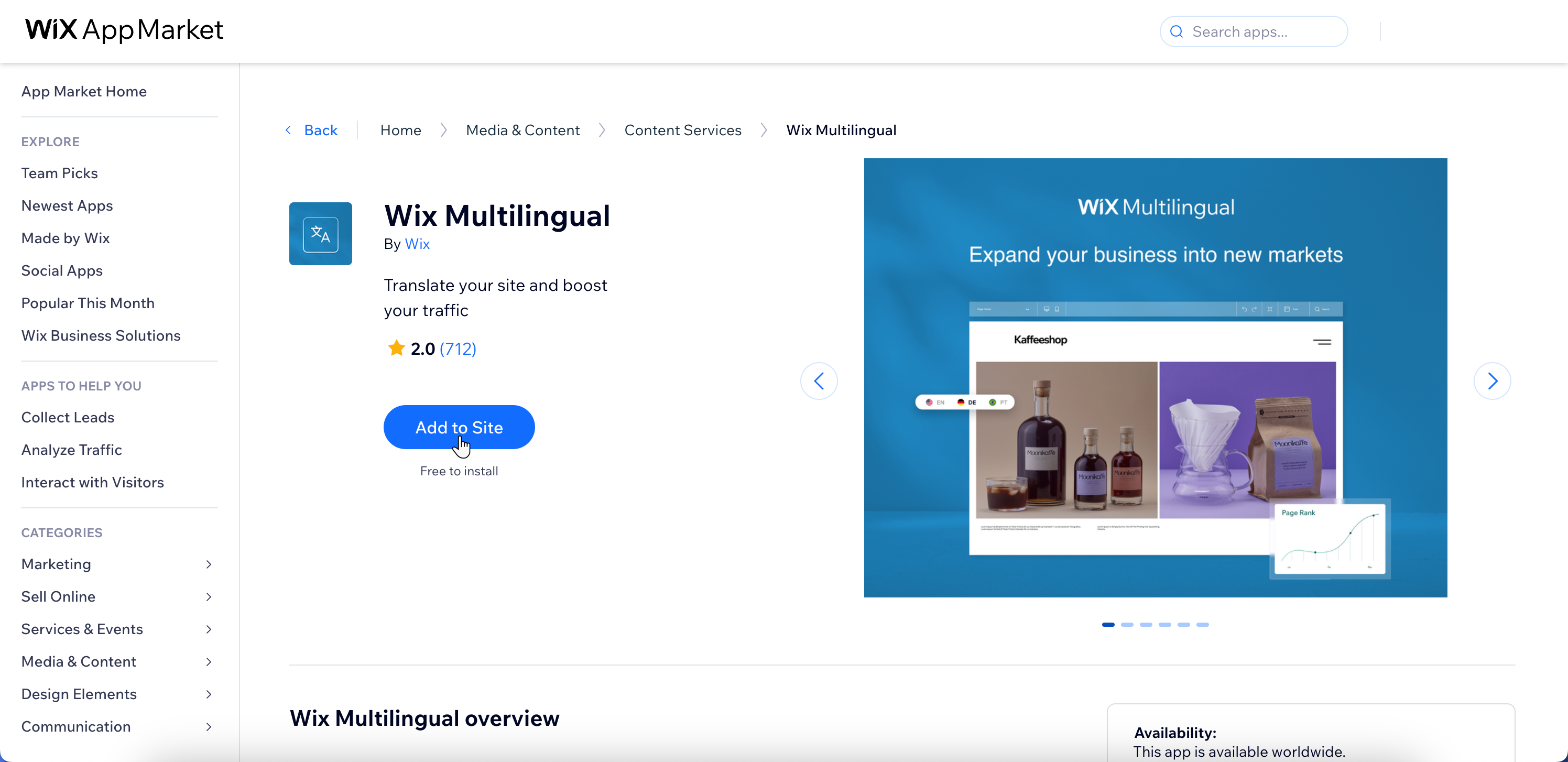
Paso 2 | Configurar la aplicación
Continúa configurando la app, desde la cual elegirás tu idioma principal y secundario. En este punto, también puedes decidir si quieres hacer visible tu idioma secundario o mantenerlo oculto hasta que hayas completado el proceso de traducción.
Panel de control
Editor de Wix
Editor de Wix Studio
- Ve a Multilingüe en el panel de control de tu sitio.
- Haz clic en Comenzar.
- Confirma el idioma principal de tu sitio o cámbialo. Nota: El idioma principal de tu sitio es el idioma predeterminado para los visitantes que ven tu sitio. Esto no se puede cambiar después de la selección.
- Selecciona una bandera para representar el idioma en tu sitio.
- Agrega un idioma secundario:
- Haz clic en + Agregar idioma.
- Selecciona el idioma correspondiente en el menú desplegable Idioma. Consejo: Puedes agregar más idiomas más adelante.
- Haz clic en la palanca Hacer el sitio en X visible de inmediato:
- Habilitada: los visitantes podrán ver tu sitio en el idioma secundario (una vez que lo publiques). También puedes hacer esto más adelante si aún no lo tienes todo listo.
- Desahabilitada: tu idioma secundario está oculto hasta que lo tengas todo listo para mostrarlo en tu sitio online.
- Haz clic en la palanca Traducir automáticamente el contenido del sitio:
- Habilitada: el contenido de tu sitio se traduce automáticamente. Puedes revisar y editar la traducción antes de publicarla. Nota: Se te otorgan créditos de 3000 palabras gratis para la traducción automática. Si necesitas más créditos de palabras para traducir tu sitio, haz clic en Obtén más créditos de palabras y selecciona un paquete.
- Deshabilitada: traduce el contenido de tu sitio manualmente ingresando tus propias traducciones en el Administrador de traducción.
- Haz clic en Agregar idioma.
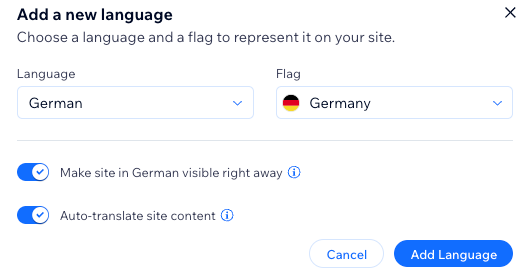
Preguntas frecuentes
Haz clic en una de las siguientes preguntas para obtener más información.
¿Cómo configuro una redirección 301 para un sitio multilingüe?
¿Puedo agregar diferentes dialectos del mismo idioma?
¿Puedo mostrar diferentes monedas, según los idiomas de mi sitio?
¿Puedo enviar emails en el idioma seleccionado por el visitante?
¿Puedo ajustar la configuración de SEO según el idioma?
¿Puedo invitar a otras personas para que me ayuden a traducir el contenido de mi sitio?
¿Cómo cambio la configuración regional de un idioma?


 junto al idioma correspondiente.
junto al idioma correspondiente. 