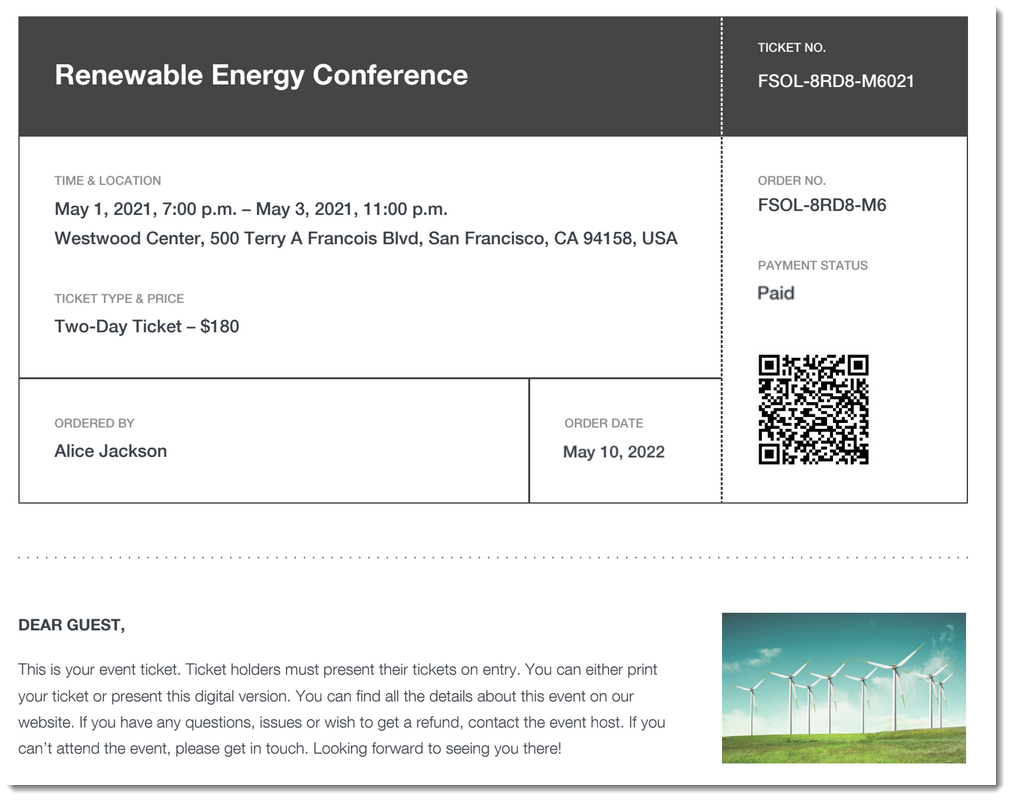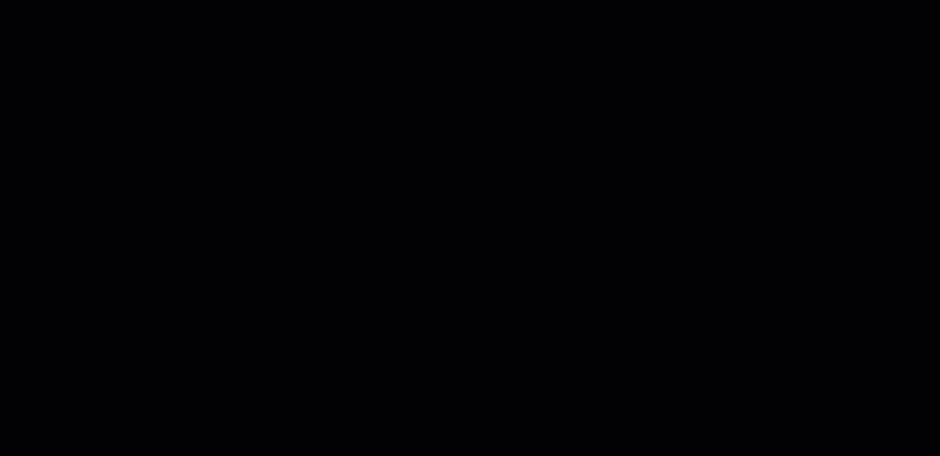Wix Eventos: crear entradas
7 min
En este artículo
- Paso 1 | Crea un evento
- Paso 2 | Crea uno o más tipos de entradas
- Paso 3 | Personaliza la configuración de las entradas de tu evento
- Paso 4 | (Opcional) Crea un mapa de asientos
- Preguntas frecuentes
Puedes crear uno o más tipos de entradas para tu evento (por ejemplo, entradas para estudiantes y entradas corrientes) y fijar un precio para cada una.
Después de configurar las entradas, los visitantes del sitio que se registran para un evento pueden seleccionar las entradas que desean comprar. Los invitados reciben un email de confirmación que incluye su entrada en formato PDF.
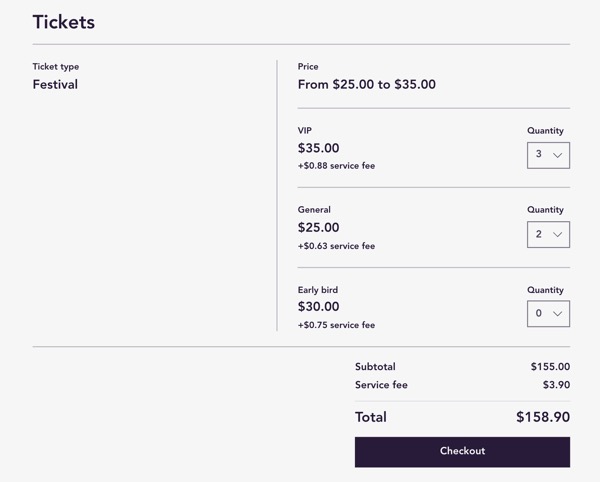
Importante:
Para vender entradas por las que cobras, debes hacer lo siguiente:
Paso 1 | Crea un evento
Antes de poder crear entradas, debes crear un evento y guardarlo como borrador o como evento publicado.
Paso 2 | Crea uno o más tipos de entradas
Al crear un tipo de entrada, puedes elegir entre estos métodos de tarificación:
- Precio fijo: tú estableces cuánto cuesta la entrada (por ejemplo, $20).
- Opciones de precios: creas un tipo de entrada (por ejemplo, asientos preferentes) y las vendes a diferentes precios (por ejemplo, adultos $20, estudiantes $10, jubilados $8).
- Paga lo que quieras: el invitado elige cuánto quiere pagar. De manera opcional, puedes establecer un precio mínimo.
- Gratis: las entradas son gratuitas.
Para crear una entrada para el evento:
- Ve a Eventos en el panel de control de tu sitio.
- Selecciona el evento con entradas correspondiente.
- Haz clic en la pestaña Entradas y asientos.
- Haz clic en + Crear entrada.
- Ingresa el nombre de la entrada (por ejemplo, Entrada normal).
- (Opcional) Agrega una descripción para que se muestre en la página de compra y explique lo que incluye (por ejemplo, acceso a los asientos de palco).
- Selecciona el método de pago:
- Precio fijo: tú eliges cuánto cuesta este tipo de entrada. Desplázate hacia abajo e ingresa el precio de la entrada.
- Opciones de precios: crea una entrada que se vende a distintos precios (por ejemplo, Admisión general con precios normales y para estudiantes).
- Ingresa el nombre de la Opción (por ejemplo, Estudiante).
- Ingresa el Precio.
- Haz clic en + Agregar opción de precio para crear más opciones de precio (por ejemplo, Estudiante).
- Paga lo que quieras: el invitado elige cuánto paga. Puedes establecer una cantidad mínima habilitando la palanca Precio mínimo.
- Gratis: los invitados pueden reservar entradas gratis.
- Selecciona quién paga la comisión de Wix por servicio de entradas (no relevante para las entradas gratuitas):
- Transfiere la comisión de servicio de entradas al comprador: la tarifa del 2,5% se agrega al precio de la entrada. Por ejemplo, si estableces el precio de la entrada en $100, los compradores pagan $102,5 y tú recibes $100.
- Absorbe la comisión de servicio de entradas: la tarifa del 2,5% está incluida en el precio de la entrada. Por ejemplo, si estableces el precio de la entrada en $100, los compradores pagan $100 y tú recibes $97,50.
- (Opcional) Establece un límite a la cantidad de entradas de este tipo que vendes:
- Selecciona Número limitado de entradas disponibles en Cantidad de entradas.
- Ingresa el número máximo.
- (Opcional) Edita la Descripción de la entrada que aparece en el PDF de la entrada.
- (Opcional) Personaliza las opciones de entradas adicionales en Ajustes avanzados (opcional):
- Establecer el periodo de venta de entradas: inicia y finaliza la venta de entradas en una fecha y hora específicas.
- Haz clic en la palanca Establece el periodo de venta de entradas para habilitarla.
- Ingresa las opciones para el inicio y la finalización de la venta de entradas en los campos La venta de entradas comienza el/finaliza el.
- Visibilidad de las entradas: decide cuándo ven los invitados esta entrada en la página de detalles del evento (Mostrar entrada u Ocultar entrada).
- Establecer el periodo de venta de entradas: inicia y finaliza la venta de entradas en una fecha y hora específicas.
- Haz clic en Crear entrada.
¿Necesitas crear más tipos de entradas?
Haz clic en + Crear entrada para crear otro tipo de entrada (por ejemplo, Entrada VIP).
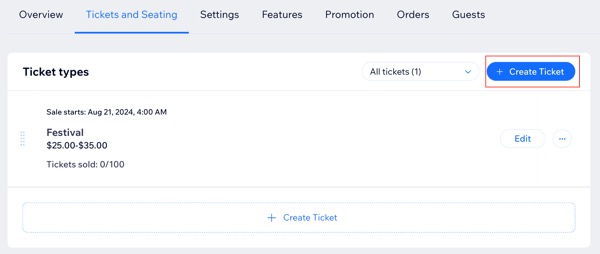
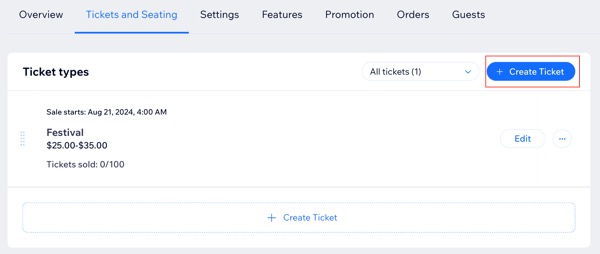
Paso 3 | Personaliza la configuración de las entradas de tu evento
Los ajustes de las entradas se aplican a todas las entradas creadas para el mismo evento. Puedes elegir la moneda, el tipo de recaudación de impuestos, los límites en la compra de entradas y ajustar el tiempo límite para finalizar el pedido al finalizar la compra.
Para personalizar los ajustes de las entradas de tu evento:
- Ve a Eventos en el panel de control de tu sitio.
- Selecciona el evento con entradas correspondiente.
- Haz clic en la pestaña Ajustes.
- Haz clic en Editar junto a Ajustes de las entradas.
- Edita las siguientes opciones:
- Cambiar moneda: elige una moneda para todas las entradas.
Nota: No es posible cambiar la moneda después de vender las entradas. - Impuestos: establece cómo deseas recaudar los impuestos sobre la venta de entradas.
- Límite de entradas por pedido: establece el número máximo de entradas que un invitado puede comprar en un solo pedido (hasta 50).
- Límite de tiempo para finalizar la compra: determina cuánto tiempo tienen los invitados para completar la compra de sus entradas antes de que las entradas se liberen para otras personas. Puedes seleccionar un límite de entre 5 y 30 minutos.
- Cambiar moneda: elige una moneda para todas las entradas.
- Haz clic en Guardar.
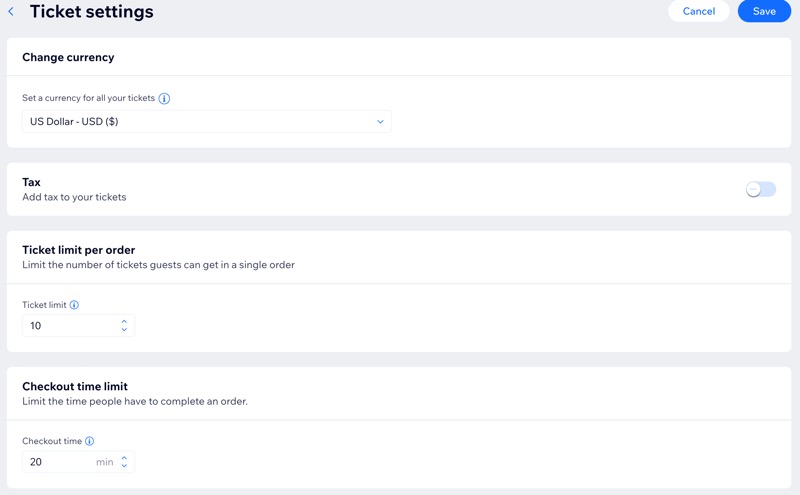
Paso 4 | (Opcional) Crea un mapa de asientos
Puedes crear un mapa de asientos para el lugar del evento y enlazar cada tipo de entrada a un conjunto específico de asientos. Esto permite a los invitados elegir exactamente dónde se sentarán cuando compren las entradas.
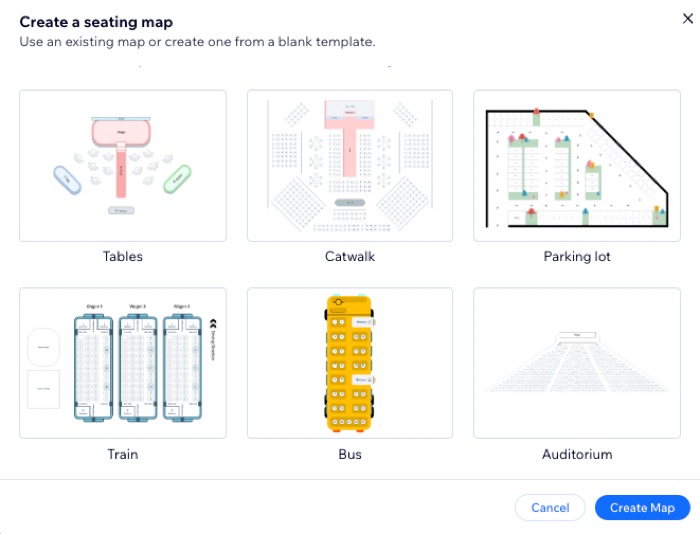
¿Cuál es el próximo paso?
- Personaliza el diseño del PDF de las entradas para el evento para que coincida con el tema de tu evento.
- Ofrece cupones de descuento a los invitados.
Preguntas frecuentes
Haz clic en una de las siguientes preguntas para obtener más información sobre cómo crear entradas para eventos.
¿Cómo creo diferentes áreas de entradas (por ejemplo, Patio de butacas, Palco) cada una con diferentes precios (por ejemplo, adulto, estudiante)?
¿Para qué eventos cobra Wix una comisión de servicio por la venta de entradas?
¿Necesito un plan Premium para "vender" entradas gratuitas?
¿Cómo reciben mis invitados sus entradas?
¿Tengo que incluir una entrada en PDF en el email de confirmación?
¿Cómo compran los invitados entradas "Paga lo que quieras"?
¿Pueden los invitados agregar entradas a su Apple Wallet?
¿Cómo puedo registrar a los invitados cuando llegan?
¿Qué sucede si un invitado no termina de comprar las entradas?