Wix Eventos: crear un plan de membresía
6 min
En este artículo
- Paso 1 | Crea un evento con entradas
- Paso 2 | Crea tu primer plan de membresía
- Paso 3 | Conecta los planes de membresía a eventos
- Paso 4 | Agrega la app Planes de precios en el editor
- Paso 5 | Personaliza la página del sitio Planes y precios
Fomenta la fidelización de los clientes y atrae a nuevos clientes mediante la creación de uno o más planes de membresía.
Tú controlas el porcentaje de descuento que ofreces, los eventos que están incluidos y la duración de la membresía. Además, elige si deseas ofrecer un solo plan de membresía o más.
Lee un ejemplo de cómo el propietario de un negocio usa los planes de membresía
Cuando los clientes van a comprar entradas, pueden ver y comprar tus ofertas de membresía o comprar entradas sin ellas.
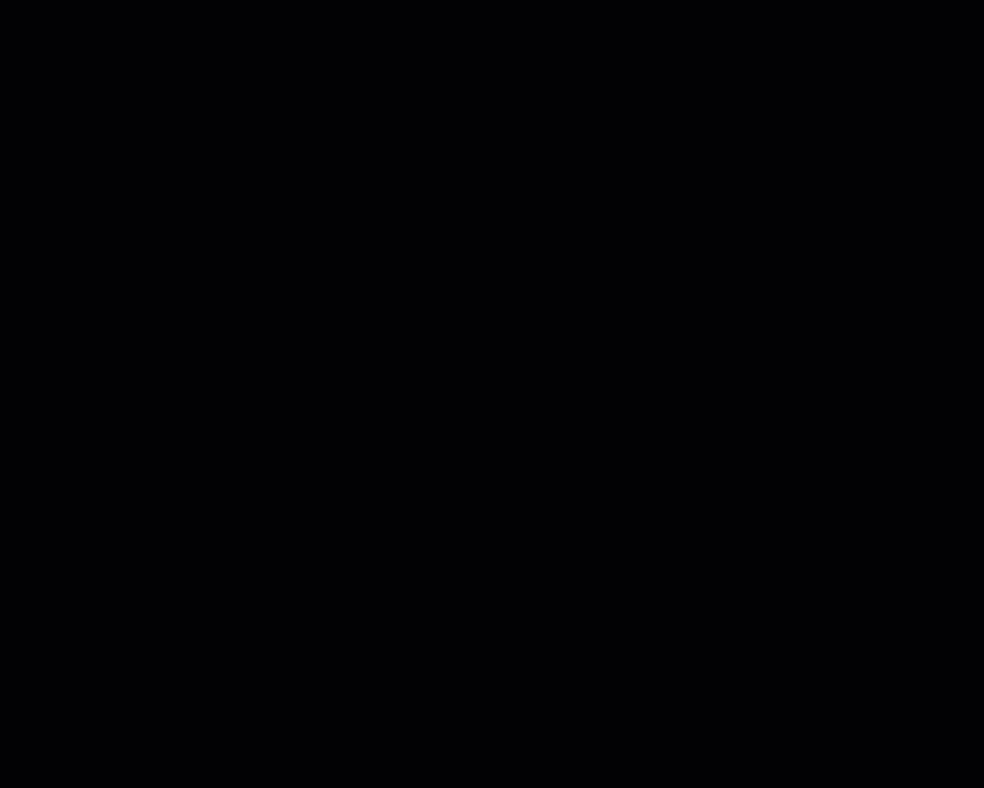
Paso 1 | Crea un evento con entradas
Comienza creando un nuevo evento con entradas o seleccionando uno existente. Asegúrate de haber creado al menos un tipo de entrada para el evento.
Paso 2 | Crea tu primer plan de membresía
La primera vez que crees un plan de membresía, se agrega a tu sitio la app Wix Planes de precios (a menos que ya la hayas agregado). Tu plan de membresía se ofrece a través de esta app. Ten en cuenta que se agrega una página nueva a tu sitio. Esta página es la que muestra tus planes de membresía.
Consejo:
Los planes de membresía vienen con muchas opciones para que elijas. Por ejemplo, puedes agregar una política o agregar un periodo de prueba gratuito. No es necesario que decidas todas estas opciones al crear el plan. Puedes crear un plan básico y luego ir a Planes de precios en el panel de control de tu sitio para personalizar tu plan.
Para crear un plan de membresía para un evento:
- Ve a Eventos en el panel de control de tu sitio.
- Selecciona un evento con entradas.
- Haz clic en la pestaña Entradas.
- Haz clic en Editar junto a Membresías.
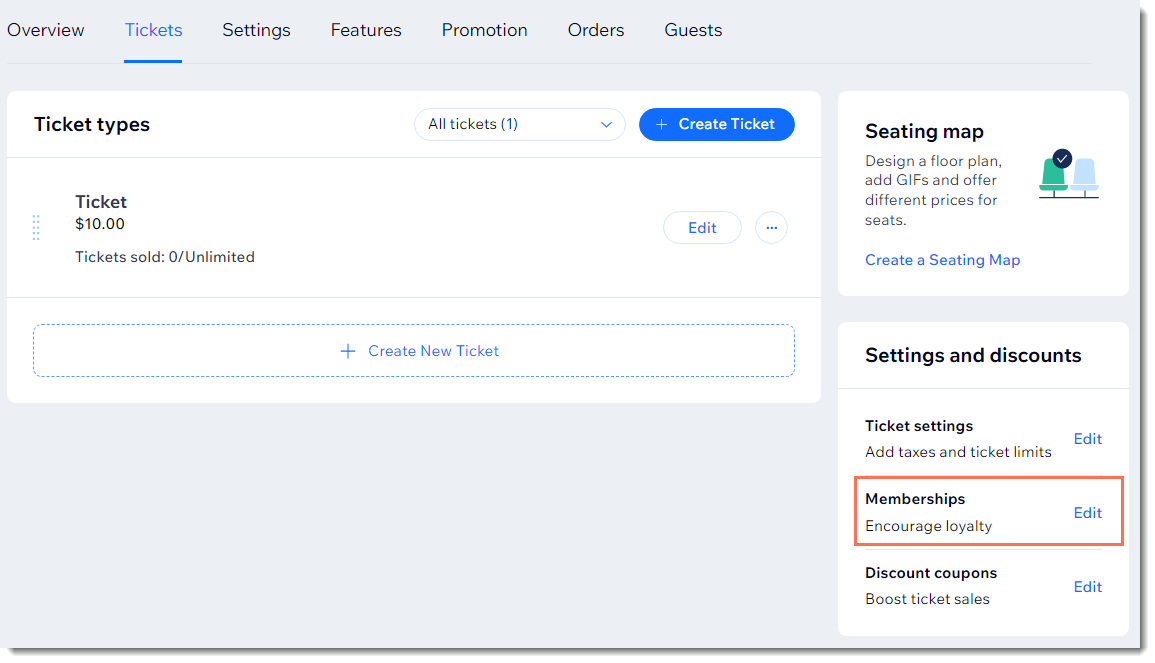
- Haz clic en + Crear nueva membresía.
- Haz clic en Comenzar.
Nota: La app Planes de precios se agrega a tu sitio. - Ingresa el nombre del plan (por ejemplo, Plan VIP).
- (Opcional) Ingresa una breve descripción del plan.
- Ingresa cada beneficio del plan y pulsa Intro en tu teclado (por ejemplo, 20% de descuento en conciertos, primera copa 30% de descuento).
- (Opcional) Conecta este plan a otros beneficios:
Nota: Puedes conectar este plan a otros eventos u otros servicios que ofrece tu sitio (por ejemplo, a grupos). El evento que estás editando se conecta automáticamente a este plan.- Conecta eventos adicionales a este plan:
- Haz clic en + Agregar próximo evento.
- Selecciona un evento del menú desplegable Elegir evento.
- Conectar otros servicios del sitio:
- Selecciona la casilla de verificación junto a lo que deseas incluir en el plan (por ejemplo, servicios de reservas, suscripciones a blogs, grupos) y selecciona los detalles que deseas incluir.
- Conecta eventos adicionales a este plan:
En el siguiente ejemplo:
- Este sitio tenía Wix Grupos configurado, por lo que se podía seleccionar Grupos. Un grupo específico se conectó a este plan de membresía.
- Además del evento que se seleccionó automáticamente como parte del plan de membresía, se agregaron 2 eventos adicionales.
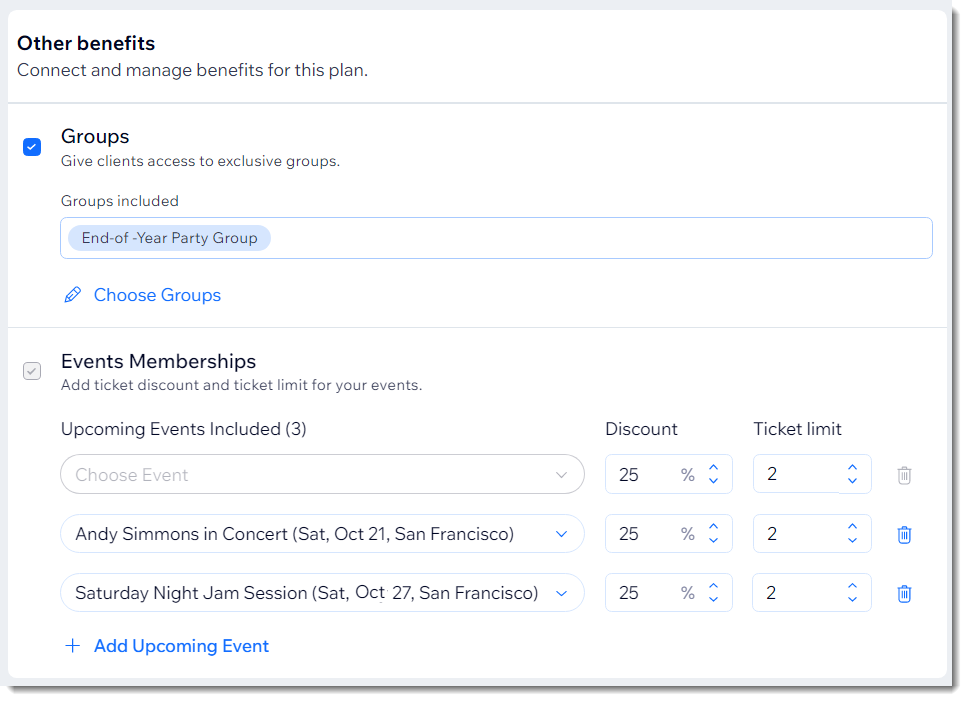
- Ingresa el monto del descuento junto a cada evento (por ejemplo, 25%).
- Ingresa el número máximo de entradas a las que un invitado puede aplicar el descuento junto a cada evento.
- Selecciona una opción de precio:
- Plan gratuito: los clientes no pagan por este plan.
- Selecciona la duración del plan en el menú desplegable de Duración del plan.
- Pago único: los clientes pagan una cantidad específica por toda la duración del plan.
- Ingresa el precio del plan en el campo Precio.
- Selecciona la duración del plan en el menú desplegable de Duración del plan.
- Pagos recurrentes: los clientes pagan una cantidad específica cada periodo, hasta que el plan termina (por ejemplo, una membresía mensual que dura 6 meses).
- Ingresa el precio para cada período recurrente.
- Selecciona la frecuencia de los pagos en el menú desplegable Frecuencia de pago.
- Selecciona la duración en el menú desplegable Duración del plan (es decir, por cuánto tiempo es válido el plan entero).
- (Opcional) Habilita la palanca Habilitar una prueba gratuita y establece la duración de la prueba. Más información
- Plan gratuito: los clientes no pagan por este plan.
- (Opcional) Haz de este un plan promocional que los clientes solo puedan reservar una vez. Haz clic en la palanca Limitar la compra a 1 por persona para crear un plan promocional de forma gratuita o a un precio reducido.
Nota: Los clientes que intenten comprar por segunda vez verán un aviso de que el plan se puede comprar una sola vez. - (Opcional) Haz clic en Permitir la cancelación del plan para permitir que los miembros cancelen la membresía por sí mismos.
- (Opcional) Haz clic en Permitir que la gente elija la fecha de inicio para permitir que los miembros decidan cuándo comienza a correr el reloj en su membresía.
- (Opcional) Haz clic en Agregar junto a Agrega una política. La política aparece en la página de finalización de compra.
- (Opcional) Haz clic en Seleccionar junto a Recopilar información cuando los clientes finalizan su compra. Más información
- Haz clic en Editar junto a Personalizar la página de agradecimiento. Más información
- Haz clic en Guardar.
Paso 3 | Conecta los planes de membresía a eventos
Después de crear un plan de membresía, puedes aplicarlo a cualquier evento nuevo o existente. Tú decides si deseas establecer el mismo porcentaje de descuento y límite de entradas para todos los eventos, o si quieres establecer diferentes valores para diferentes eventos.
Para aplicar un plan de membresía a eventos:
- Ve a Eventos en el panel de control de tu sitio.
- Crea un nuevo evento o edita uno ya existente.
- Crea al menos un tipo de entrada para un evento.
- En la pestaña Entradas de tu evento, haz clic en Editar junto a Membresías.
- Haz clic en la palanca junto a los planes correspondientes para habilitarlos para este evento.
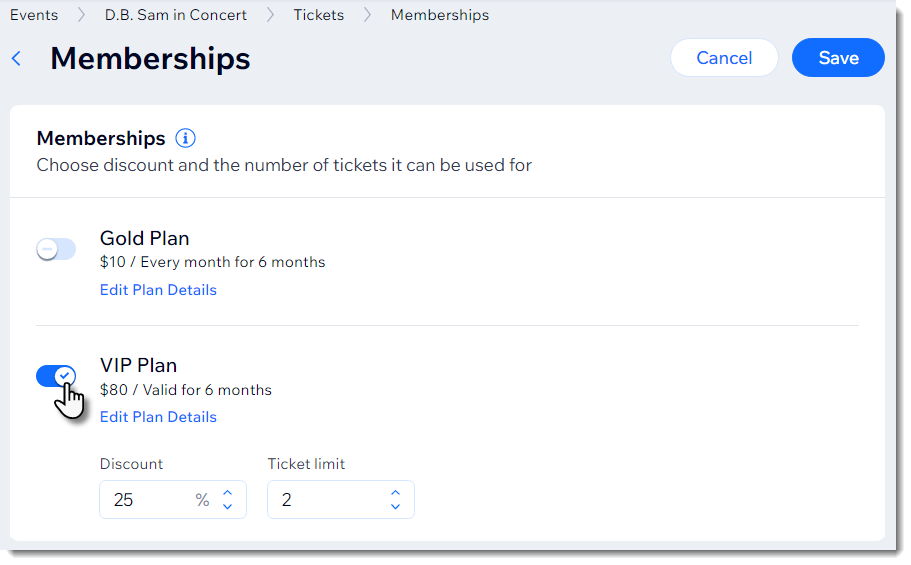
- Ingresa el porcentaje de descuento.
- Ingresa el número máximo de entradas a las que un invitado puede aplicar el descuento.
- Haz clic en Guardar.
Paso 4 | Agrega la app Planes de precios en el editor
Como agregaste la app en el panel de control y esta tiene un componente en el editor, deberás agregarla en el editor.
Para agregar la app en el editor:
- Ve al Wix App Market en tu editor.
- Haz clic en Agregar apps
 a la izquierda del editor.
a la izquierda del editor. - Haz clic en Administrar aplicaciones en la parte inferior izquierda.
- Haz clic en Completar configuración junto a Planes de precios de Wix.
Paso 5 | Personaliza la página del sitio Planes y precios
Cada vez que un invitado compra una entrada que está conectada a un plan de membresía, ve la opción de convertirse en miembro. Cuando hacen clic en esta opción, se los dirige a la página Planes y precios.
Los invitados también pueden acceder a esta página a través del menú de tu sitio. Es una buena forma para que los invitados encuentren los descuentos que ofreces.
Asegúrate de personalizar la página para que se adapte a tu marca.
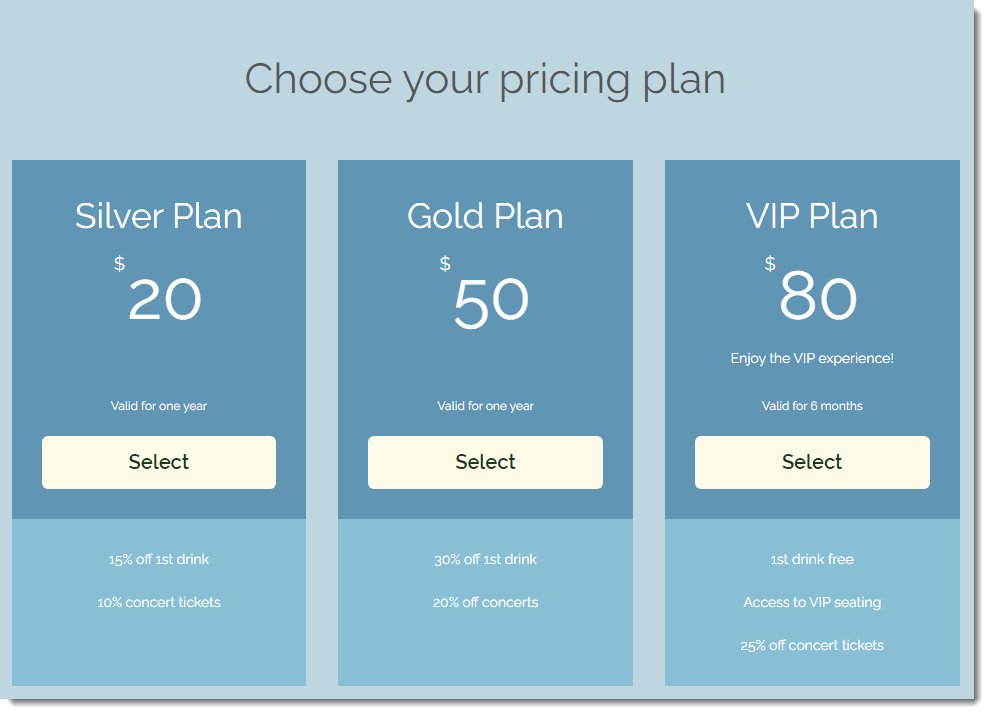
Para personalizar la página del sitio Planes y precios:
- Ve a la página Planes y precios en el editor.
- Haz clic en el elemento Planes y precios.
- Haz clic en Ajustes.
- Personaliza la app con las opciones disponibles. Aprende cómo hacer lo siguiente:

