Crea un mapa de asientos para que los invitados puedan comprar asientos específicos para el evento. Puedes crear asientos alrededor de mesas, filas de asientos, sectores con asientos generales no reservados (por ejemplo, un sector solo para estar de pie) o una combinación de cualquiera de las opciones anteriores.
Cuando los invitados compran entradas, hacen clic para seleccionar los asientos que desean comprar de entre los disponibles.
Paso 1 | Crea un borrador de evento
Comienza por
crear un evento. Asegúrate de que sea un evento con entrada, ya que las entradas están directamente relacionadas con el mapa de asientos que estás a punto de crear. Cuando lo tengas todo listo, haz clic en
Crear borrador.
Paso 2 | Crea entradas para el evento
Crea hasta 50 tipos de entradas diferentes para que coincidan con el mapa de asientos. Por ejemplo, si los asientos de la primera fila cuestan más que los de la última fila, puedes crear dos tipos de entrada, cada una para los diferentes sectores de precios.
Como alternativa, si todas las entradas tienen el mismo precio, solo necesitas un tipo de entrada.
Para crear entradas para eventos:
- Ve a Eventos en el panel de control del sitio.
- Haz clic en Borradores a la izquierda debajo de Eventos.
- Haz clic en Administrar junto al evento con entradas correspondiente.
- Haz clic en la pestaña Entradas y asientos.
- Crea los tipos de entradas que necesites para el evento (por ejemplo, 15 asientos en mesa, 90 asientos en fila y 20 lugares para estar de pie). Más información sobre cómo crear entradas.
Consejo: Puedes editar estas entradas más tarde o agregar otras.
Paso 3 | Crea el mapa de asientos
Ahora es el momento de crear el mapa de asientos del lugar. Puedes comenzar desde un lienzo en blanco o seleccionar un mapa que ya tenga asientos en fila, mesas o ambos, y editarlo.
Para crear el mapa de asientos:
- Ve a Eventos en el panel de control del sitio.
- Haz clic en Borradores a la izquierda debajo de Eventos.
- Haz clic en Administrar junto al evento correspondiente.
- Haz clic en la pestaña Entradas y asientos.
- Haz clic en Crear un mapa de asientos.
- Haz clic en la pestaña correspondiente para crear un mapa de asientos:
- Copiar de un evento existente: usa un mapa creado previamente.
- Usar una plantilla: crea un nuevo mapa a partir de una plantilla en blanco.
- Plantilla en blanco: comienza con un lienzo en blanco.
- Asientos mixtos: asientos mixtos con filas y mesas.
- Filas: asientos del tipo de escenario predeterminados.
- Mesas: asientos alrededor de las mesas.
- Pasarela: un estilo de pasarela.
- Estacionamiento: un estilo de cuadrícula que se asemeja a un estacionamiento.
- Tren: los asientos están dispuestos como un compartimento de tren.
- Autobús: los asientos están dispuestos como en un autobús.
- Auditorio: butacas de auditorio tradicionales con un escenario.
- Haz clic en Crear mapa.
Paso 4 | Personaliza el mapa de asientos
No importa con qué mapa comenzaste, ahora podrás personalizarlo para que se adapte al diseño exacto del lugar.
Para personalizar el mapa:
- Ve a Eventos en el panel de control del sitio.
- Haz clic en Borradores a la izquierda debajo de Eventos.
- Haz clic en Administrar junto al evento correspondiente.
- Haz clic en la pestaña Entradas y asientos.
- Haz clic en Editar mapa.
- Personaliza las opciones de Agregar asientos correspondientes:
Agrega filas y personalízalas. Puedes usar los ajustes de Etiquetas y Estilo a la derecha para editar el número específico de asientos por fila y el número de filas.
- Haz clic en Filas.
- Haz clic en el mapa y luego arrastra para agregar asientos y filas.
Consejo: Puedes dibujar y ajustar grupos de filas como una sola entidad para cambiar el tamaño más fácilmente, y al mismo tiempo poder seleccionar y modificar filas individuales dentro del grupo. - Haz clic en la pestaña Estilo y ajusta las filas:
- Asientos por fila: ingresa el número de asientos.
Nota: Puedes editar filas individuales más tarde. - Espacio: ajusta la distancia entre los asientos.
- Número de filas: ingresa el número total de filas.
- Espacio entre filas: ajusta la distancia entre las filas.
- Rotación: ingresa un valor para rotar la disposición de los asientos.
- Haz clic en la pestaña Etiquetas y personaliza las etiquetas en Etiquetas de la fila y Etiquetas de asientos:
- Formato de etiqueta: elige el tipo de etiqueta (por ejemplo, números, números alternos o letras).
- La etiqueta comienza desde: especifica el número o la letra inicial para las etiquetas.
- Posición de la etiqueta: selecciona dónde deben aparecer las etiquetas de las filas.
- Dirección de la etiqueta: elige la dirección para las etiquetas de numeración.
- Haz clic en el menú desplegable Sección y selecciona una sección existente para dividir el lugar.
Nota: Puedes crear varias subsecciones de mapa que formen parte del mismo sector (por ejemplo, secciones dentro del sector de palcos).
Configura una disposición de los asientos en forma de círculo completo o de semicírculo para eventos como conciertos, conferencias o paneles de debate
- Haz clic en Filas curvas.
- Haz clic en el mapa y luego arrastra para agregar asientos y filas.
- Selecciona la fila y luego ve a la pestaña Estilo en Vista general del lugar para personalizarla:
- Asientos por fila: ajusta el número de asientos en cada fila.
- Número de filas: establece cuántas filas quieres.
- Espacio entre filas: define la distancia entre cada fila.
- Rotación: establece la orientación de los asientos.
- Curva: modifica el ángulo para formar la fila curva deseada
Agrega una mesa rectangular y cambia la forma para darle las proporciones correctas. Luego, establece cuántos asientos tienes en cada uno de los 4 lados.
- Haz clic en Mesa rectangular.
- Selecciona el mapa y arrastra para cambiar el tamaño de la mesa.
- Haz clic en la pestaña Estilo y personaliza lo siguiente:
- Sillas arriba: ingresa el número de sillas en la parte superior de la mesa.
- Sillas a la derecha: ingresa el número de sillas a la derecha.
- Sillas abajo: ingresa el número de sillas en la parte inferior.
- Sillas a la izquierda: ingresa el número de sillas a la izquierda.
- Los invitados deben reservar la mesa completa: selecciona esta casilla de verificación para que los invitados solo puedan reservar la mesa completa.
- Ancho/altura: ingresa un valor para cambiar el tamaño del ancho y de la altura de la mesa.
- Rotación: ingresa un valor para rotar la mesa.
- Haz clic en la pestaña Etiquetas y edita las etiquetas en Etiqueta de la mesa y Etiquetas de asientos:
- Formato de etiqueta: elige el tipo de etiqueta (por ejemplo, números, números alternos o letras).
- La etiqueta comienza desde: especifica el número o la letra inicial para las etiquetas.
- Posición de la etiqueta: selecciona dónde deben aparecer las etiquetas de las filas.
- Dirección de la etiqueta: elige la dirección para las etiquetas de numeración.
- Haz clic en el menú desplegable Sección y selecciona una sección existente para dividir el lugar.
Nota: Puedes crear varias subsecciones de mapa que formen parte del mismo sector (por ejemplo, secciones dentro del sector de asientos VIP).

Agrega una mesa redonda y luego establece la cantidad de asientos que tiene. Puedes colocar los asientos alrededor o dejar algunos asientos abiertos para que todos los asistentes puedan ver el escenario con mayor claridad.
- Haz clic en Mesa redonda.
- Selecciona el mapa y arrastra para cambiar el tamaño de la mesa.
- Haz clic en la pestaña Estilo y configura lo siguiente:
- Número de sillas: ajusta el número de sillas alrededor de la mesa.
- Mover sillas: reorganiza la ubicación de las sillas.
- Los invitados deben reservar la mesa completa: selecciona esta casilla de verificación para que los invitados solo puedan reservar la mesa completa.
- Tamaño: ingresa un valor para cambiar el tamaño de la mesa.
- Rotación: ingresa un valor para rotar las filas.
- Haz clic en la pestaña Etiquetas y edita las etiquetas en Etiqueta de la mesa y Etiquetas de asientos:
- Etiqueta de mesa: edita la etiqueta predeterminada de la mesa (por ejemplo, cámbiala a Mesa 6).
- Tamaño de texto: ajusta el tamaño de las etiquetas.
- Formato de etiqueta: selecciona un tipo de etiqueta de asiento (números, números alternos o letras).
- Las etiquetas comienzan ...: selecciona el primer número/la primera letra del asiento.
- Dirección de la etiqueta: selecciona la dirección de numeración.
- Haz clic en el menú desplegable Sección y selecciona una sección existente para dividir el lugar.
Nota: Puedes crear varias subsecciones de mapa que formen parte del mismo sector (por ejemplo, secciones dentro del sector de asientos generales).

Usa el elemento Sector para crear un sector con asientos generales. Por ejemplo, puedes crear un sector con 20 entradas que sea solo para estar de pie o donde haya 20 asientos que no se especifican (los invitados con entradas pueden sentarse en cualquiera de ellos).
- Haz clic en Sector.
- Haz clic en el mapa y arrastra para cambiar el tamaño del sector.
- En Estilo a la derecha, ajusta las opciones del sector:
- Total de plazas: ingresa el número de entradas para este sector.
- Ancho/Altura/Radio de la esquina: ingresa un valor para el ajuste correspondiente.
- Agregar etiquetas:
- Texto: edita el texto predeterminado o selecciona la palanca para ocultarlo.
- Tamaño de texto: ingresa un valor para personalizar el tamaño del texto.
- Crea una etiqueta de sección o selecciona una ya creada.
Nota: Puedes crear varias subsecciones de mapa diferentes que formen parte de la misma sección. Por ejemplo, en la sección "Galería", puedes tener tanto filas como asientos generales.
6. Personaliza cualquier elemento en Agregar objetos:
Agrega texto en cualquier lugar del mapa para compartir información útil. Por ejemplo, puedes agregar nombres de calles o información para mostrar dónde está el escenario.
- Haz clic en Texto.
- Haz clic en un lugar en el mapa para colocar el texto.
- En Estilo a la derecha, ajusta las opciones del texto:
- Texto: edita el texto.
- Tamaño de texto: ingresa un valor para personalizar el tamaño del texto.
- Rotación: ingresa un valor para girar el texto.

Puedes agregar una forma rectangular o circular al mapa para representar partes del lugar, incluso si no tienen asientos.
Por ejemplo, puedes usar una forma rectangular para representar el escenario o la barra. También puedes agregar una forma y luego agregar filas o mesas encima para mostrar diferentes sectores de asientos.
- Haz clic en Rectángulo o en Círculo.
- Haz clic en un lugar en el mapa para colocar la forma.
- En Estilo a la derecha, ajusta las opciones del texto:
- Ancho/Altura/Radio de la esquina: ingresa un valor para el ajuste correspondiente.
- Color de la forma/Color del borde: selecciona un color y haz clic en el icono de marca de verificación
 .
.

Agrega una línea divisoria en cualquier lugar del mapa para definir los sectores.
- Haz clic en Línea.
- Haz clic en un lugar en el mapa y arrastra la línea para cambiar su longitud.
- En Estilo a la derecha, puedes personalizar la línea:
- Longitud: ingresa un valor para cambiar el largo de la línea.
- Ancho: ingresa un valor para cambiar el ancho de la línea.
- Rotación: ingresa un valor para rotar la línea.
Agrega iconos para representar diferentes partes del espacio, como las salidas y los baños.
- Haz clic en Iconos.
- Haz clic en el mapa para agregar un icono.
- En Estilo a la derecha, personaliza el icono:
- Tamaño: ingresa un valor para cambiar el tamaño del icono.
- Rotación: ingresa un valor para rotar el icono.
- Selecciona un icono: selecciona el icono que deseas mostrar.

- Haz clic en Fondo a la izquierda.
- Haz clic en Cambiar color a la derecha.
- Elige un color y haz clic en el icono de marca de verificación
 .
. - (Opcional) Arrastra el control deslizante para cambiar la opacidad.
Puedes subir una imagen a tu mapa de asientos. Esto se puede usar para cargar el logotipo de tu empresa.
Para agregar una imagen:
- Haz clic en Agregar imagen.
- Selecciona una imagen y haz clic en Aplicar.
- Arrastra la imagen para posicionarla.
- En Estilo a la derecha, ajusta las opciones del texto:
- Ancho/Altura/Radio de la esquina: ingresa un valor para el ajuste correspondiente.
- Opacidad: arrastra el control deslizante para cambiar la opacidad.
7. (Opcional) Asigna propiedades a los asientos (por ejemplo, accesible en silla de ruedas):
- Selecciona el asiento correspondiente.
- Haz clic en el menú desplegable Asigna una propiedad en Propiedad del asiento y selecciona la opción correspondiente.
- Haz clic en Guardar.
Paso 5 | Asigna entradas a los asientos
Una vez que hayas configurado los asientos, asigna entradas a los asientos seleccionando una mesa, una fila o un área. De manera alternativa, puedes elegir asientos individuales dentro de una fila.
Por ejemplo, si el lugar tiene mesas, filas y un área de admisión general, puedes asignar entradas a mesas, filas o áreas específicas. O bien, puedes asignar entradas a asientos individuales dentro de una fila.
Para asignar entradas a los asientos:
- Ve a Eventos en el panel de control del sitio.
- Haz clic en Borradores a la izquierda debajo de Eventos.
- Haz clic en Administrar junto al evento correspondiente.
- Haz clic en la pestaña Entradas y asientos.
- Selecciona Editar mapa.
- Haz clic en la pestaña Asignar entradas en la parte superior.
Nota: Las entradas que creaste antes aparecen a la izquierda. Puedes hacer clic en el icono Más acciones  para editar una entrada o + Crear entradas en la parte inferior para agregar un nuevo tipo de entrada.
para editar una entrada o + Crear entradas en la parte inferior para agregar un nuevo tipo de entrada. - Elige cómo asignar entradas a los asientos correspondientes:
- A una mesa, fila o área: haz clic en el icono Selección
 y elige el área correspondiente.
y elige el área correspondiente. - Para separar los asientos en una fila: haz clic en el icono Selección de asientos
 y elige un asiento específico.
y elige un asiento específico.
- Haz clic en Asignar junto al tipo de entrada correspondiente.
- Repite el paso hasta que hayas asignado un tipo de entrada a cada mesa, fila y sector.
- Haz clic en Guardar.
Paso 6 | Publica el evento en tu sitio
Cuando lo tengas todo listo, puedes publicar el evento para que los invitados comiencen a comprar entradas. Es posible decidir dónde se muestra el evento en el sitio y cuándo se abre y se cierra el registro.
Preguntas frecuentes
Haz clic en una de las siguientes preguntas para obtener más información sobre cómo crear un mapa de asientos.
¿Cómo saben los invitados cuando un asiento está agotado?
Cuando los invitados compran entradas, seleccionan entre los asientos disponibles en el mapa de asientos. Los asientos agotados están marcados con un círculo gris y sin número de asiento.
¿Puedo hacer cambios en asientos específicos dentro de un grupo?
Sí. Puedes usar el modo de selección de asientos individuales para seleccionar asientos individuales manteniendo presionada la tecla "Shift" en el teclado mientras haces clic en asientos específicos o habilitando el "modo de asiento individual" en la barra de menú flotante.
¿Cómo accedo a los atajos para una navegación y comandos más rápidos?
Haz clic en Atajos de teclado para acceder a una lista de combinaciones de teclas para agilizar la navegación y los comandos (por ejemplo, agrupa los objetos para realizar ediciones en bloque).
Si edito un mapa de asientos conectado a varios eventos, ¿se aplicarán los cambios a todos los eventos?
No. Los cambios realizados en el mapa de asientos para un evento específico solo se aplican a ese evento en sí. Para aplicar los mismos cambios a otros eventos en ese mismo lugar, deberás editar el mapa de cada evento de forma individual.
Mi mapa tiene mesas y filas. ¿Puedo editar varios elementos al mismo tiempo?
Sí, puedes seleccionar diferentes tipos de elementos y realizar cambios en ellos al mismo tiempo. Esto es especialmente útil cuando quieres asignar filas y mesas, por ejemplo, a una misma sección.
Nota: Podrás realizar cambios que tengan en común todos los elementos seleccionados. Por ejemplo, si seleccionas una mesa y un elemento de texto, no podrás editar las etiquetas porque los elementos de texto no tienen etiquetas.
¿Puedo editar el mapa de asientos después de comenzar a vender entradas?
Sí, aún puedes realizar cambios después de que se hayan comprado las entradas.
Importante: No cambies las etiquetas de las mesas (por ejemplo, cambiar de mesa 1 a mesa 2) si ya vendiste entradas.
¿Puedo vender una entrada offline y seleccionar un asiento?
Sí, puedes
agregar a un invitado de forma manual a un evento. Ve al evento correspondiente y selecciona la pestaña
Invitados. Desde allí, puedes hacer clic en
Agregar invitados y se te dirigirá para que selecciones un asiento del mapa de asientos.
Mi invitado quiere cambiar de asiento. ¿Cómo puedo ayudarlo a hacer esto?
Puedes hacerlo agregando un nuevo pedido y cancelando el anterior.
Notas:
- Solo es posible cancelar un pedido completo. Esto significa que, si tu invitado pidió 2 entradas, por ejemplo, puedes crear un nuevo pedido de 2 entradas y cancelar el pedido original de 2 entradas.
- Si hay una diferencia de precio entre las entradas antiguas y las nuevas, asegúrate de hacer los arreglos ajustes necesarios para cobrar o reembolsar la cantidad correspondiente.
Para cambiar el asiento de un invitado:
- Reserva manualmente una nueva entrada para los invitados con los asientos que quieren.
Nota: Selecciona "Pagado" como estado de la entrada. - Cancelar la entrada original:
- Ve a Eventos en el panel de control del sitio.
- Selecciona el evento que deseas ver.
- Haz clic en la pestaña Pedidos.
- Haz clic en el pedido que deseas cancelar.
- Haz clic en Más acciones
 junto al nombre del invitado.
junto al nombre del invitado. - Selecciona Eliminar invitado.
Consejo: Si el pedido tiene más de una entrada, haz clic en Eliminar pedido. - Haz clic en Eliminar invitado/Eliminar pedido para confirmar.

- Asegúrate de informar a tu invitado que debe traer su nueva entrada al evento, ya que la anterior fue cancelada.
Después de que se cancele el pedido original que tu invitado reservó, esas entradas estarán nuevamente disponibles en tu sitio.
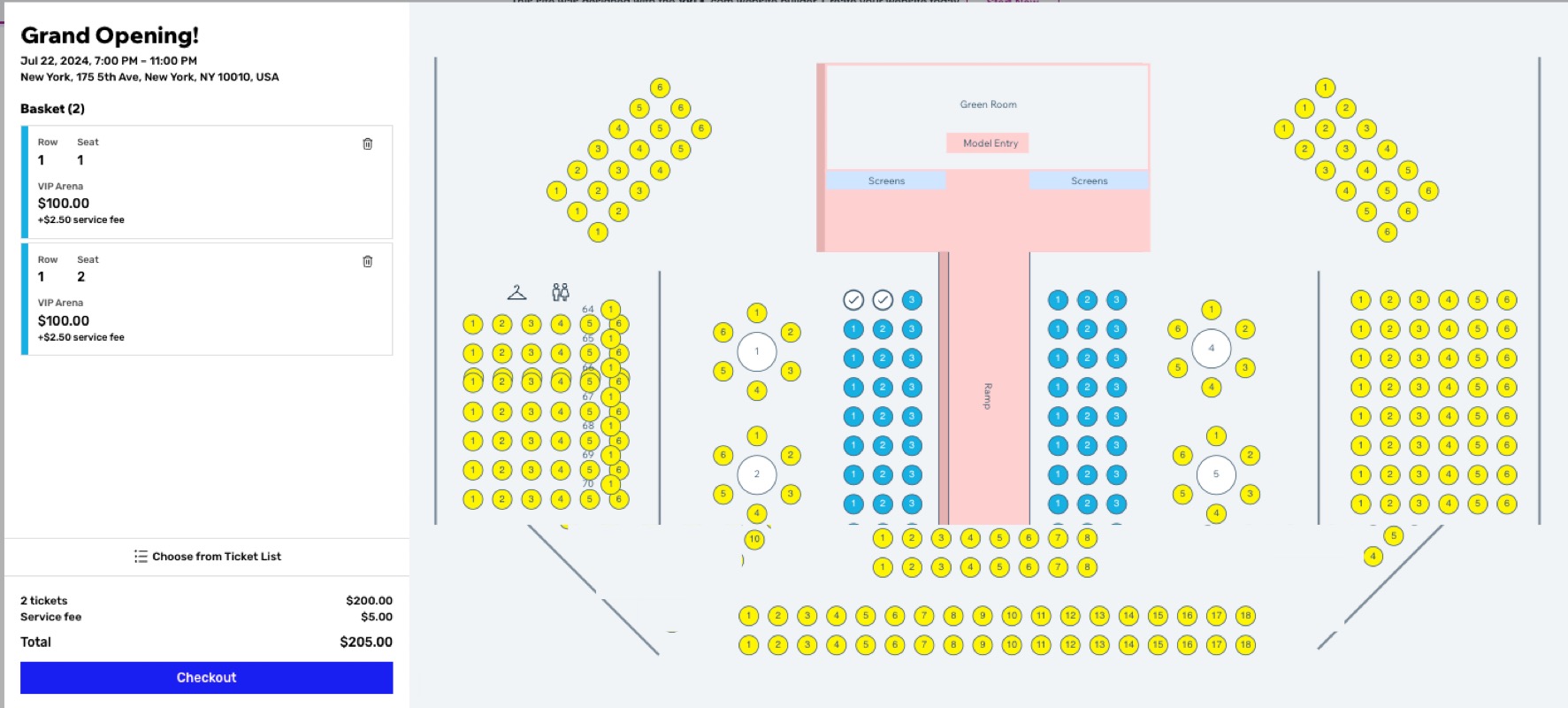

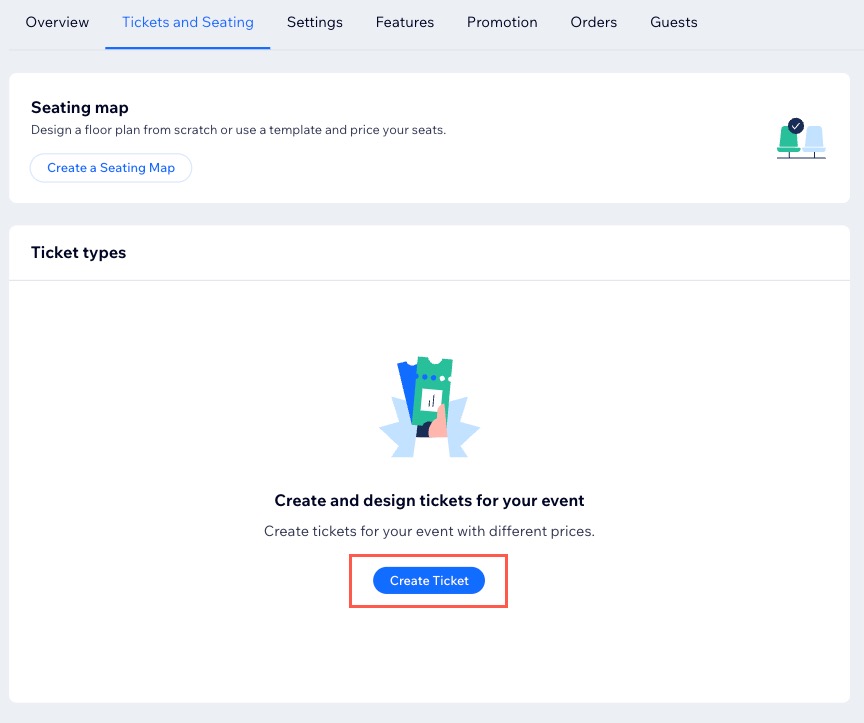


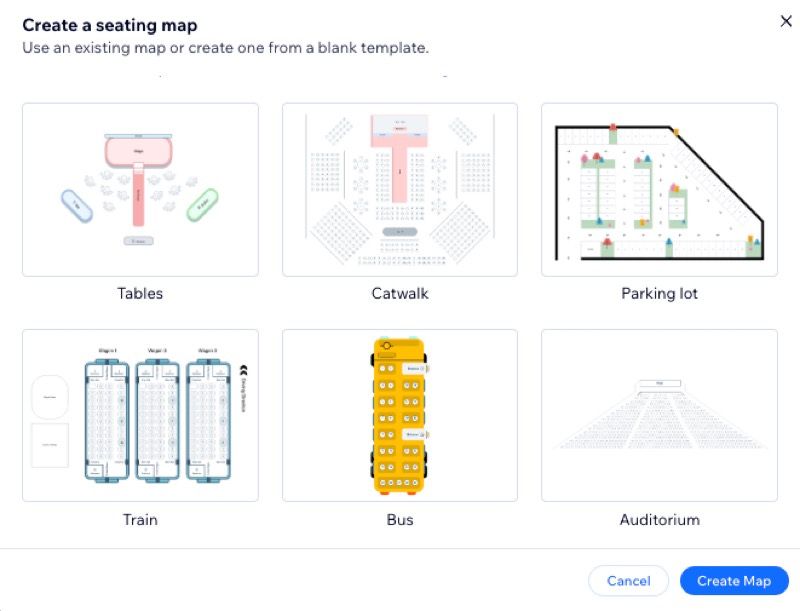
 para editar una entrada o + Crear entradas en la parte inferior para agregar un nuevo tipo de entrada.
para editar una entrada o + Crear entradas en la parte inferior para agregar un nuevo tipo de entrada. y elige el área correspondiente.
y elige el área correspondiente. y elige un asiento específico.
y elige un asiento específico.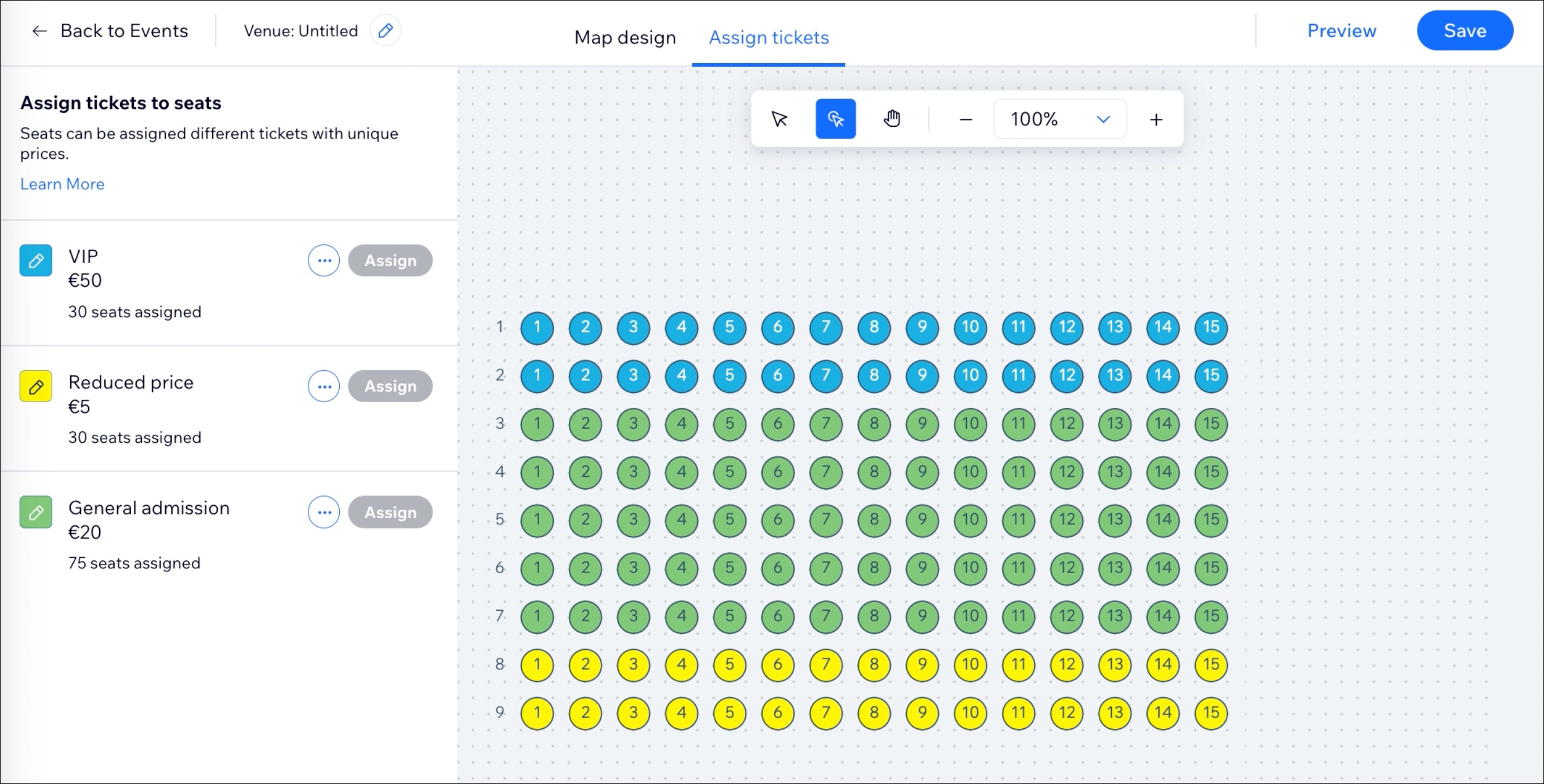
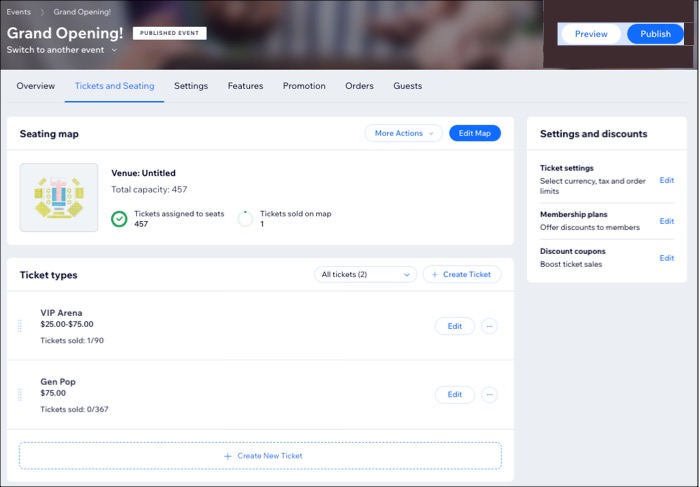







 .
.

 .
. 

 junto al nombre del invitado.
junto al nombre del invitado.