Wix Eventos: diseñar una entrada en PDF para un evento
4 min
En este artículo
- Paso 1 | Accede al evento con entradas
- Paso 2 | Diseña la entrada en PDF
- Paso 3 | Aplica tu diseño a la entrada en PDF
Diseña una entrada en PDF que coincida con el tema de tu evento o tu negocio. Esta es una excelente manera de generar entusiasmo entre los invitados y ayudar a promocionar tu marca.
Puedes personalizar cada entrada para facilitar la organización del evento según los asientos, la ubicación de la entrada al recinto o el tipo de entrada (por ejemplo, niño y adulto).
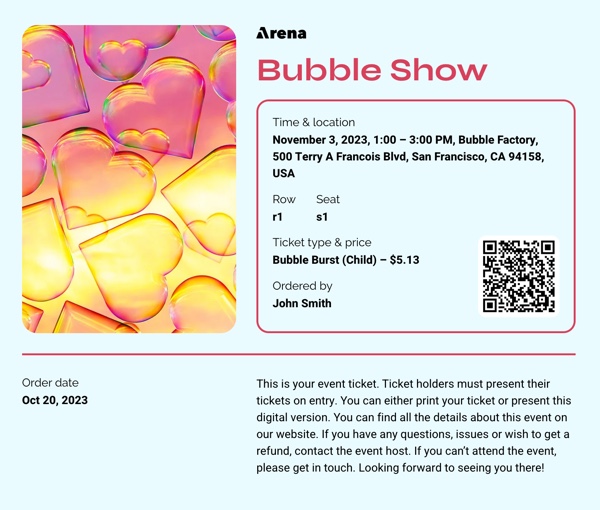
Antes de comenzar:
Antes de poder diseñar una entrada en PDF, debes crear un evento con entradas.
Paso 1 | Accede al evento con entradas
Para comenzar, accede al evento con entradas correspondiente. Puedes diseñar una entrada en PDF para nuevos eventos o actualizar el diseño de las entradas para eventos existentes.
Nota:
Para editar el diseño de tu entrada, primero debes guardar los cambios.
Para acceder al evento con entradas:
- Ve a Eventos en el panel de control de tu sitio.
- Haz clic en Administrar junto al evento correspondiente.
- Haz clic en la pestaña Entradas y asientos.
- Haz clic en Editar junto al tipo de entrada.
- Haz clic en Diseño debajo de PDF de la entrada.
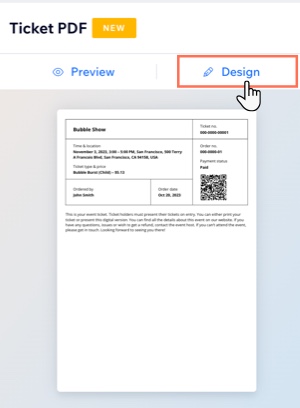
Paso 2 | Diseña la entrada en PDF
Diseña una nueva entrada para el evento o renueva una entrada existente con un nuevo aspecto. Comienza seleccionando una plantilla de tu elección y elige qué información del evento aparece en la entrada. También puedes personalizar el fondo de la entrada, darle estilo al texto y agregar tu propio logotipo para promocionar tu negocio.
Para diseñar una entrada en PDF:
- Haz clic en las pestañas de la izquierda para personalizar la entrada en PDF:
Plantilla
Mostrar
Texto
Imagen
Logotipo
Separadores
Fondo
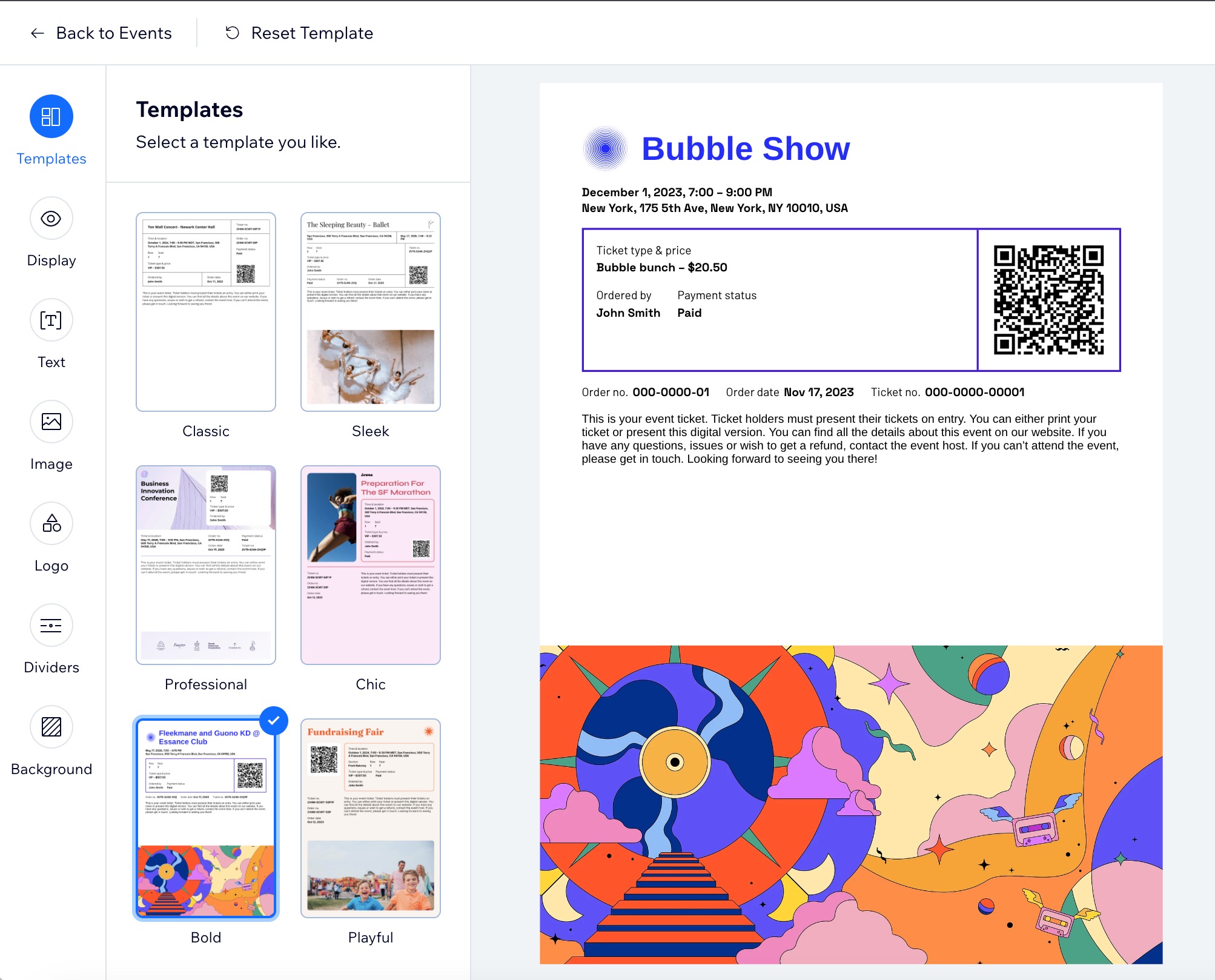
Paso 3 | Aplica tu diseño a la entrada en PDF
Una vez que hayas diseñado la entrada, haz clic en Aplicar en la parte superior derecha. Luego, haz clic en Volver a Eventos en la parte superior izquierda para editar la información necesaria de las entradas.
Nota:
Para los eventos existentes, los nuevos invitados que compren entradas obtienen el diseño actualizado de la entrada, mientras que los titulares actuales de entradas conservan su entrada original.
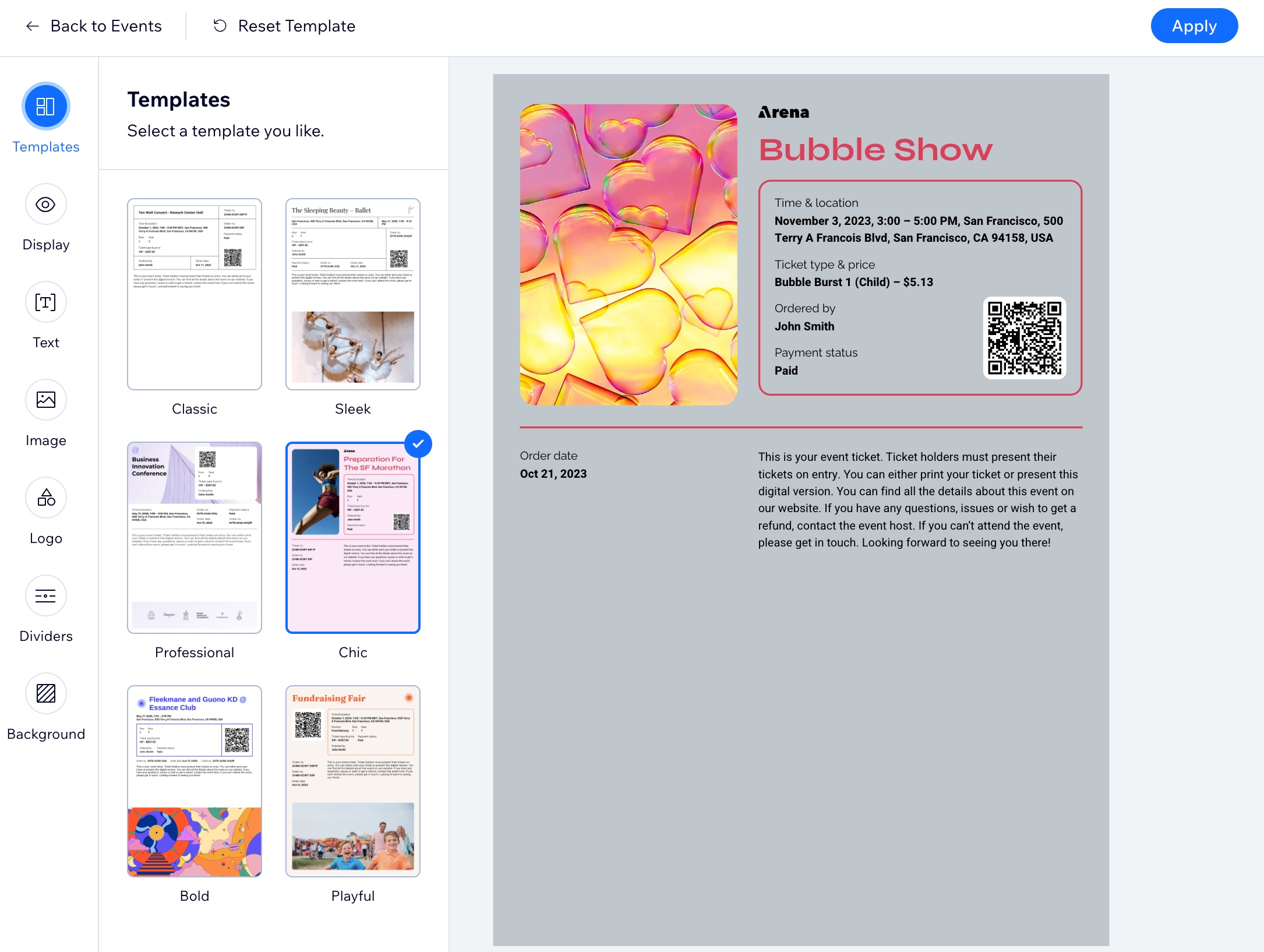
Obtén una vista previa de cómo se ve la entrada:
- Ve a Eventos en el panel de control de tu sitio.
- Haz clic en Administrar junto al evento correspondiente.
- Haz clic en la pestaña Entradas.
- Haz clic en Editar junto al tipo de entrada.
- Haz clic en Vista previa en PDF de la entrada.




 debajo de Subir imagen, luego (En el Administrador de multimedia) selecciona o sube la imagen.
debajo de Subir imagen, luego (En el Administrador de multimedia) selecciona o sube la imagen.