CMS: crear automatizaciones para los envíos de formularios del CMS
8 min
En este artículo
- Crear una automatización de formulario personalizado del CMS
- Preguntas frecuentes
Usa Automatizaciones de Wix para garantizar que todos los envíos que recibes de los formularios del CMS (sistema de gestión de contenido) personalizados se manejen correctamente. Esta automatización funciona con cualquier formulario creado con elementos de entrada que se envíen a la colección del CMS. Elige entre diversas acciones, como ejecutar código de Velo, enviar datos a través de webhooks o conectar apps externas, como Google Sheets y Zapier. También puedes automatizar acciones más básicas, como enviar o recibir emails, crear o actualizar contactos y más.
Antes de comenzar:
- Asegúrate de agregar el CMS a tu sitio si aún no lo has hecho.
- Asegúrate de crear un formulario personalizado con elementos de entrada que se envíen a una colección del CMS.
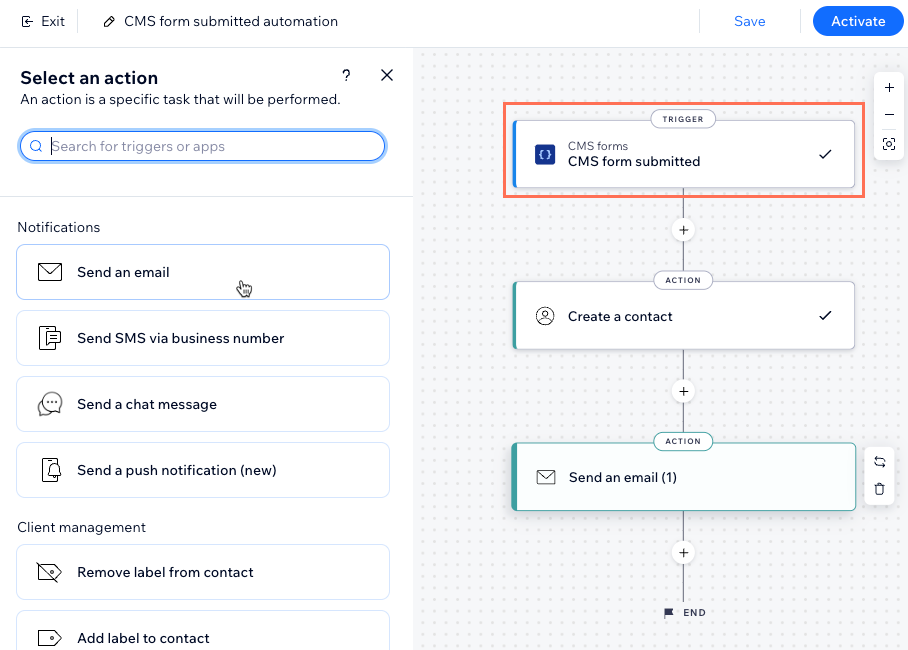
Crear una automatización de formulario personalizado del CMS
Al configurar la automatización, elige el disparador del CMS y la acción que deseas que ocurra cuando recibas un envío desde el formulario personalizado.
Para crear una automatización para los envíos de formularios personalizados del CMS:
- Ve a Automatizaciones en el panel de control de tu sitio.
- Haz clic en + Crear automatización en la parte superior derecha.
- Elige cómo quieres comenzar a crear la automatización:
- Desde cero: haz clic en Comenzar desde cero para comenzar desde una plantilla de automatización en blanco.
- Desde una automatización sugerida: usa las categorías o la barra de búsqueda para encontrar la automatización sugerida que deseas editar. Luego, haz clic en Configurar junto a la automatización.

- Haz clic en el título en la parte superior izquierda para darle un nombre a la automatización.
- Ingresa CMS en la barra de búsqueda y selecciona el disparador Formulario de CMS enviado.
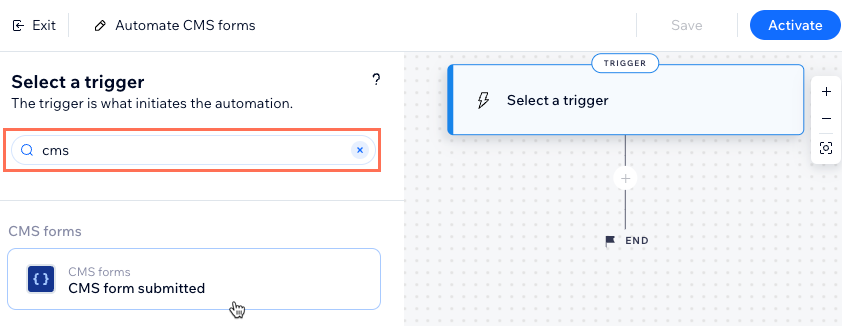
- Selecciona una opción en Selecciona qué formularios de CMS activan esta automatización:
- Todos: cualquier formulario que usa elementos de entrada y el CMS activa la automatización.
- Específico: los formularios específicos que usan elementos de entrada y el CMS activan la automatización. Haz clic en Seleccionar, luego selecciona los formularios personalizados que deseas usar y haz clic en Aceptar.
Nota: Los formularios personalizados se enumeran con el nombre de la página en la que aparecen en primer lugar, seguido del nombre del conjunto de datos y la colección que almacena los envíos.
- Haz clic en Aplicar.
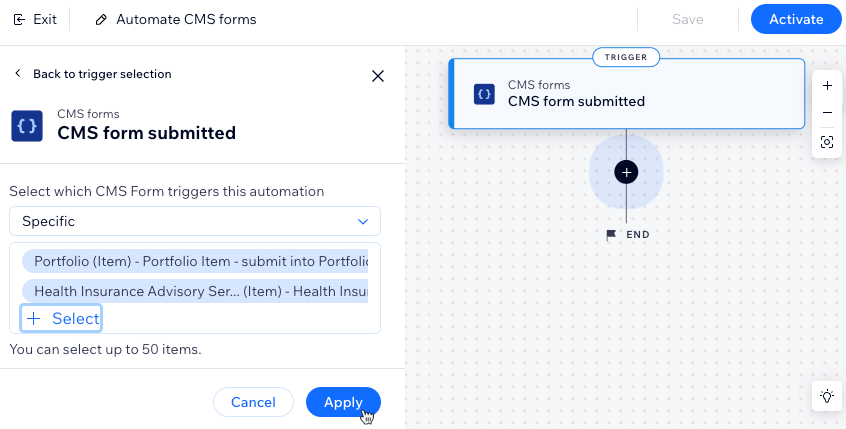
- Haz clic en el icono Agregar paso
 y elige lo que quieres hacer:
y elige lo que quieres hacer:
Nota: Repite este paso la cantidad de veces que necesites para personalizar la automatización.- Retraso: agrega un retraso que haga que la automatización espere antes de pasar al siguiente paso. Elige la duración del retraso y haz clic en Aplicar.
- Condición: agrega una condición que permita que el flujo continúe solo si se cumple la condición. Puedes establecer una ruta SI NO para definir lo que sucede si no se cumple la condición:
- Haz clic en Selecciona una propiedad y elige el campo dinámico que recopila la automatización cuando se ejecuta (por ejemplo, Nombre del formulario, ID del formulario).
- Haz clic en el menú desplegable Seleccionar lógica y elige un operador que comparará los datos recibidos con el valor (por ejemplo, es igual, contiene, es verdadero).
- Haz clic en el campo desplegable Ingresar un valor o en el campo que aparece debajo del operador seleccionado. La declaración lógica que hayas creado determinará si la automatización continúa.
- (Opcional) Haz clic en + O/+ Y para agregar otra condición para que la automatización la verifique.
- Haz clic en Aplicar.
- Acción: selecciona una acción que se realizará a continuación (por ejemplo, enviar un email, crear un contacto, enviar por webhook). Configura la acción con las opciones disponibles, que varían según el tipo de acción, y luego haz clic en Aplicar. Más información sobre las acciones que puedes elegir.
Consejo: Haz clic en Crear un contacto si deseas usar la automatización para enviar un email a la persona que envió el formulario o para actualizar un contacto existente. Consulta la sección de preguntas frecuentes más abajo para obtener más información.
- Haz clic para elegir lo que quieres hacer:
- Guardar: guarda la automatización, pero no la actives todavía.
- Activar: guarda y activa la automatización.
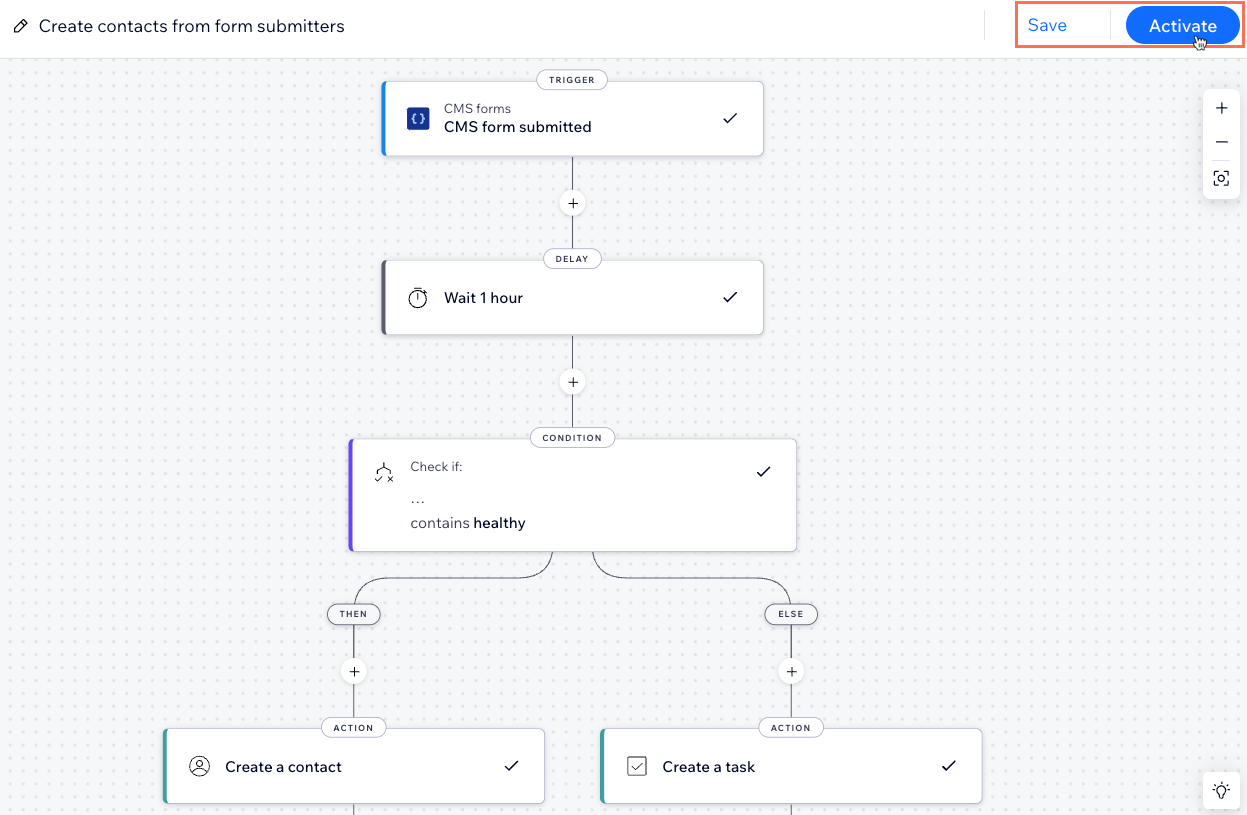
Preguntas frecuentes
Haz clic a continuación para obtener respuestas a las preguntas más frecuentes sobre el uso de automatizaciones con los formularios del CMS personalizados.
¿Cómo uso la automatización para enviar un email a la persona que envió el formulario?
¿Cómo uso la automatización para actualizar un contacto o crear uno nuevo?
¿Cómo sé qué automatizaciones están disponibles para mí?
¿Puedo conectar mis automatizaciones a apps que uso fuera de mi sitio Wix?
¿Qué campos de la colección del CMS puedo usar en Automatizaciones de Wix?



