Wix Chat: enviar o responder mensajes de chat automáticamente
5 min
En este artículo
- Enviar mensajes de chat automáticamente
- Responder automáticamente a los mensajes del chat
Las automatizaciones te permiten concentrarte en el panorama general al encargarse de las tareas más pequeñas por ti. Con Wix Chat, puedes configurar automatizaciones para enviar o responder mensajes del chat.
Por ejemplo, puedes enviar automáticamente un mensaje de chat cuando un visitante envía un formulario, o responder automáticamente al mensaje de chat de un visitante otorgando puntos de fidelización.
Enviar mensajes de chat automáticamente
Todas las automatizaciones constan de un disparador y una acción. Para enviar automáticamente mensajes de chat, debes configurar Wix Chat como acción (por ejemplo, el envío de un formulario desencadena la acción de enviar un mensaje de chat).
Para configurar una automatización con Wix Chat como acción:
- Ve a Automatizaciones en el panel de control de tu sitio.
- Haz clic en + Crear automatización en la esquina superior derecha.
- Haz clic en + Comenzar desde cero.
Nota: Para usar una automatización sugerida, busca y selecciona entre las opciones en Populares. Puedes editar el disparador y las acciones de una automatización sugerida. - Haz clic en el título para darle un nombre a tu automatización.
- Haz clic en la aplicación en la que deseas basar tu disparador en la sección Disparador.
- Selecciona el disparador elegido entre las opciones disponibles.
Nota: Estas opciones variarán según la app que hayas seleccionado en el paso 5. - Haz clic en el menú desplegable Limitar frecuencia a para establecer la frecuencia de activación:
- Sin límite (activar cada vez): la acción se llevará a cabo cada vez que un visitante la active.
- Una vez por contacto: la acción se llevará a cabo solo una vez por contacto.
- Una vez por contacto cada 24 horas: la acción se llevará a cabo solo una vez por contacto en cualquier periodo de 24 horas.
- Haz clic en Enviar un mensaje de chat en la sección Acción.
Nota: Enviar un mensaje de chat solo será una opción de acción para ciertos disparadores.
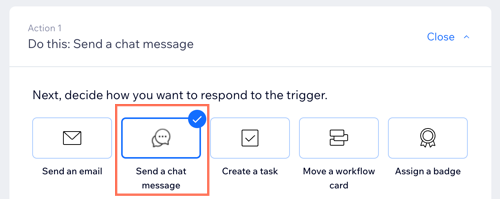
- Ingresa el mensaje de chat que deseas enviar en el campo Mensaje.
- Haz clic en la palanca Enviar este mensaje solo cuando esté online para chatear para especificar cuándo se envían estos mensajes:
- Activada: este mensaje de chat solo se enviará cuando tu estado de chat sea online.
- Desactivada: este mensaje de chat se enviará sin importar si tu estado de chat es online o offline.
- (Opcional) Establece un retraso y agrega una condición para especificar la automatización:
Agregar un retraso
Agregar una condición
12. (Opcional) Haz clic en + Agregar una acción en la parte inferior para configurar una automatización de acciones múltiples.
13. Haz clic en Activar para guardar la nueva automatización.
Responder automáticamente a los mensajes del chat
Todas las automatizaciones constan de un disparador y una acción. Para responder automáticamente a los mensajes del chat, debes configurar Wix Chat como disparador (por ejemplo, recibir un mensaje de chat desencadena la acción de otorgar puntos de fidelización).
Para configurar una automatización con Wix Chat como disparador:
- Ve a Automatizaciones en el panel de control de tu sitio.
- Haz clic en + Crear automatización en la esquina superior derecha.
- Haz clic en + Comenzar desde cero.
Nota: Para usar una automatización sugerida, busca y selecciona entre las opciones en Populares. Puedes editar el disparador y las acciones de una automatización sugerida. - Haz clic en el título para darle un nombre a tu automatización.
- Haz clic en Bandeja de entrada y chat en la sección Disparador.
- Selecciona el disparador:
- Se envía mensaje de chat: cualquier mensaje que envíes desde tu bandeja de entrada activa la acción.
- Mensaje recibido en la bandeja de entrada (chat o email): un visitante que te envía un mensaje a tu bandeja de entrada activa la acción.
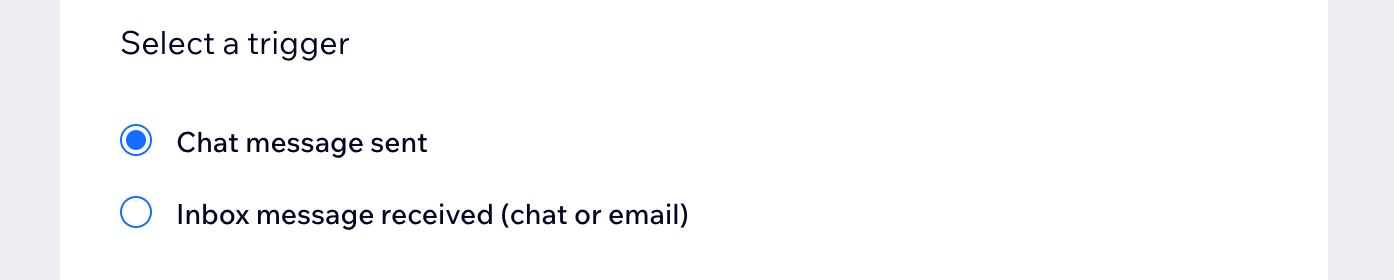
- Haz clic en el menú desplegable Limitar frecuencia a para establecer la frecuencia de activación:
- Sin límite (activar cada vez): la acción se llevará a cabo cada vez que un visitante la active.
- Una vez por contacto: la acción se llevará a cabo solo una vez por contacto.
- Una vez por contacto cada 24 horas: la acción se llevará a cabo solo una vez por contacto en cualquier periodo de 24 horas.
- Selecciona la acción elegida en la sección Acción y configura la acción con las opciones disponibles.
- (Opcional) Establece un retraso y agrega una condición para especificar la automatización:
Agregar un retraso
Agregar una condición
10. (Opcional) Haz clic en + Agregar una acción en la parte inferior para configurar una automatización de acciones múltiples.
11. Haz clic en Activar para guardar la nueva automatización.

