Wix Restaurants: responder automáticamente a los pedidos entrantes
2 min
Importante:
- Este artículo trata sobre la app Pedidos de Wix Restaurants original.
- Hemos lanzado una nueva app de pedidos online. Aprende cómo agregar y configurar la nueva app Pedidos de Wix Restaurants (Nuevo).
Usa Automatizaciones de Wix para responder automáticamente a los clientes cuando realizan pedidos en tu sitio de Wix Restaurants. Puedes elegir cómo responder o qué te gustaría hacer cuando los clientes realizan los pedidos. Por ejemplo, envía o recibe un email automatizado, otorga puntos de fidelidad a los clientes, asigna tareas a tu equipo y más.
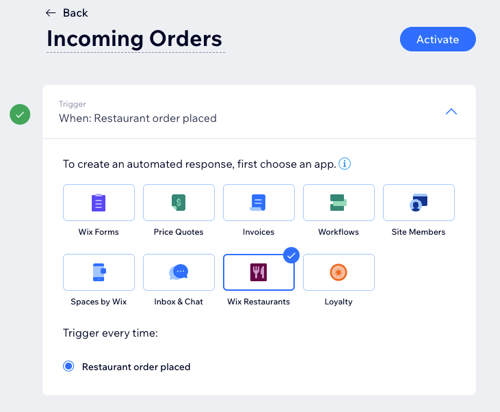
Consejo:
Más información sobre cómo crear una nueva automatización y las distintas formas de responder a los clientes cuando realizan pedidos en tu sitio.
Para responder a los pedidos entrantes del restaurante:
- Ve a Automatizaciones en el panel de control de tu sitio.
- Haz clic en + Nueva automatización.
- Haz clic en + Comenzar desde cero.
- Haz clic en el título para darle un nombre a la automatización.
- Haz clic en la aplicación Wix Restaurants en la sección Disparador.
- Selecciona la acción que elegiste en la sección Acción y configura la acción con las opciones disponibles.
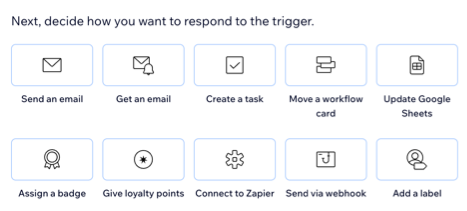
- Haz clic en la sección Sincronización para expandirla.
- Haz clic en el menú desplegable Elige un momento para activar esta acción para seleccionar cuándo debe llevarse a cabo la acción:
- Inmediatamente: la acción se realiza tan pronto como se produce el disparador.
- Establecer tiempo personalizado: la acción se realiza después del disparador, en el momento establecido por ti. Haz clic en las flechas arriba y abajo para establecer el número y haz clic en el menú desplegable para elegir entre días, horas y minutos.
- Haz clic en el menú desplegable Limitar frecuencia a para establecer la frecuencia de activación:
- Sin límite (activar cada vez): la acción se llevará a cabo cada vez que un visitante la active.
- Una vez por contacto: la acción se llevará a cabo solo una vez por contacto.
- Una vez por contacto cada 24 horas: la acción se llevará a cabo solo una vez por contacto en cualquier periodo de 24 horas.
- (Opcional) Haz clic en + Agregar una acción en la parte inferior para configurar una automatización de múltiples acciones.
- Haz clic en Activar para guardar la nueva automatización.

