Wix Loyalty Program: Adding and Setting Up Your Loyalty Program
6 min read
Add the Wix Loyalty Program to your site to reward members for their business and loyalty. Award points for actions such as signing up to your newsletter or making a purchase. Members can exchange points for reward coupons that they can use on your site.
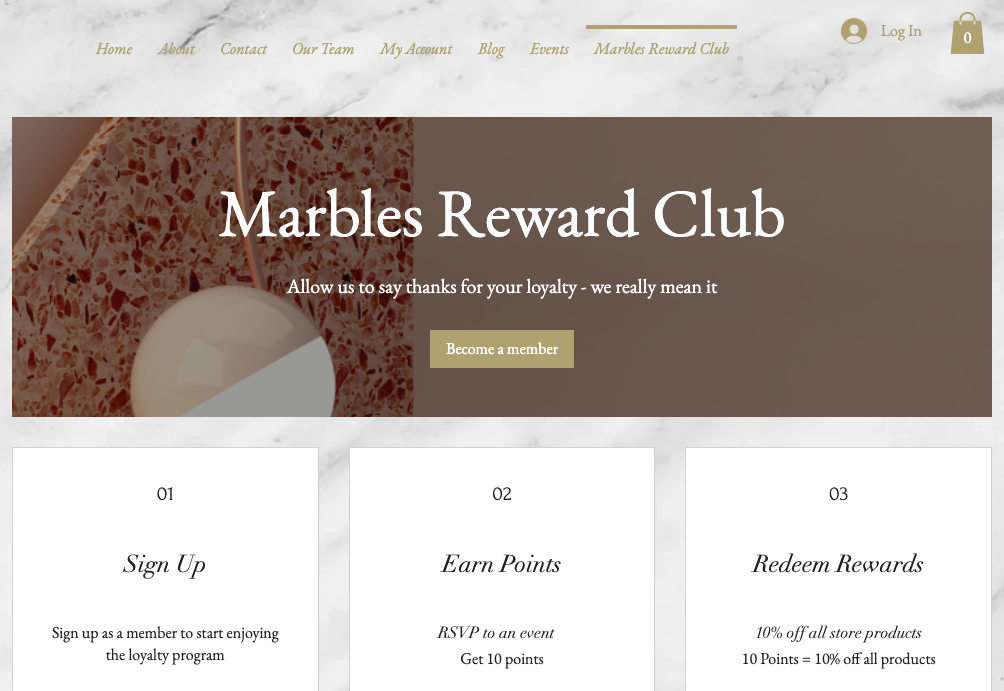
Step 1 | Create your loyalty program
Reflect your business's personality through your loyalty program name. Choose a term and icon to represent the points members will earn.
To create your loyalty program:
- Go to Loyalty Program in your site's dashboard.
- Click Start Now.
- Enter your program info:
- Program name: Enter your loyalty program name.
- Points name: Click the drop-down and choose the term you want to use to describe "points" on your site:
- Points: The default "Points" term is used to describe loyalty points.
- Custom name: Enter the name you want to use to describe loyalty points (e.g. "Stars" or "Hearts").
- Points icon: Select a loyalty points icon or upload your own.
- Click Continue to Setup.
Step 2 | Choose how members earn points
Points are awarded to members based on various actions. Reward members for signing up to your site, making an appointment, and more.

To choose how members earn points:
- Click the Points and rewards tab.
- Hover over the relevant Ways to earn method and click Edit.
Note: You'll see an initial set of ways to earn that you can edit. You can add more ways for members to earn loyalty points using Wix Automations. - Edit the following details:
- Let customers know how to earn points: Describe an action that will earn points. This text will be displayed on your site.
- Customer earns: Set the number of points earned for this action. The options available will depend on the type of method you're editing.
Note: If you've added tiers, instead select the checkboxes next to the tiers you'd like to make this way to earn available to. Enter the number of points members will earn in the Points earned fields.
- Click Save.
- Repeat for each way to earn you'd like to edit.
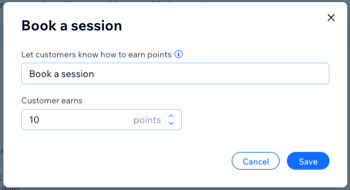
Notes:
- Points based on spending are rounded down to the nearest whole number. For example, if you reward 10 points per $1, a spend of $4.99 earns 40 points.
- Loyalty programs on Wix Restaurants sites reward points based on order subtotals. Delivery fees and taxes are not included.
Adding a checkout widget to your site
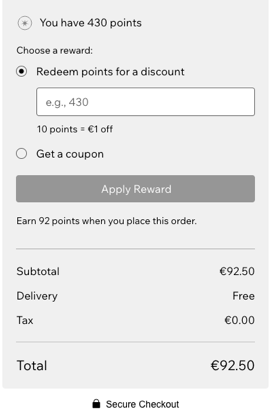
If you have the Wix Bookings, Wix Stores or Wix Restaurants Orders (New) app on your site, you may see this option to add a loyalty widget to your checkout page. This allows customers to use loyalty points for discounts on orders or redeem loyalty points for coupons when they reach your checkout.

Click Add to Checkout to enable this feature.
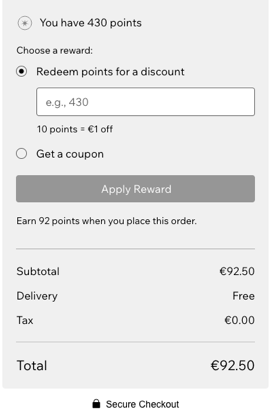
Notes:
- If you're adding a loyalty widget to an existing loyalty program and want to give customers the option to redeem points for a discount at checkout, you need to set up a new "flexible reward" loyalty reward. If you don't do this, customers will only be able to get coupons at checkout.

- To remove a loyalty widget from your site, you must delete your loyalty program. To delete your loyalty program, delete the Loyalty page on your site.
Step 3 | Set up loyalty rewards
Define the rewards members can redeem their points for. Rewards will be issued in the form of coupons offering discounts, free shipping, special prices, and more.
To set up loyalty rewards:
- On the Points and rewards tab, scroll down to Rewards.
- Create a new reward or edit an existing reward:
- Create new reward: Click + Create New Reward.
- Edit existing reward: Hover over the relevant reward and click Edit.
- Edit your reward coupon:
- Select what reward you want to offer: Select percentage discount, monetary discount or free shipping.
- Reward name: Enter the reward name that will be listed on your site.
- Apply to: Choose whether to make this coupon valid against all or specific purchases, or a minimum order subtotal.
Note: Depending on your coupon type, you may need to set additional coupon terms. - Set the discount your coupon offers and/or the points it costs a customer:
- Discount % coupons: Enter your coupon Discount and Cost in points.
- Discount $ coupons: Enter your coupon Discount and Cost in points.
- Free shipping coupons: Enter your coupon Cost in points.
Note: If you've added tiers, instead select the checkboxes next to the tiers you'd like to make this reward available to. Enter the Discount and/or Cost in points next to each selected tier.
- Click Save.
- Repeat for each reward you'd like to add or edit.
Step 4 | Decide whether to activate email automations
Activating email automations means customers will automatically receive an email when they earn a reward. Being automatically notified of a new reward is a good way to encourage a customer to return to your site.
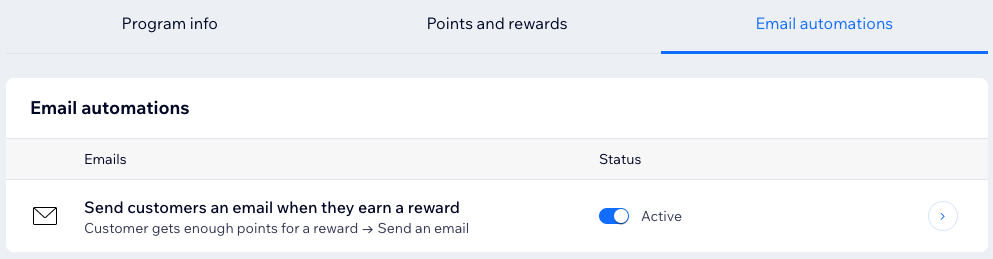
To decide whether to activate email automations:
- Click the Email automations tab.
- Click the Status toggle to choose what you want to do:
- Active: Customers will automatically receive an email when they earn a reward.
- Inactive: Customers will not automatically receive an email when they earn a reward.
Step 5 | Review your loyalty program
Review the details of your loyalty program before launching it. Check that you're happy with the ways members can earn points and redeem points.
To review your program:
- Click the Program info tab.
- Review your Program details and click Edit Details to make any changes.
- Review your Program overview and click the Points and rewards or Email automations tab to make any changes.
- Click Launch Program in the top right.
- Click Launch Program in the pop-up.
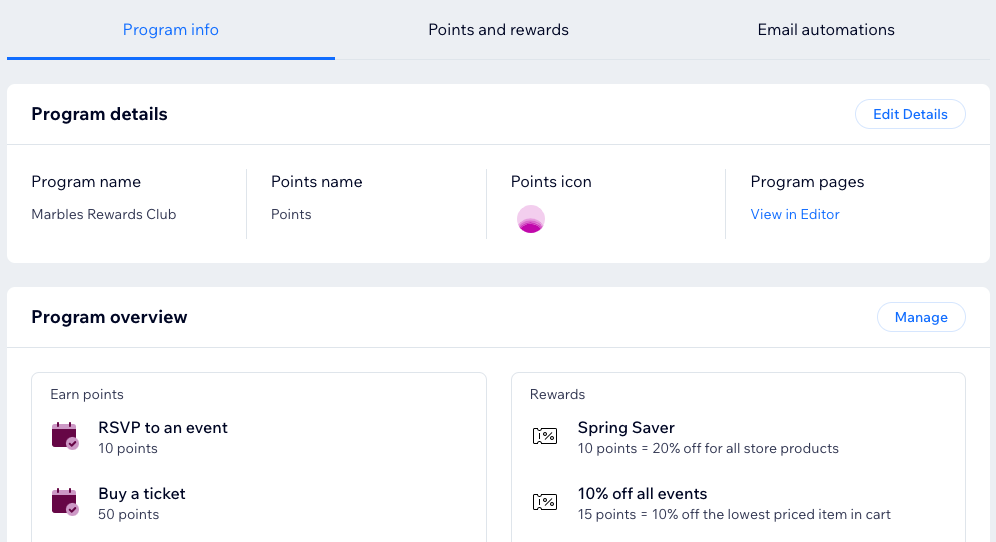
Step 6 | View your new site pages
Setting up a loyalty program automatically adds two new pages to your site. Your new Loyalty Program page shares details of your program with site visitors. Your new My Rewards page is where loyalty program members keep track of their points and rewards.
Note:
These new pages won't be live and accessible to visitors until you publish your site.
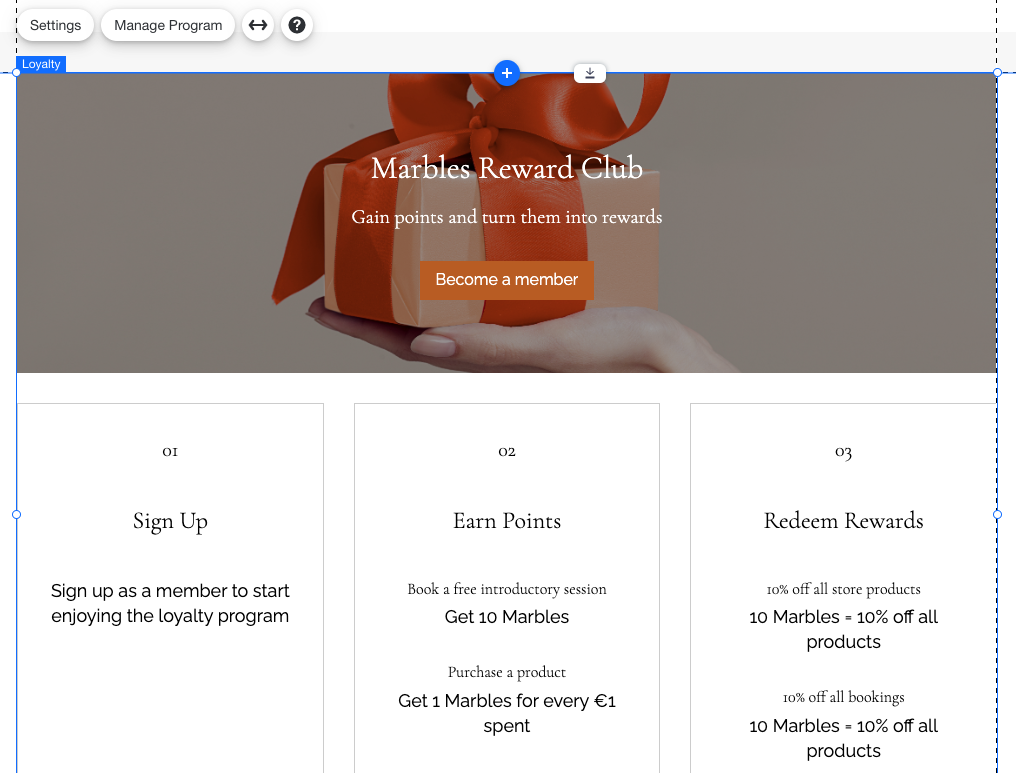
To view your new site pages:
- Click View in Editor at the top of the screen.
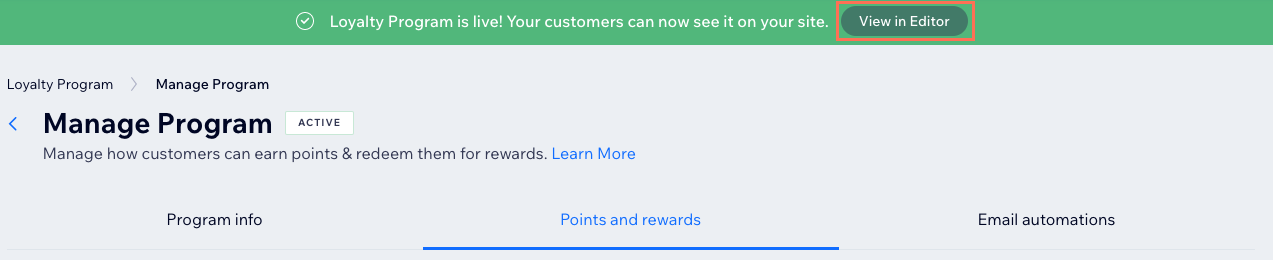
- To view your new Loyalty and My Rewards pages, navigate to them by clicking the Switch Page panel on the top left of the Editor.
Next step:
Customize the Loyalty Program pages that have been added to your site.
Did this help?
|