Wix Loyalty Program: Adding a Loyalty Widget to Your Checkout Page
3 min
In this article
- Adding a loyalty widget
- FAQs
Add a loyalty widget to your Checkout page to increase customer engagement and encourage repeat business. Upon reaching checkout, customers can decide how many points to redeem for a discount on their order or to apply a coupon using a promo code.
Before you begin:
- To add a loyalty widget, your site must have the Wix Bookings, Wix Stores or Wix Restaurants Orders (New) app installed.
- You first need to launch your loyalty program and publish your site. This requires upgrading to a plan that includes the ability to accept payments.
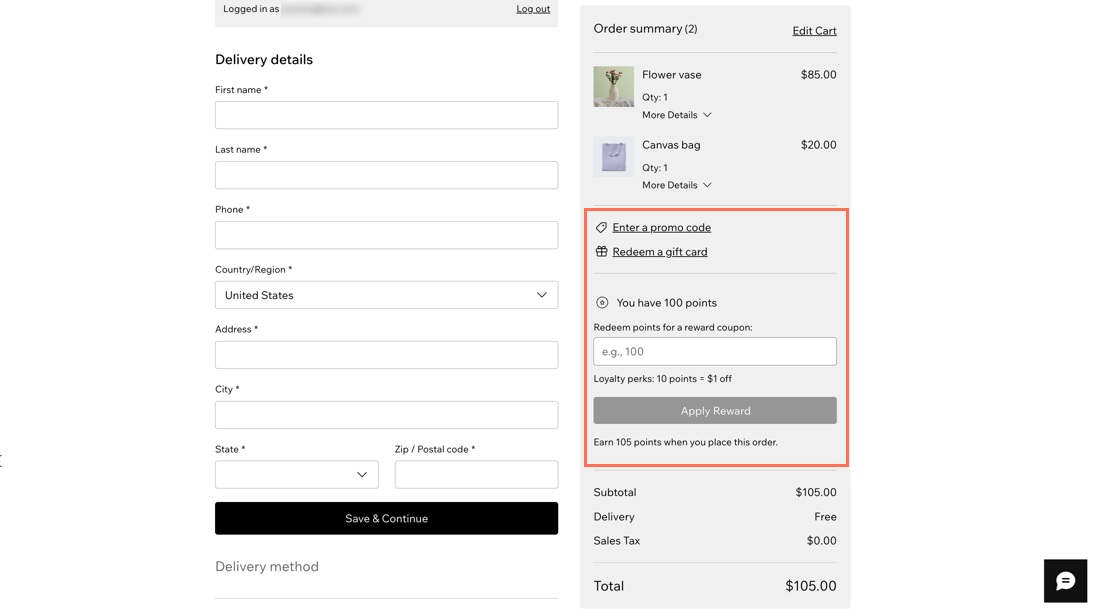
Adding a loyalty widget
Once you have launched your loyalty program, you can add a widget to your Checkout page. When a customer reaches the Checkout page, they can enter a promo code, redeem a gift card, or redeem loyalty points. The widget automatically calculates how much of a discount they will receive.
To add a loyalty widget:
- Go to Loyalty Program in your site's dashboard.
- Click Manage Program.
- Click Add Widget.
- Click Add to Checkout.
- Click Add.
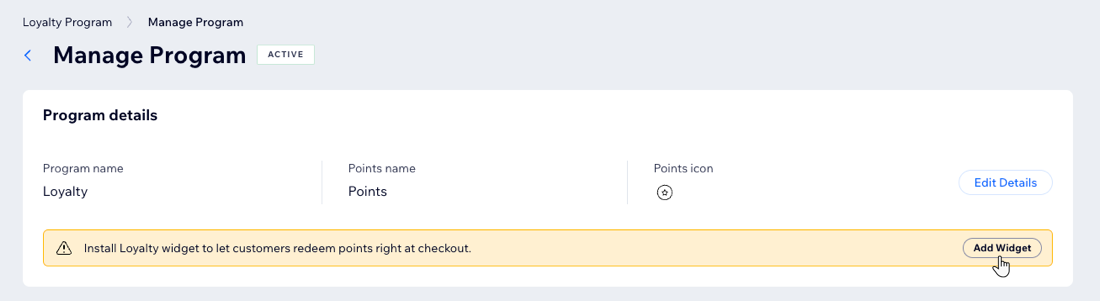
FAQs
Click a question below to learn more about adding a loyalty widget to your Checkout page.
How can I set up the option to redeem points for a discount at checkout?
What happens if a customer doesn't have enough points for rewards at checkout?
What if a customer is not a member of my loyalty program?
Can customers accumulate points if they haven't joined my loyalty program?
Can customers redeem loyalty points on mobile apps?
How can I remove the loyalty widget from my site?



