Wix Loyalty Program: Adding Tiers to Your Loyalty Program
8 min
In this article
- Step 1 | Add and customize tiers
- Step 2 | Assign ways to earn and rewards to each tier
- Step 3 | Setting your tier eligibility period
- Step 4 | (Optional) Customize the tiers information on your site pages
- FAQs
Add tiers to your loyalty program to make it a levels-based program that assigns members to a particular tier (e.g. "Basic", "Silver", "Gold") depending on the points they have earned.
A tiered program targets your customers based on their individual behavior. This can be a valuable way to incentivize your members. For example, if a member is aware that spending $10 more will gain them enough points to reach the next tier and access its benefits, they may be encouraged to add to their cart.
Read an example of how one business uses tiers
To add tiers, you must have:
- A Business or Business Elite plan (for Wix Editor users) or a Plus plan (for Studio users).
- At least one of these apps: Wix Stores, Wix Events, Wix Bookings, Wix Pricing Plans, or Wix Online Programs.
Note: Currently, tiers cannot be added to Wix Restaurants loyalty programs. Vote for the ability to add tiers to Wix Restaurants loyalty programs in this feature request.
Step 1 | Add and customize tiers
Choose how many tiers you'd like to use, and customize tier names, icons and descriptions. Define how many points are needed to enter each tier.
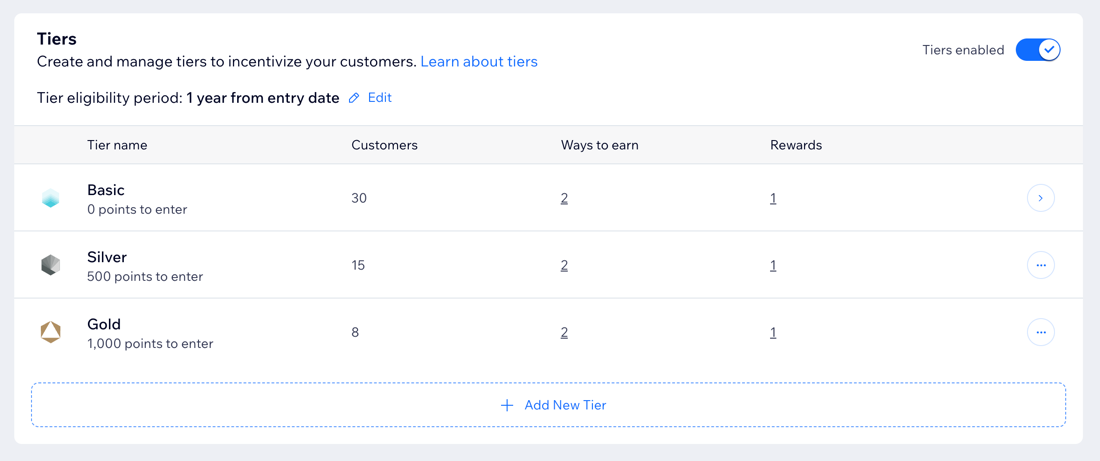
Note:
If you haven't set up your loyalty program yet, follow these steps. You'll be able to add tiers during setup or after launching your program.
If you add tiers before launching your loyalty program, 3 predefined tiers will appear: "Basic", "Silver" and "Gold". If you add tiers after launching your loyalty program, your existing "ways to earn" and rewards from your previous non-tiered program will be assigned to a "Basic" tier.
To add and customize tiers:
- Go to Loyalty Program in your site's dashboard.
- Click Manage Program at the top right.
- Scroll down to the Tiers section.
- Click Set Up Tiers. Then click Set Up Tiers in the pop-up.
Note: If you already launched your loyalty program, click the toggle to enable tiers. - Your program now features tiers. Add new tiers or edit existing tiers:
- Click + Add New Tier or hover over an existing tier and click Edit.
- Enter the tier details:
- Tier name: Enter a name for your tier.
- (Optional) Description: Enter a description of the benefits of this tier.
- Minimum points to enter tier: Enter the points a member must earn to enter this tier.
- (Optional) Icon: Upload an icon to represent this tier or remove the icon.
- Click Save.
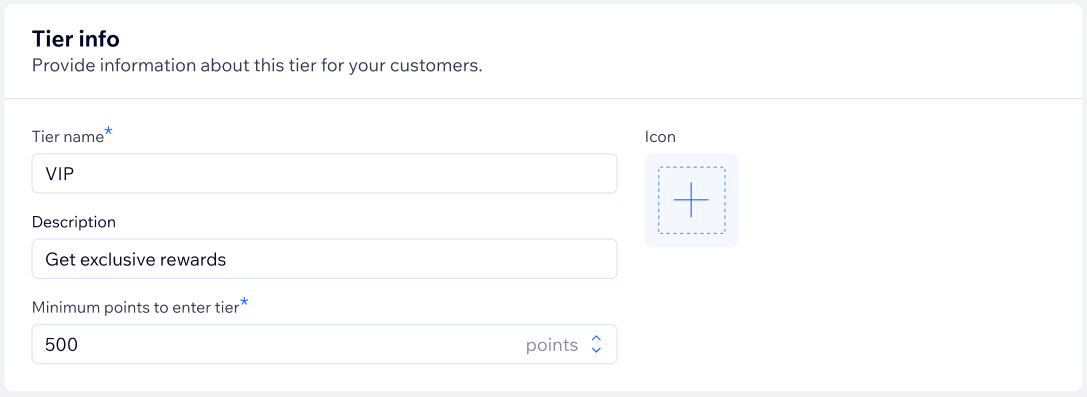
- Repeat step 6a above for every other tier you'd like to add.
Note: Click the More Actions icon next to a tier and click Delete to delete a tier.
next to a tier and click Delete to delete a tier.
The "Basic" tier:
The "Basic" tier cannot be deleted and the points needed to enter the tier can’t be edited - this will be always be set at 0 points. This means customers who collect loyalty points will enter this tier automatically.
Step 2 | Assign ways to earn and rewards to each tier
Set the ways you'd like members to be able to earn and redeem points. You can make these different for each tier.
To assign ways to earn and rewards:
- Assign "ways to earn" to your tiers:
- Scroll up to the Points section.
- Hover over one of your "ways to earn" and click Edit.
- Select the checkbox next to each tier you want to be available for this point-earning method.
- Enter the total points members earn for each tier and click Save.
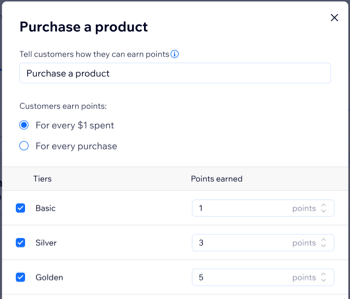
- Repeat step 1 above for each of your point-earning methods.
- Assign rewards to your tiers:
- Scroll down to the Rewards section.
- Hover over a reward type and click Edit.
- Select the checkbox next to each tier you want to be available for this reward.
- Enter the total points members can redeem to get this reward and click Save.
- Repeat step 3 above for each reward type.
Note:
Each time you create a new "way to earn" or reward, you'll be able to edit points earned or redeemed for each tier.
Step 3 | Setting your tier eligibility period
Tiers have an eligibility period. If joining a new tier requires 200 points and the tier eligibility period is 1 year, a customer will need to earn another 200 points each year to ensure they remain in that tier.
If a customer fails to earn the number of points to remain in a certain tier within the eligibility period, they will move to a lower tier that aligns with the points they’ve earned during that period.
Note:
The tier eligibility period you select will apply retroactively. If you already have customers with loyalty points, they will automatically join the tiers that align with the points they've earned over the previous 1, 2 or 3 years (depending on the eligibility period you've selected).
To set your tier eligibility period:
- Click Edit next to Tier eligibility period at the top of the Tiers section.

- Select the period of time customers can stay in the tier without having to earn additional points from the Duration drop-down.
- Click Save.

Step 4 | (Optional) Customize the tiers information on your site pages
When you launch a Wix Loyalty Program, two new pages are automatically added to your site: a Loyalty Program page and a My Rewards page. When you add tiers to your Loyalty Program, these pages will automatically update to reflect this new tier structure. Page content and layout will be updated so visitors and members can view the details of your tiered program.
Review this new layout and customize these pages to match the style of your site.
Notes:
- If your program is already live when you add tiers, the layouts of your Loyalty Program page and My Rewards page will be updated automatically without you publishing your site in your Editor.
- If a tier exists with no "ways to earn" or rewards assigned to it, it won’t be visible on your site pages. If a member gains the number of points required to enter this tier, they will enter it and will not benefit from any "ways to earn" or rewards specific to this tier until these have been added.
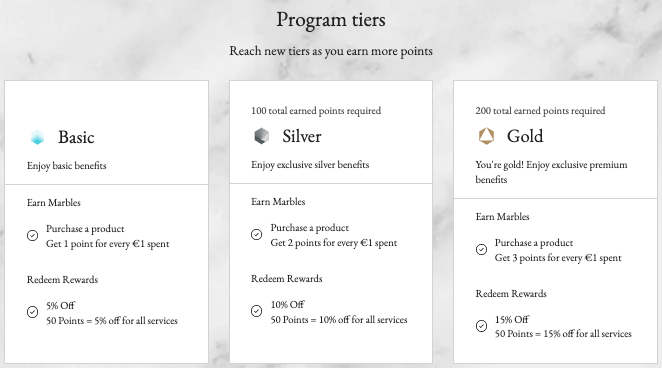
Keep track of the tiers your members belong to:
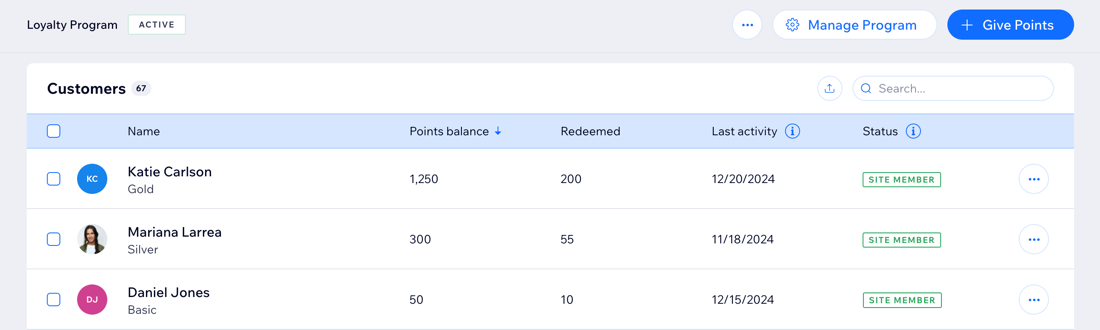
Go to Loyalty Program in your site's dashboard to view a list of your program members and the tiers they belong to. You can also see an overview of your program and tiers by clicking Manage Program.
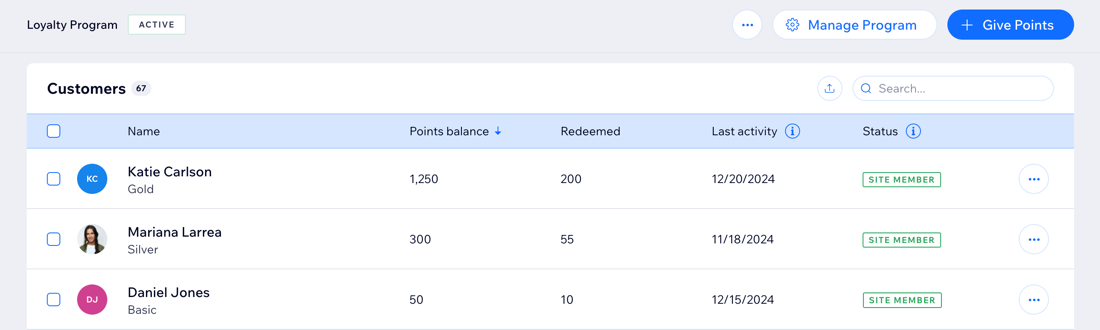
FAQs
Click a question below to learn more about adding tiers to your Loyalty Program.
Why do I see an "Upgrade" button next to "Tiers" even though I already have an upgraded plan?
Will I be able to return to my non-tiered program if I add tiers and then decide not to use them?
What happens to my program members and their points if I change my upgraded plan?
Can I change my tier eligibility period?
Can I manage my program's tiers in the Wix app?



