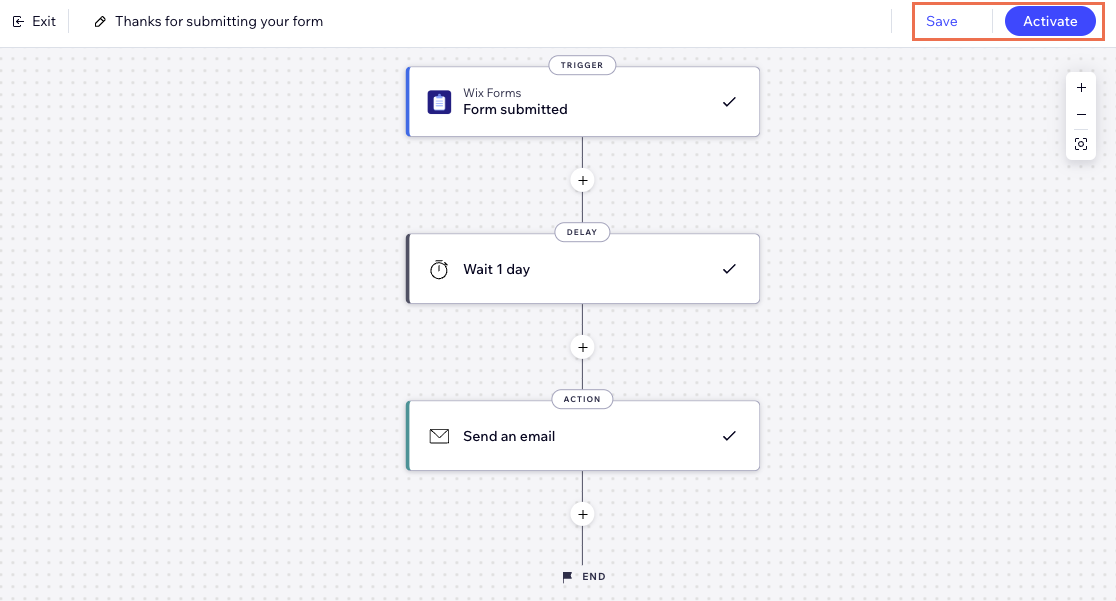Wix Automations: Eine Automatisierung erstellen
11 min
In diesem Artikel
- Schritt 1 | Eine neue Automatisierung erstellen
- Schritt 2 | Einen Trigger auswählen
- Schritt 3 | Auswählen, was du zu deiner Automatisierung hinzufügen möchtest
- Eine Verzögerung hinzufügen
- Variable hinzufügen
- Eine Bedingung hinzufügen
- Aktion auswählen
- Schritt 4 | Die Automatisierung aktivieren
Erstelle eine Automatisierung, um dein Unternehmen zu erweitern oder zu verwalten. Wähle aus, ob du eine Automatisierung von Grund auf neu erstellen oder mit einer vorgeschlagenen Automatisierung beginnen möchtest.
Alle Automatisierungen bestehen aus einem Trigger und mindestens einer Aktion. Der Trigger einer Automatisierung ist das Ereignis, das dazu führt, dass die Schrittfolge ausgeführt wird. Die Aktion ist die Reaktion auf den Trigger. Eine Aktion kann sofort nach dem Trigger, nach einer vordefinierten Anzahl von Stunden oder Tagen oder wenn bestimmte Kriterien erfüllt sind, erfolgen.
Beispiel:
Johanna versendet einen monatlichen Newsletter. Sie erstellt ein Newsletter-Abonnementformular, um ihre Mailingliste zu erweitern. Sie möchte jedem Abonnenten danken, wenn er sich anmeldet, aber es wäre unmöglich, diese E-Mails manuell zu versenden. Stattdessen richtet sie eine Automatisierung ein, die jedes Mal, wenn sich eine neue Person anmeldet, automatisch eine Dankesnachricht sendet.
Schritt 1 | Eine neue Automatisierung erstellen
Alle Automatisierungen, die du erstellst, werden in deiner Website-Verwaltung unter Automatisierungen angezeigt. Achte darauf, einen Namen auszuwählen, der einprägsam ist und von allen Mitbearbeitern deiner Website verstanden werden kann.
Um eine neue Automatisierung zu erstellen:
- Öffne den Bereich Automatisierungen in deiner Website-Verwaltung.
- Klicke oben rechts auf + Automatisierung erstellen.
- Wähle aus, wie du deine Automatisierung erstellen möchtest:
- Eigene Automatisierung: Klicke auf Eigene Automatisierung, um mit einer leeren Automatisierungsvorlage zu beginnen.
- Empfohlene Automatisierung: Verwende die Kategorien oder die Suchleiste, um die vorgeschlagene Automatisierung zu finden, die du bearbeiten möchtest. Klicke dann neben der Automatisierung auf Einrichten.

- Klicke auf den Titel, um deine Automatisierung zu benennen.
Schritt 2 | Einen Trigger auswählen
Wähle zunächst den Trigger aus, der die Automatisierung auslösen soll. Das kann etwas sein, was ein Besucher auf deiner Website tut (z. B. ein Produkt kaufen) oder etwas, das du oder deine Mitbearbeiter tun (z. B. eine Rechnung erstellen).
Hinweis:
Die aufgelisteten Trigger unterscheiden sich je nachdem, welche Apps auf deiner Website installiert sind (z. B. Wix Forms, Wix Stores).
Um einen Trigger auszuwählen:
- Wähle im Trigger-Auswahl-Panel einen Trigger aus den unter der jeweiligen App verfügbaren Optionen aus.
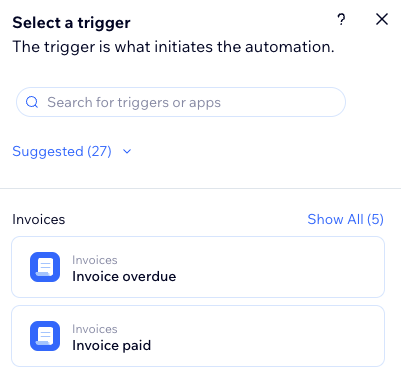
- Richte den Trigger ein.
Hinweis: Je nach gewähltem Trigger siehst du unterschiedliche Einstellungen, um die Konfiguration des Triggers abzuschließen. - (Optional) Aktiviere den Schieberegler Einmal pro Person auslösen, um die Trigger-Häufigkeit zu begrenzen:
- Person aus den Trigger-Daten auswählen: Entscheide, wie oft die Automatisierung für dieselbe Person ausgelöst werden kann (z. B. Kontakt-ID, Kontakt-ID des Beitragsautors, Besucher-ID usw.).
Tipp: Dies ist nützlich bei Triggern, die wiederholt ausgelöst werden können. - Einmal pro Person auslösen alle: Aktiviere dieses Kontrollkästchen, wenn du eine bestimmte Zeitspanne festlegen möchtest, die vergehen soll, bevor die Automatisierung für dieselbe Person erneut ausgelöst werden kann.
- Person aus den Trigger-Daten auswählen: Entscheide, wie oft die Automatisierung für dieselbe Person ausgelöst werden kann (z. B. Kontakt-ID, Kontakt-ID des Beitragsautors, Besucher-ID usw.).
Schritt 3 | Auswählen, was du zu deiner Automatisierung hinzufügen möchtest
Nachdem du einen Trigger ausgewählt hast, kannst du deine Automatisierung mit einem der verfügbaren Schritte einrichten: Aktion, Verzögerung, Bedingung. Diese Schritte können überall in deiner Automatisierungsreihenfolge hinzugefügt werden, je nachdem, welche Logik du implementieren möchtest.
Tipps:
- Du kannst diese Schritte innerhalb deiner Automatisierung verschieben, indem du das Symbol für Neu anordnen gedrückt hältst
 und es an die entsprechende Stelle ziehst.
und es an die entsprechende Stelle ziehst. - Nachdem du einen Schritt zu deiner Automatisierung hinzugefügt hast, klicke auf diesen Schritt, um weitere Optionen zu öffnen. Du kannst den Schritt duplizieren, seine Daten anzeigen, ihn überspringen oder löschen.
Eine Verzögerung hinzufügen
Füge einen Zeitpuffer zwischen den Schritten hinzu. Wenn dein Trigger zum Beispiel „Kaufabbruch“ ist und deine Aktion „E-Mail senden“, möchtest du die Automatisierung verzögern, indem du diese nach einer bestimmten Zeit sendest.
Um eine Verzögerung hinzuzufügen:
- Klicke auf +, um einen Schritt hinzuzufügen.
- Klicke auf Verzögerung.
- Klicke auf die Pfeile (oder gib eine Zahl in das Textfeld ein) und klicke auf das Dropdown-Menü, um Tage oder Stunden auszuwählen.
Hinweis:
Wenn du keine Verzögerung hinzufügst, wird die Aktion sofort ausgeführt.

Variable hinzufügen
Mit Variablen kannst du einen Platzhalter für Informationen erstellen, die du wiederholt in deiner Automatisierung verwendest. Das gibt dir die Flexibilität, deine Daten zu bearbeiten und in Bedingungen oder Aktionen wiederzuverwenden.
Um eine Variable hinzuzufügen:
- Klicke auf +, um einen Schritt hinzuzufügen
- Klicke auf Variable.
- Klicke auf das Textfeld Variablenname, um einen leicht identifizierbaren Namen einzugeben.
- Klicke auf das Dropdown-Menü Datentyp und wähle den entsprechenden Datentyp aus (z. B. Zahl, Text, Boolesch).
- Klicke auf das Dropdown-Menü Wert oder das Textfeld, das angezeigt wird, um den richtigen Wert festzulegen (z. B. 3).
Tipp: Klicke auf Anpassen, um benutzerdefinierte Arbeitsabläufe mit dem Formelfeld zu erstellen. - (Optional) Klicke auf + Variable hinzufügen, um eine weitere Variable hinzuzufügen.
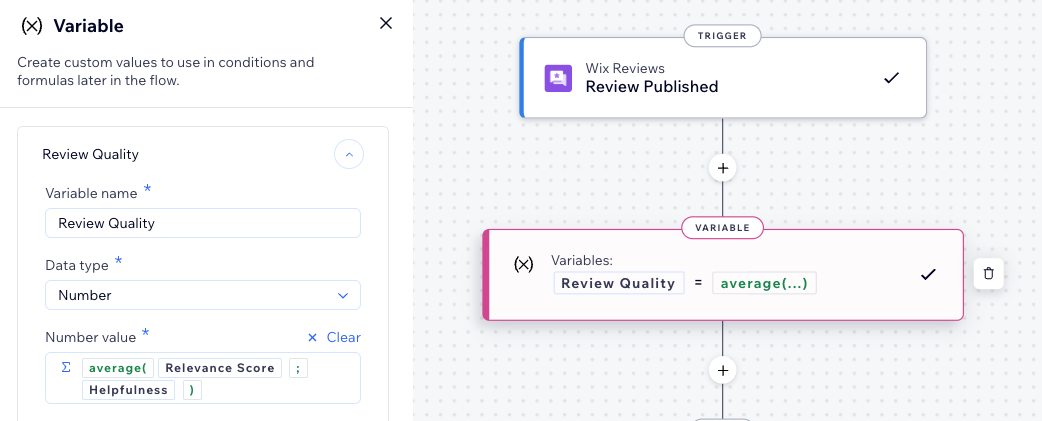
Eine Bedingung hinzufügen
Mit Bedingungen kannst du komplexe Automatisierungsabläufe erstellen, indem du Kriterien für den weiteren Ablaufs definierst. Im Pfad „DANN“ wird der Automatisierungsablauf nur fortgesetzt, wenn die Bedingung erfüllt ist. Du kannst einen SONST-Pfad festlegen, um zu definieren, was passiert, wenn dies nicht der Fall ist.
Ein Beispiel für eine Bedingung anzeigen
Um eine Bedingung hinzuzufügen:
- Klicke auf +, um einen Schritt hinzuzufügen
- Klicke auf Bedingung.
- Klicke auf das Eigenschaft auswählen und wähle das dynamische Feld aus, das die Automatisierung sammelt, wenn sie ausgeführt wird (z. B. Personenanzahl).
Tipp: Erfahre hier mehr über die Eigenschaften-Auswahl und darüber, was sie bietet. - Klicke auf das Dropdown-Menü Logik auswählen und wähle einen Operator aus, der die erhaltenen Daten mit dem Wert vergleicht (z. B. 'ist größer als').
- Klicke auf das Dropdown-Menü Wert eingeben oder das Textfeld, das angezeigt wird, um den richtigen Wert festzulegen (z. B. 3).
Tipp: Klicke auf Anpassen, um benutzerdefinierte Arbeitsabläufe mit dem Formelfeld zu erstellen. - (Optional) Klicke auf + Und/+ Oder, um weitere Kriterien hinzuzufügen und die Beziehung zwischen deinen Kriterien auszuwählen.
- Wähle aus, was passiert, wenn diese Bedingung nicht erfüllt ist:
- Ablauf beenden: Beende den Automatisierungsablauf, ohne dass eine Aktion ausgeführt wurde.
- Anderem Pfad folgen: Erstelle einen alternativen Pfad mit anderen Aktionen, Bedingungen usw.

Aktion auswählen
Aktionen sind das, was die Automatisierung ausführt. Wenn dein Trigger zum Beispiel „Formular eingereicht“ ist, möchtest du diesem Besucher vielleicht eine automatische Dankes-E-Mail schicken. Im Auswahl-Panel für Aktionen findest du das Aktionsangebot, das für den ausgewählten Trigger relevant ist und an deine Bedürfnisse angepasst werden kann.
Um eine Aktion auszuwählen:
- Klicke auf +, um einen Schritt hinzuzufügen.
- Klicke auf Aktion.
- Wähle eine Aktion aus dem Panel aus.
Hinweis: Die verfügbaren Aktionen unterscheiden sich je nach Auswahl des Triggers.

- Richte die Aktion mit den verfügbaren Einstellungen ein. Klicke unten auf die entsprechende Aktion, um zu erfahren, wie:
Eine E-Mail senden
Chat-Nachricht senden
Push-Benachrichtigung senden
SMS senden
Aufgabe erstellen
Abzeichen vergeben
Gutschein hinzufügen
Karte verschieben
Treuepunkte vergeben
Label hinzufügen
Website veröffentlichen
HTTP-Anfrage senden
Google Tabellen aktualisieren
In eine Gruppe einladen
Schritt 4 | Die Automatisierung aktivieren
Speichere sie oben rechts als Entwurf und kehre später zurück oder aktiviere sie sofort. Sie wird jetzt auf deiner Automatisierungsseite angezeigt, wo du sie je nach Bedarf überwachen, bearbeiten, deaktivieren oder löschen kannst.