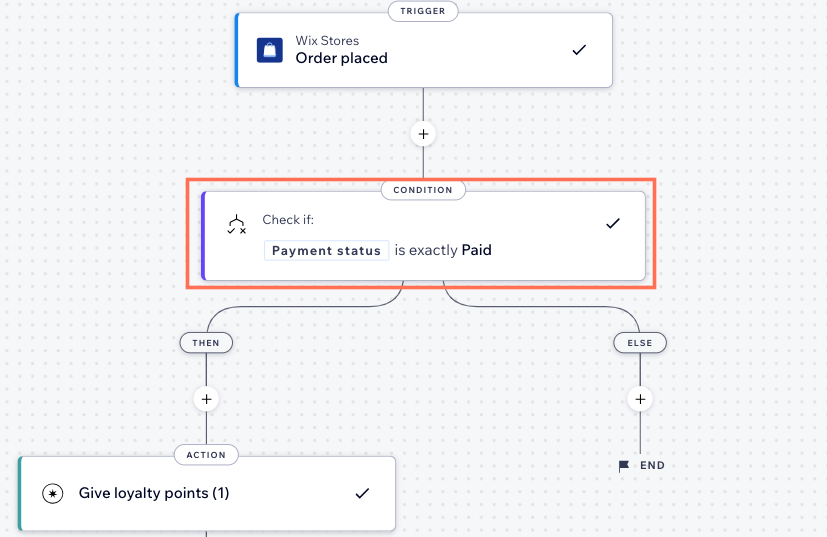Wix Automations: Die Eigenschaften-Auswahl (Property Picker) verwenden
4 min
In diesem Artikel
- Die verfügbaren Datentypen
- Die Komponenten der Eigenschaften-Auswahl
- Eine Bedingung mit der Eigenschaften-Auswahl erstellen
Die Eigenschaften-Auswahl ist ein Popover im neuen Baukasten für Automatisierungen, mit dem du deinen Automatisierungen komplexere Logik hinzufügen kannst. Sie zeigt alle Schema-Eigenschaften in einer geordneten Ansicht, einschließlich der Art der Eigenschaft, der Beschreibung und Beispielen für die Verwendung in einer Automatisierung. Daten werden basierend auf ihrer Quelle (Trigger oder Name der Aktion) in einer Liste angezeigt.
Verwende die Eigenschaften-Auswahl, um komplexere und personalisierte Automatisierungsabläufe mit dynamischen Variablen zu erstellen. Wähle zunächst eine Eigenschaft aus und entscheide dann mithilfe der „Wenn/Sonst“-Logik, was die Bedingung entscheiden soll, bevor du mit dem Erstellen deiner Automatisierung weitermachst.
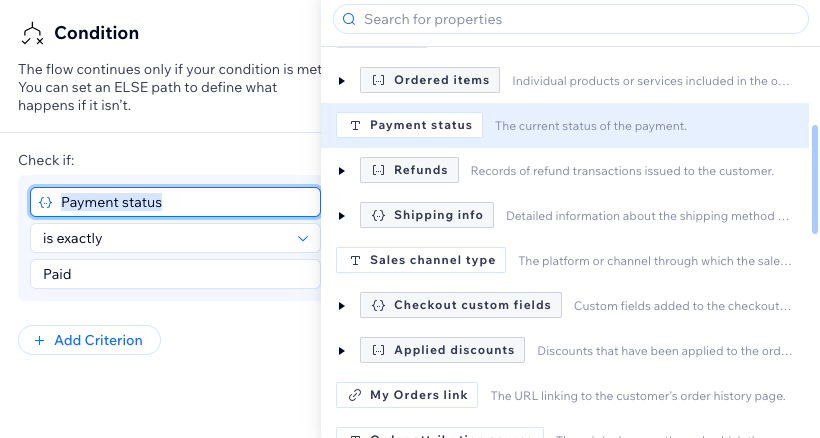
Die verfügbaren Datentypen
In der Tabelle unten siehst du alle Datentypen, die in der Eigenschaften-Auswahl verfügbar sind, zusammen mit einer Beschreibung und einem Beispiel dafür, wie du sie in deiner Automatisierung verwenden kannst.
Typ | Beschreibung | Anwendungsfall |
|---|---|---|
Zeichenfolge (Text) | Alphanummerische Zeichen und Symbole. | Personalisiere eine E-Mail-Vorlage, indem du einen dynamischen Platzhalter für den Namen eines Mitglieds hinzufügst (z. B. „Sehr geehrte [Mitgliedsname]“). |
Nummer | Numerische Werte. | Lege eine Bedingung basierend auf dem Gesamtbetrag einer Bestellung fest, um einen Rabatt auszulösen, wenn die Gesamtsumme 100 € überschreitet (z. B. „Gesamtsumme“ ist größer als „100 €“). |
Datum & Uhrzeit | Daten und Uhrzeiten. | Sende eine SMS mit der Uhrzeit eines Termins, die in ein dynamisches Feld eingefügt wird (z. B. „Dein Termin ist um [Terminzeit]). |
Boolesch (Wahr/Falsch) | Die Wert „wahr“ oder „falsch“. | Lege eine Bedingung fest, um zu überprüfen, ob eine Bestellung bezahlt wurde, und nur dann eine E-Mail-Bestätigung auszulösen, wenn „Ist Bestellung bezahlt“ „wahr“ ist (z. B. „Ist die Bestellung bezahlt“ gleich „wahr“)? |
Aufzählung | Eine Reihe vordefinierter Werte. | Lege eine Bedingung basierend auf dem Zahlungsstatus mit den Werten „Ausstehend“, „Abgeschlossen“ und „Fehlgeschlagen“ fest, die nur eine Aktion auslöst, wenn der Status „Abgeschlossen“ ist. |
Object | Elemente wie Nutzer, Produkte oder Bestellungen. | Lege eine Bedingung basierend auf den Eigenschaften des Elements fest, das jeder Datentyp sein kann (z. B. „Artikelanzahl“ ist größer als 5). |
Array (Liste) | Eine dynamische Liste von Elementen eines bestimmten Datentyps. | Lege eine Bedingung basierend auf einem Array mit Produkten aus einer Bestellung fest. Die Bedingung überprüft, ob die Bestellung Schuhe oder Kleidung enthält (z. B. ob „Einzelposten“ „Schuhe“ oder „Kleid“ enthält). |
Die Komponenten der Eigenschaften-Auswahl
In der Eigenschaften-Auswahl siehst du alle verfügbaren Informationen und Daten bis zum aktuellen Schritt in deiner Automatisierung. Dazu gehört der von dir gewählte Trigger (z. B. Bestellung aufgegeben). Wenn du vor der Bedingung eine Aktion hinzugefügt hast (z. B. Gutschein hinzufügen), zeigt die Eigenschaften-Auswahl sowohl Daten zum Trigger als auch zur Aktion an.
Die Komponenten der Eigenschaften-Auswahl sind:
- Suche: Verwende die Suchleiste, um die Liste basierend auf dem von dir eingegebenen Text zu filtern.
- Schrittname: Die Organisation der Daten entspricht der Einrichtung der Automatisierung, wobei die verfügbaren Daten jedes Schrittes in der Eigenschaften-Auswahl angezeigt werden.
- Erweitern/Einklappen: Erweitere oder klappe verschachtelte Schritte und Elemente ein.
- Eigenschaftstyp: Jeder Typ wird mit einem entsprechenden Symbol angezeigt (z. B. Text-Symbol für Text).
- Beschreibung/Beispiel: Zeigt eine Beschreibung und/oder ein Beispiel für die Eigenschaft an, die sich je nach Verwendungszweck ändern.
- Deaktivierte Eigenschaft: Nicht auswählbare Eigenschaften, die mit einem grauen Sticker markiert sind.
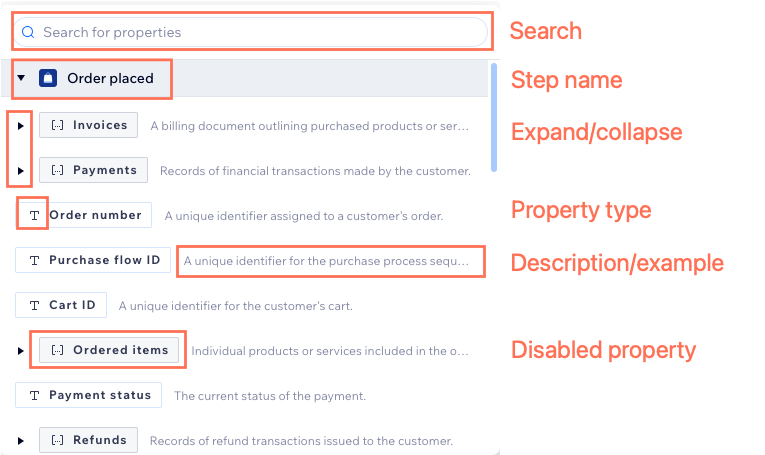
Eine Bedingung mit der Eigenschaften-Auswahl erstellen
Um eine vollständige Bedingung zu erstellen, musst du drei Komponenten auswählen:
- Die Eigenschaft (ausgewählt in der Eigenschaften-Auswahl).
- Die entsprechende Logik/der entsprechende Operator (z. B. Text, Zahl, Datum)
- Die Option, die die Bedingung prüfen soll.
Im folgenden Beispiel verwenden wir die Eigenschaften-Auswahl, um die folgende Bedingung einzurichten: Überprüfe, ob der Zahlungsstatus einer Bestellung „Bezahlt“ ist, bevor du mit der Automatisierung fortfährst.
Um mit der Eigenschaften-Auswahl eine Bedingung zu erstellen:
- Eine Automatisierung im neuen Baukasten für Automatisierungen erstellen.
- Klicke auf den Schritt Bedingung.
- Klicke in das Feld Eigenschaft wählen, um die Eigenschaften-Auswahl zu öffnen.
- Wähle aus der Liste die Eigenschaft, die von der Bedingung überprüft werden soll. In unserem Beispiel möchten wir, dass die Bedingung den Zahlungsstatus überprüft.
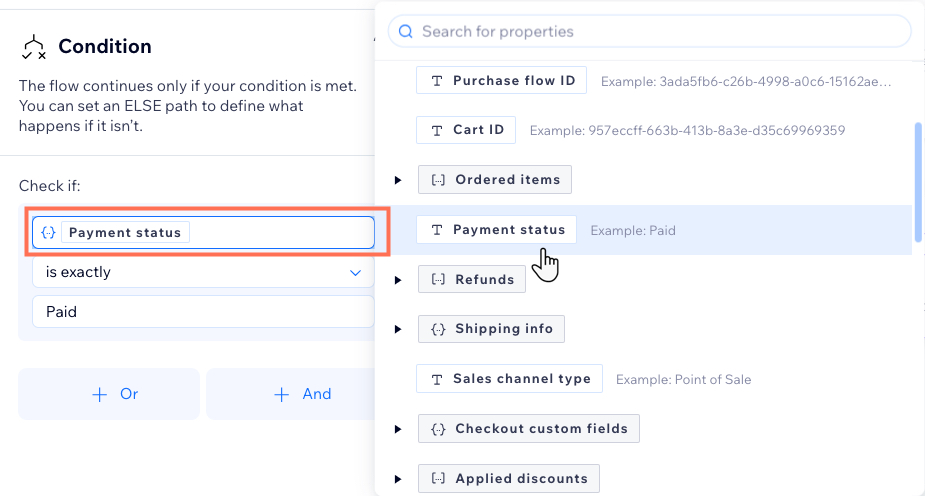
Tipp:
Fahre mit der Maus über eine Eigenschaft, um zusätzliche Informationen wie die Art der Eigenschaft und ein Beispiel für die Verwendung in deiner Automatisierung zu sehen.

- Klicke auf das Dropdown-Menü Logik auswählen und wähle aus den verfügbaren Datentypen die Logik. Für unser Beispiel möchten wir den Typ Text ist genau.
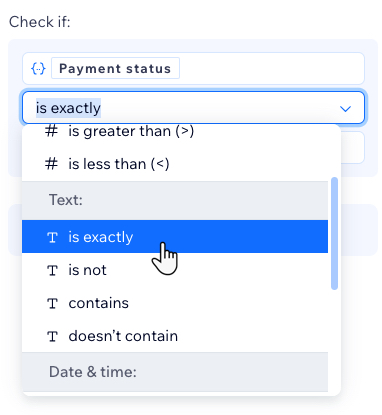
- Wähle im letzten Schritt die Option aus, die die Bedingung prüfen soll. In unserem Beispiel möchten wir, dass die Bedingung überprüft, ob der Text genau das Wort Bezahlt ist, also geben wir das Wort „Bezahlt“ in das Textfeld ein.
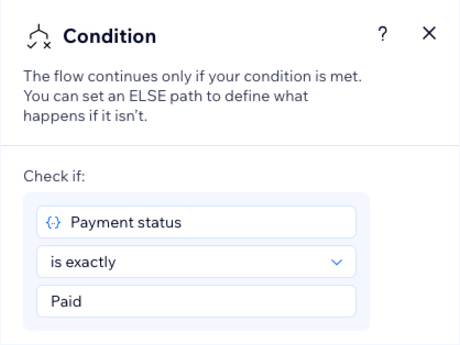
- Klicke auf Anwenden , um die Bedingung zu speichern.
- Richte den Rest der Automatisierung ein, einschließlich der Auswahl einer Aktion. In unserem Beispiel haben wir die Aktion „Treuepunkte vergeben“ hinzugefügt.
Wenn jetzt eine Bestellung aufgegeben wird, überprüft die Bedingung, ob der Zahlungsstatus „Bezahlt“ ist, bevor sie den Flow fortsetzt.