Wix Automations: Daten an Google Tabellen senden
6 min
In diesem Artikel
- Schritt 1 | Eine neue Automatisierung erstellen und dein Google-Konto verknüpfen
- Schritt 2 | Eine Tabelle mit deiner Automatisierung verknüpfen
- Schritt 3 | Trigger-Daten der Tabelle zuordnen
- Häufig gestellte Fragen (FAQs)
Erstelle eine Automatisierung, die Daten an Google Tabellen sendet, zum Beispiel eingereichte Formulare oder Rechnungsdetails. Auf diese Weise kannst du mit Personen zusammenarbeiten, die Google Tabellen verwenden, ohne ihnen Zugriff auf deine Website-Verwaltung zu geben.
Schritt 1 | Eine neue Automatisierung erstellen und dein Google-Konto verknüpfen
Um loszulegen, erstelle eine neue Automatisierung und füge die Aktion Google Tabellen aktualisieren hinzu. Verknüpfe dann dein Google-Konto, damit die Automatisierung auf die Tabelle zugreifen kann.
Um eine neue Automatisierung zu erstellen und dein Google-Konto zu verknüpfen:
- Öffne den Bereich Automatisierungen in deiner Website-Verwaltung.
- Klicke oben rechts auf + Automatisierung erstellen.
- Klicke auf + Eigene Automatisierung.
- Gib deiner Automatisierung einen Titel und wähle einen Trigger aus.
- Klicke auf das Symbol für Schritt hinzufügen
 und füge eine Aktion hinzu.
und füge eine Aktion hinzu. - Wähle auf der linken Seite unter Integrationen die Option Google Tabellen aktualisieren.
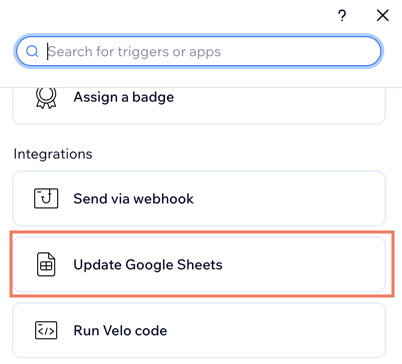
- Klicke auf Google-Konto verknüpfen.
- Wähle das entsprechende Google-Konto aus.
- Klicke auf Zulassen.
Wichtig:
Wenn du dein Google-Konto verknüpfst, erteilst du Wix die Berechtigung, auf deine Tabellendaten zuzugreifen. Du kannst jederzeit Berechtigungen aus deinem Google-Konto entfernen.
Wenn du Berechtigungen von Wix entfernst, wird die Verknüpfung zu allen Automatisierungen, die Google Tabellen verwendet, getrennt und funktionieren nicht mehr. Du kannst deine Google-Berechtigungen in einer Automatisierung zurücksetzen, beachte jedoch, dass der Trigger nicht rückwirkend funktionieren oder Informationen hinzufügen kann, die „übersprungen“ wurden, während die Verknüpfung zur Automatisierung getrennt war.
Schritt 2 | Eine Tabelle mit deiner Automatisierung verknüpfen
Verknüpfe als Nächstes die entsprechende Tabelle mit deiner Automatisierung. Alle Tabellen in deinem verknüpften Google-Konto können in deinen Automatisierungen verwendet werden. Du kannst neue Tabellen in Google Tabellen erstellen und diese ebenfalls verwenden.
Wähle aus, was du tun möchtest:
Eine vorhandene Tabelle mit der Automatisierung verknüpfen
Eine neue Tabelle in Google Tabellen erstellen und verknüpfen
Schritt 3 | Trigger-Daten der Tabelle zuordnen
Ordne als Nächstes die Daten aus dem von dir gewählten Trigger den richtigen Spalten in deiner Tabelle zu. Wenn deine Trigger-Daten zum Beispiel Felder für Kunden und Gesamtsummen von Rechnungen enthalten, musst du diese Daten den Spalten „Kunde“ und „Gesamtsumme“ zuordnen.
Um deine Trigger-Daten abzugleichen:
- Klicke auf Daten mit Tabellenblatt vergleichen.

- Klicke auf die Dropdown-Menüs unter Daten des Triggers, um diese den Spalten der Google Tabelle zuzuordnen.
Hinweis: Wenn du Änderungen an den Spaltentiteln vornehmen möchtest, führe dies innerhalb deiner Google-Tabelle durch und klicke dann unten links auf Aktualisieren, um diese Änderungen zu sehen. - Klicke auf Speichern.

Tipp:
Die Daten, die du an eine Tabelle sendest, sind je nach App unterschiedlich. Zum Beispiel sendet Wix Forms Formulareinreichungsdaten wie Name und E-Mail-Felder, und Wix Stores sendet Daten wie aktuelle Shop-Bestellungen.
Häufig gestellte Fragen (FAQs)
Nachstehend findest du einige häufige Fragen zu Automatisierungen in Google Tabellen:
Ich habe die Spalten in meiner Google-Tabelle bearbeitet. Wie kann ich die Daten neu zuordnen?
Was passiert, wenn ich meine Berechtigungen für Google Tabellen bearbeite?
Warum zeigt meine Automatisierung nicht sofort nach der Einrichtung Daten von Google Tabellen an?
Tipp:

Um die Google-Tabelle schnell anzuzeigen, klicke auf das Symbol für Weitere Aktionen  neben einer vorhandenen Automatisierung in der Automatisierungs-Verwaltung und klicke auf Google Tabellen öffnen.
neben einer vorhandenen Automatisierung in der Automatisierungs-Verwaltung und klicke auf Google Tabellen öffnen.
 neben einer vorhandenen Automatisierung in der Automatisierungs-Verwaltung und klicke auf Google Tabellen öffnen.
neben einer vorhandenen Automatisierung in der Automatisierungs-Verwaltung und klicke auf Google Tabellen öffnen.


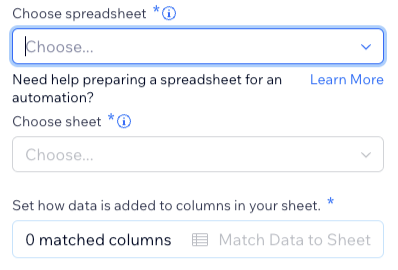


 .
.
