Wix Automations: Eine HTTP-Anfrage senden
5 min
In diesem Artikel
- Schritt 1 | Eine neue Automatisierung einrichten
- Schritt 2 | Die HTTP-Anfrage konfigurieren
- (Optional) Schritt 3 | Die Datenstruktur der Antwort festlegen
- Schritt 4 | Die Automatisierung aktivieren
- Häufig gestellte Fragen (FAQ)
Bevor du loslegst:
Dieser Artikel richtet sich an erfahrene Nutzer. Das Senden einer HTTP-Anfrage erfordert technische Vorkenntnisse und Erfahrung im Bereich Webhooks.
Automatisierungen von Wix integrieren sich nahtlos in externe Dienste, indem sie Daten von jedem Webhook oder API-Endpoint senden oder abrufen. Verwende die Aktion HTTP-Anfrage, um Ereignisse auszulösen, externe Datensätze zu aktualisieren oder externe Daten in spätere Schritte deines Automatisierungsablaufs zu integrieren.
Diese Aktion unterstützt die Echtzeit-Kommunikation zwischen getrennten Systemen und macht es einfach, Anfragen zu handhaben, Antworten zu verwalten (z. B. JSON) und die zurückgegebenen Daten für nachfolgende Automatisierungsschritte zuzuordnen.
Schritt 1 | Eine neue Automatisierung einrichten
Um loszulegen, erstelle eine neue Automatisierung und füge die Aktion HTTP-Anfrage hinzu.
Um eine Automatisierung einzurichten:
- Öffne den Bereich Automatisierungen in deiner Website-Verwaltung.
- Klicke oben rechts auf + Automatisierung erstellen
- Klicke auf + Eigene Automatisierung.
- Klicke auf den Titel, um deine Automatisierung zu benennen.
- Wähle einen Trigger für deine Automatisierung aus.
- Klicke auf +, um einen Schritt hinzuzufügen.
- Klicke auf Aktion.
- Wähle links die Option HTTP-Anfrage senden.
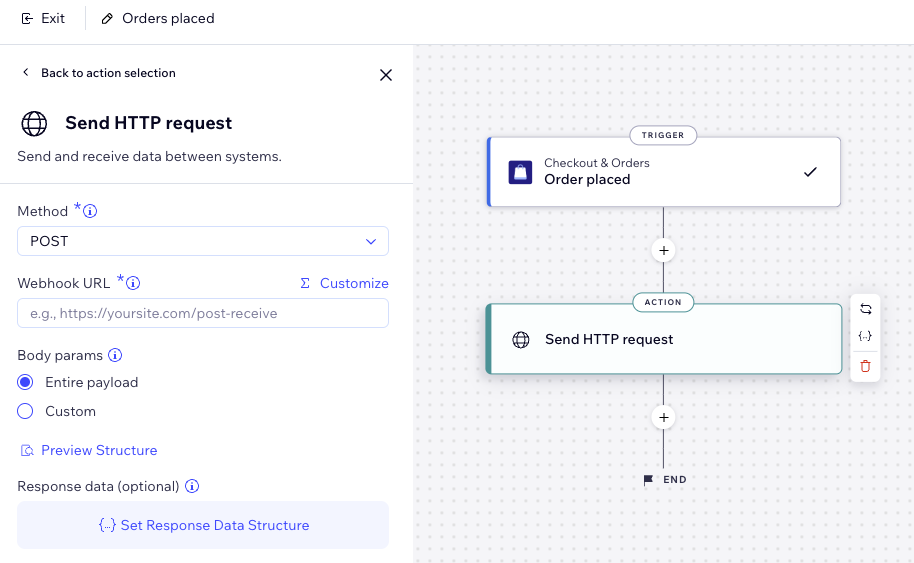
Schritt 2 | Die HTTP-Anfrage konfigurieren
Richte die Details deiner HTTP-Anfrage ein, einschließlich der Methode, der URL und der Daten, die du senden möchtest.
Klicke unten, um zu erfahren, wie du die einzelnen Felder konfigurieren kannst.
Methode
Webhook-URL
Body-Parameter
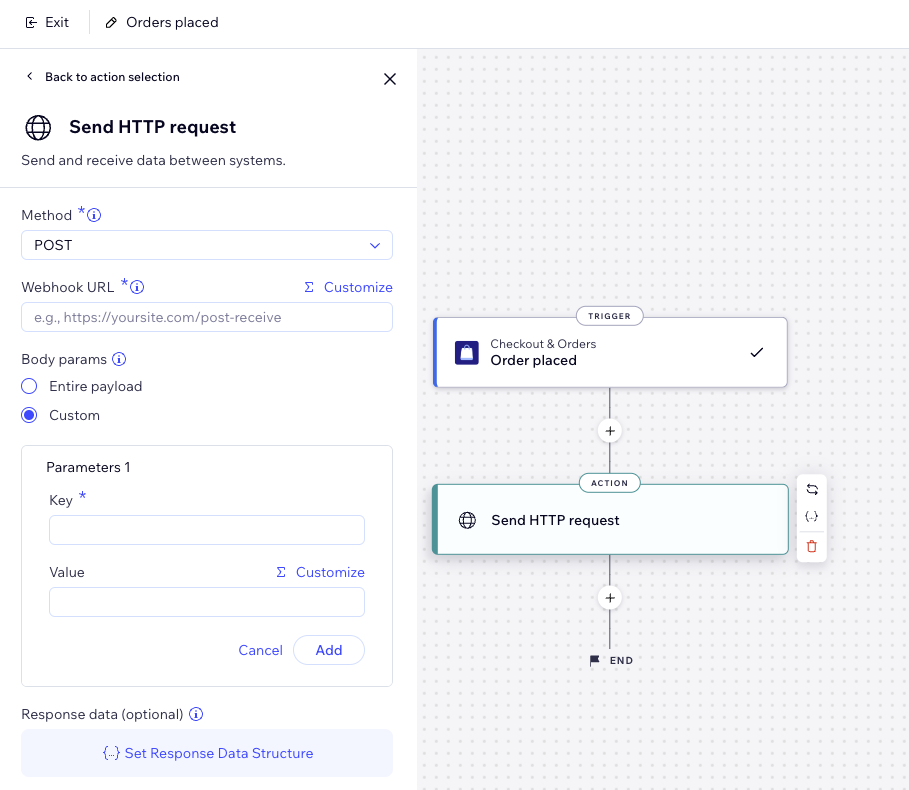
(Optional) Schritt 3 | Die Datenstruktur der Antwort festlegen
Konfiguriere im letzten Schritt die Datenstruktur, die vom externen Dienst zurückgegeben wird so, dass sie mit dem Schema von Wix Automations übereinstimmt. Für eine Antwort der Wetter-App können wir zum Beispiel ein Beispiel-JSON wie folgt eingeben:
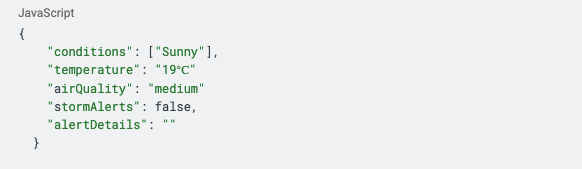
Hinweis:
Diese Beispieldaten werden verwendet, um eine Ausgaben-Datenstruktur zu generieren. Die Automatisierung kann diese Felder dann (z. B. Vorname, ID, Alter) als unterschiedliche Variablen festlegen, die du in späteren Schritten verwenden kannst.
Um deine Antwortstruktur einzurichten:
- Klicke auf Datenstruktur der Antwort festlegen, um die Daten zu definieren, die an deine Automatisierung weitergeleitet werden.
- Gib ein JSON-Beispiel ein für das, was du in der Antwort erwartest.
- Klicke auf Strukturvorschau.
- Klicke auf Struktur speichern oder JSON bearbeiten, um mit der Bearbeitung fortzufahren.
- Wenn du fertig bist, klicke auf Anwenden.
Schritt 4 | Die Automatisierung aktivieren
Speichere sie oben rechts als Entwurf und kehre später zurück oder aktiviere sie sofort. Sie wird jetzt auf deiner Automatisierungsseite angezeigt, wo du sie je nach Bedarf überwachen, bearbeiten, deaktivieren oder löschen kannst.
Tipp:
Sende eine Testanfrage, um zu überprüfen, ob du deine Antwort erfolgreich so eingerichtet hast, dass sie deinen Erwartungen entspricht.
Häufig gestellte Fragen (FAQ)
Klicke unten, um mehr über das Senden einer HTTP-Anfrage zu erfahren.
Kann ich mit dieser Funktion APIs von Wix aufrufen?
Was passiert, wenn meine Automatisierung deaktiviert ist?
Was kann ich tun, wenn die Nutzlast, die ich von einem externen Dienst erhalte, nicht mit meinem definierten Schema übereinstimmt?
Warum wurden in den nächsten Schritten nicht die von mir erwarteten Daten angezeigt?







