CMS: Inhalte einer Sammlung auf deiner Seite anzeigen
4 Min. Lesezeit
Mit dem CMS (Content Management System) von Wix kannst du große Mengen an Inhalten in Datenbanksammlungen separat von deinem Editor speichern. Damit der Inhalt auf deiner Website angezeigt wird, hast du mehrere Möglichkeiten, die Sammlungselemente mit Seitenelementen zu verbinden.
Passe die Datensatzeinstellungen an, um einzustellen, wie viele Elemente gleichzeitig geladen werden können, welche Elemente ausgeschlossen werden sollen und in welcher Reihenfolge Elemente angezeigt werden. Füge optionale Extras wie „Mehr laden“-Buttons hinzu, die die Leistung verbessern können, und Eingabeelemente, die Besucher auswählen können, um die Elemente zu filtern, die sie sehen.
Schritt 1 | Eine Sammlung erstellen
Das CMS speichert Inhalte in Datenbanken, den „Sammlungen“, die du mit den Seitenelementen deiner Website verbinden kannst. Erstelle für ein einheitliches Layout eine Sammlung mit mehreren Elementen, wenn du die Elemente auf dynamischen Seiten anzeigen möchtest oder Elemente mit unterschiedlichen Elementen anzeigen willst. Erstelle eine Sammlung mit einem Element, wenn du nur ein Element auf einer statischen Seite oder in einem Abschnitt anzeigen möchtest.
In den Einstellungen deiner Sammlung kannst du Berechtigungen festlegen, die bestimmen, wer den Inhalt anzeigen, hinzufügen oder bearbeiten kann. Du kannst auch die Sichtbarkeit von Elementen festlegen, um Elemente von deiner Live-Website auszublenden, Feldvalidierungen zu erstellen und vieles mehr.
So kannst du eine Sammlung erstellen, die Inhalte für deine Website enthält.
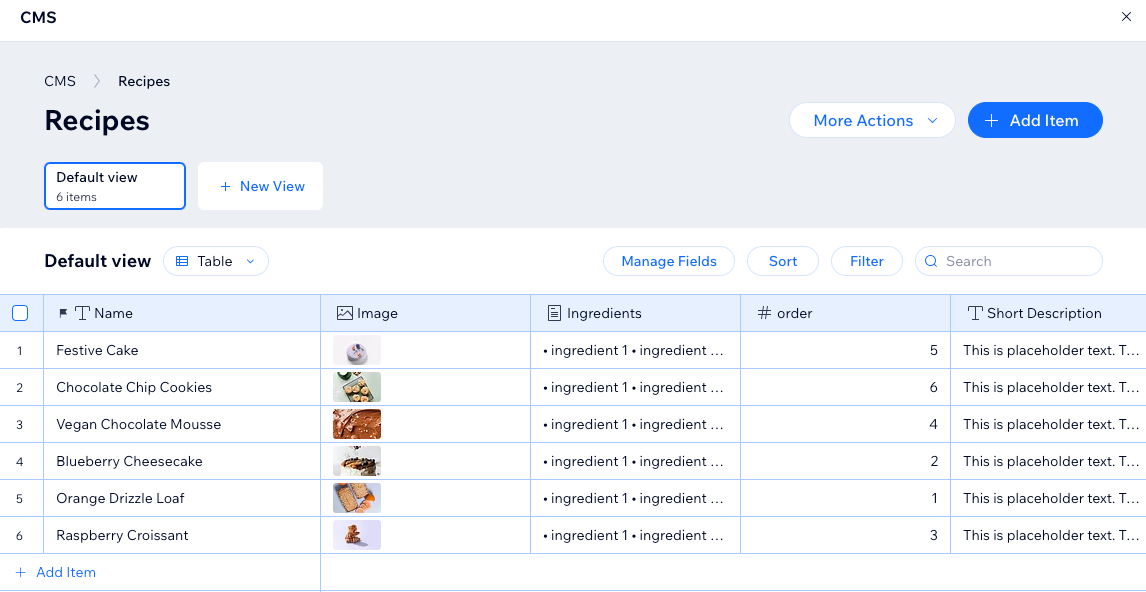
Schritt 2 | Deine Seite gestalten
Um das passende Seitendesign zu finden, überlege dir, wie du deinen Inhalt anzeigen möchtest.
Du kannst deine Sammlungsinhalte mit den folgenden Seitentypen anzeigen:
- Statische Seiten: Verbinde auf einer regulären Seite Elemente wie Text, Bilder, Repeater oder Pro Gallerys mit dem CMS, um Inhalte von Sammlungselementen anzuzeigen. Es gibt ein Limit von 100 statischen Seiten pro Website. So kannst du einen Datensatz mit Elementen auf deiner Seite verbinden.
- Dynamische Listenseiten: Diese Art von dynamischer Seite zeigt Inhalte aus mehreren Elementen in einem Repeater, einer Galerie oder einer Tabelle an. Wenn Besucher auf ein Element klicken, öffnen sie die dynamische Elementseite des Elements, um weitere Informationen über das Element zu erhalten. Mehr erfahren über das Einrichten dynamischer Listenseiten.
- Dynamische Elementseiten: Diese Art von dynamischen Seiten zeigt Details zu einem einzelnen Element an. Jedes Sammlungselement verfügt über eine eigene URL für die dynamische Elementseite, wobei die Version jeder Seite einheitlich ist. Erfahre mehr über das Einrichten dynamischer Elementseiten.
Tipp:
Du kannst ein CMS-Preset hinzufügen um zu sehen, wie Sammlungselemente in einer dynamischen Liste und einer dynamischen Elementseite angezeigt werden.
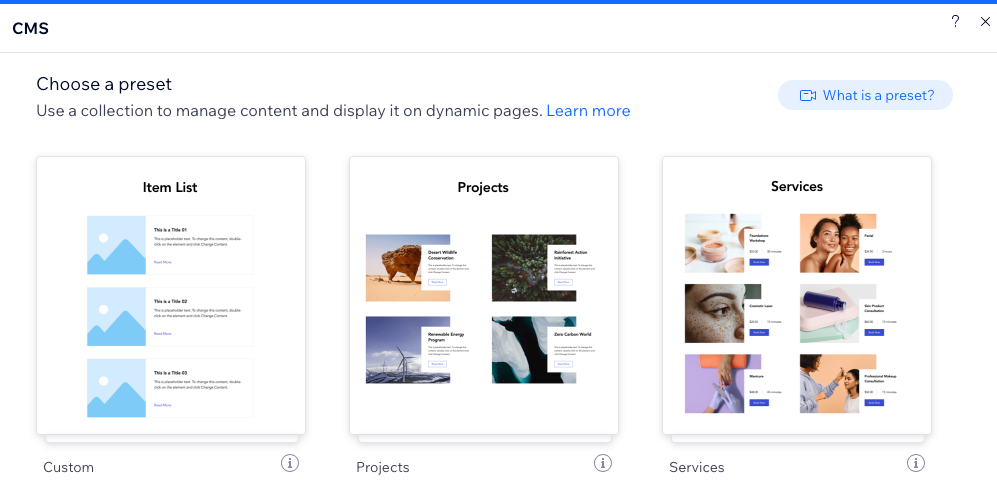
Schritt 3 | Seitenelemente mit einem Datensatz verknüpfen
Datensätze sind deine Verbindungselemente hinter den Kulissen, die deine Sammlungsinhalte mit deinen Seitenelementen verbinden. Nachdem du den gewünschten Seitentyp eingerichtet hast, verbinde die entsprechenden Seitenelemente mit einem Datensatz, der den Inhalt deiner Sammlung liest.
Erfahre mehr über das Verbinden von Elementen mit einem Datensatz deiner Sammlung.
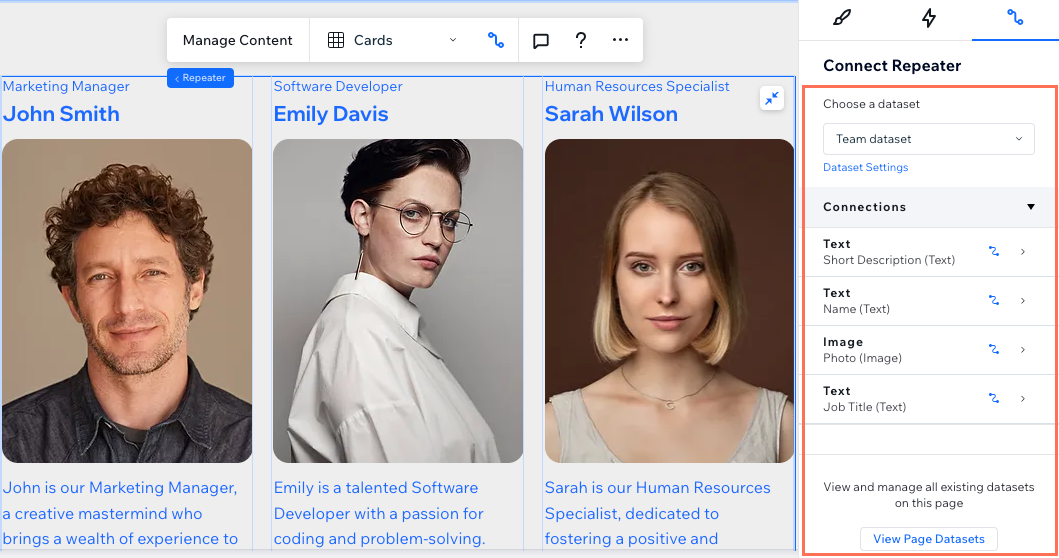
Schritt 4 | Die Datensatzeinstellungen verwalten
Deine Datensatzeinstellungen steuern, wie der Datensatz mit den Website-Elementen und dem Inhalt der Sammlung interagiert. Ändere den Datensatz-Modus, um festzulegen, ob der Datensatz aus deiner Sammlung lesen, darin schreiben oder beides kann. Lege die Anzahl der „Maximale Anzahl angezeigter Elemente“ fest, um zu steuern, wie viele Elemente auf einmal geladen werden können. Füge Filter hinzu, um nur bestimmte Elemente in den verknüpften Elementen anzuzeigen. Du kannst die Reihenfolge wählen, in der die Sammlungselemente angezeigt werden, indem du Sortierbedingungen erstellst.
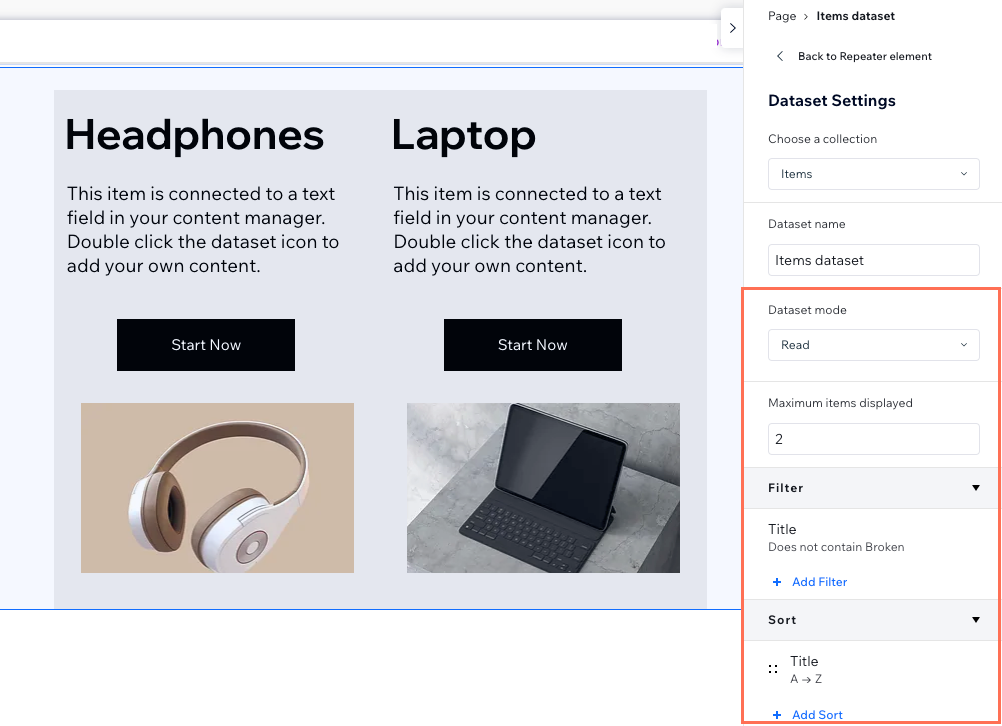
Schritt 5 | (Optional) „Mehr laden“- oder Navigationsbuttons erstellen
Wenn du einen Repeater oder eine Galerie hast, die auf die Anzeige mehrerer Elemente eingestellt ist, kannst du einen „Mehr laden“-Button hinzufügen', um die Ladeleistung der Seite zu verbessern. Auf diese Weise kannst du Elemente aus der Anzeige ausblenden, bis Besucher auf den Button klicken. Um Besuchern die Navigation durch verschiedene Sammlungselemente zu erleichtern, füge Navigationsbuttons oder Seitennummerierungsleisten.
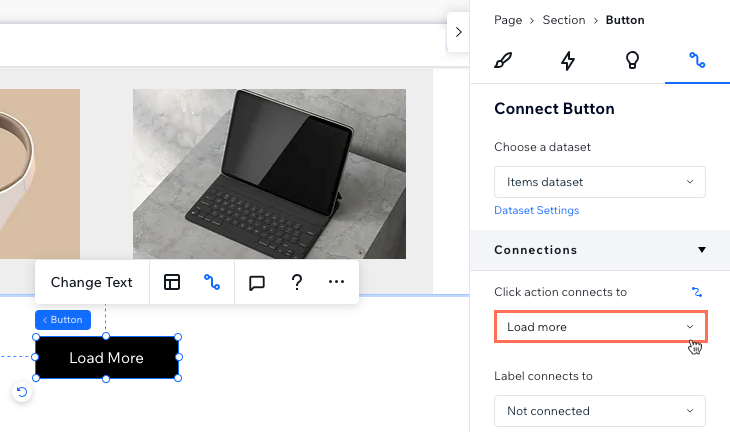
Schritt 6 | (Optional) Besuchern ermöglichen, den Inhalt zu filtern
Gib Besuchern die Möglichkeit, nur Elemente anzuzeigen, die den von ihnen angewendeten Filtern entsprechen, die auf den Werten des Sammlungsfeldes basieren. Wähle eines der folgenden Eingabeelemente, die das Filtern ermöglichen: Radiobuttons Kontrollkästchen, Dropdown, Auswahl-Tags oder Schieberegler (nur Bereichsschieberegler). Jedes Eingabeelement kann unterschiedliche Feldtypen filtern.
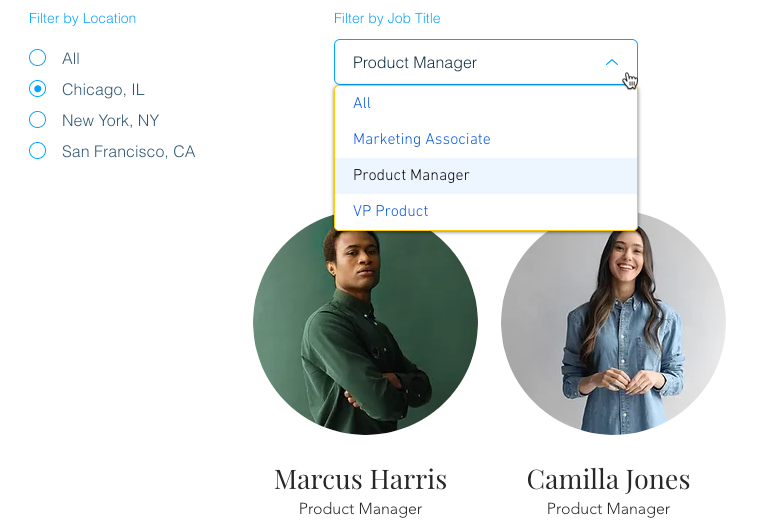
Weiter:
Du kannst deine CMS-Sammlungen auch verwenden, um von Website-Besuchern eingereichte Informationen zu speichern. Du kannst ein benutzerdefiniertes Formular mit Eingabeelementen einrichten, das Eingaben an deine Sammlung übermittelt.