CMS: Über Datensatzaktionen für Buttons und Bilder
13 min
In diesem Artikel
- Aktionen bearbeiten
- Senden
- Neu
- Zurücksetzen
- Löschen
- Aktionen auflisten
- Mehr laden
- Filter anwenden
- Eingabewerte zurücksetzen
- Nächstes Element/Vorheriges Element
- Navigationsaktionen
- Nächste Seite/Vorherige Seite
- Nächste dynamische Seite/Vorherige dynamische Seite
- Feldaktionen
- Aktionen von Wix Stores
- In den Warenkorb
- Schnellansicht öffnen
- Aktionen von Preisplänen
Wenn du einen Button oder ein Bild mit einem Datensatz verknüpfst, wähle aus, welche Aktion ausgeführt wird, wenn Besucher auf das Element klicken. Die Liste der verfügbaren Aktionen variiert je nach Datensatz-Modus und je nachdem, ob du einen Standarddatensatz oder den Datensatz einer dynamischen Seite verknüpfst. Erfahre unten mehr über alle verfügbaren Klickaktionen für Datensätze.
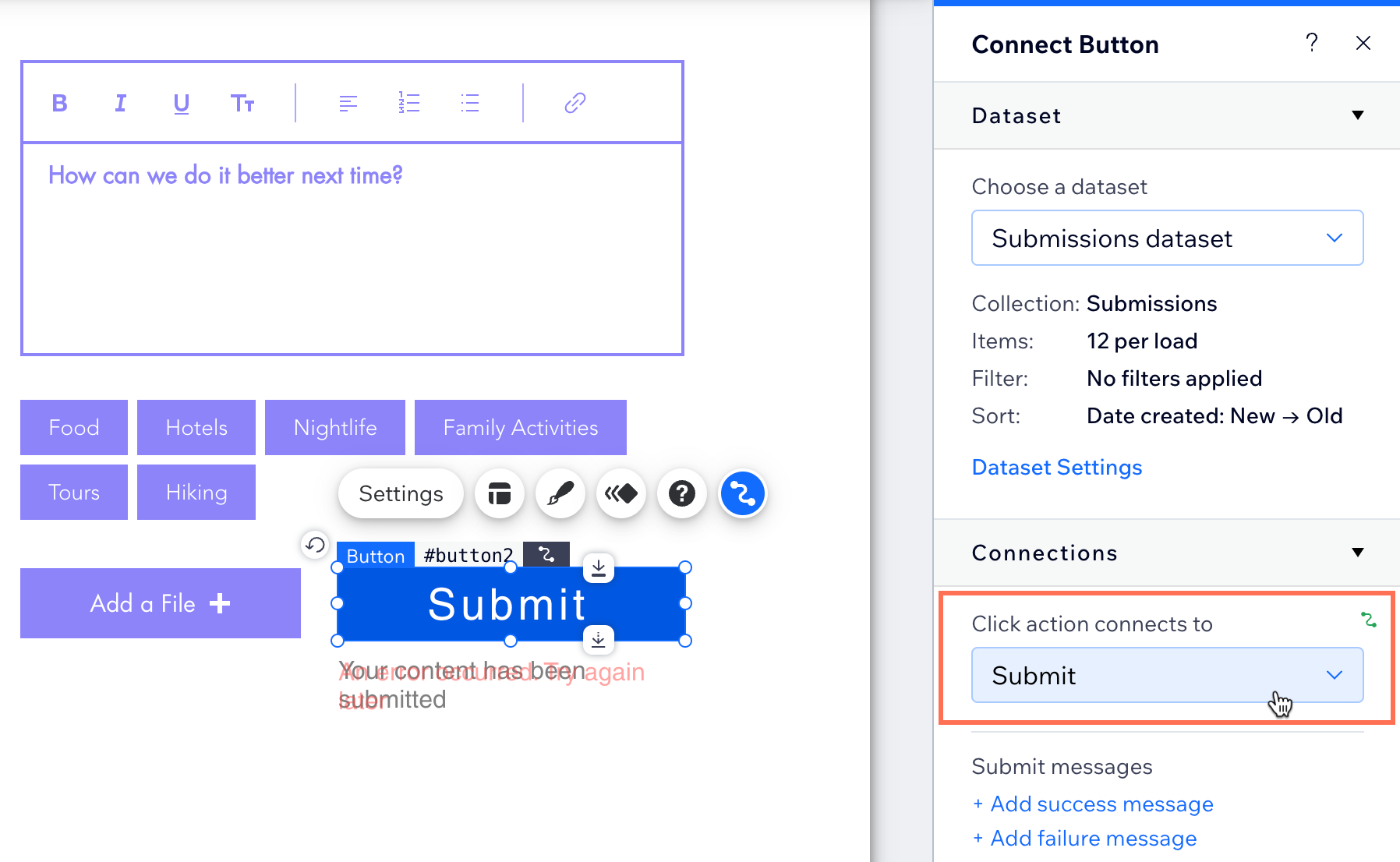
Aktionen bearbeiten
Führe Aktionen zur Bearbeitung von Datensätzen aus, um benutzerdefinierte CMS-Formulare mit Eingabeelementen zu erstellen, die an deine Sammlung übermitteln. Zu diesen Aktionen gehören „Einreichen“, „Neu“, „Zurücksetzen“ und „Löschen“. Sieh dir unten Details zu den einzelnen Aktionen zur Bearbeitung von Datensätzen an:
Senden
Verwende die Klick-Aktion „Einreichen“, um Informationen in deiner Sammlung zu speichern, die Besucher in Eingabeelementen übermitteln.
Erfahre, wie du ein benutzerdefiniertes Formular mit Eingabeelementen erstellst, die an deiner CMS-Sammlung übermitteln.
Hinweise:
- Lege den Datensatz-Modus auf Schreiben oder Lesen & Schreiben fest, damit Besucher neue Elemente einreichen oder vorhandene Elemente aktualisieren können.Wenn der Datensatz-Modus wie folgt eingestellt ist:
- Schreiben: Die Aktion „Einreichen“ fügt die Eingabewerte zu einem neuen Element in deiner Sammlung hinzu.
- Lesen & schreiben: Die Aktion „Einreichen“ aktualisiert die Eingabewerte des vorhandenen Sammlungselements, das vom Datensatz gelesen wird.
- Lege die Sammlungsberechtigungen auf Inhalte erfassen oder Erweitert fest, um Besuchern zu ermöglichen, Inhalte zu deiner Sammlung hinzuzufügen.
Neu
Verwende die Klick-Aktion „Neu“, um Werte aus den verknüpften Eingabeelementen des Datensatzes an deine Sammlung zu übermitteln und dann die Eingaben zurückzusetzen, damit neue Werte akzeptiert werden können.
Lege den Datensatzmodus auf „Lesen & schreiben“ fest, um die Aktion „Neu“ zu verwenden. Mit dieser Aktion fügst du entweder neue Elemente hinzu oder aktualisierst vorhandene Elemente in deiner Sammlung. In diesem Modus zeigen die Eingaben die aktuellen Werte eines vorhandenen Elements an. Wenn du diese Werte bearbeitest und auf „Neu“ klickst, ersetzen die aktualisierten Werte die Werte des vorhandenen Elements. Danach werden die Eingaben zurückgesetzt. Wenn du diese erneut ausfüllst und auf „Neu“ klickst, wird mit den Eingabewerten ein neues Element in deiner Sammlung erstellt.
Erfahre mehr über das Verwalten von Sammlungsinhalten auf deiner Live-Website.
Hinweise:
- Lege den Datensatz-Modus auf „Lesen & schreiben“ fest, um Besuchern die Verwendung von „Neu“-Buttons zu ermöglichen.
- Lege die Sammlungsberechtigungen auf Inhalte erfassen oder Erweitert fest, um Besuchern zu ermöglichen, Inhalte zu deiner Sammlung hinzuzufügen oder sie zu aktualisieren.
Zurücksetzen
Verwende die Aktion „Zurücksetzen“, damit Besucher die Auswahl oder Bearbeitungen, die sie an den Eingabeelementen vorgenommen haben, rückgängig machen können. Die Aktion „Zurücksetzen“ setzt die Werte der verknüpften Eingabeelemente im Datensatz zurück, die noch nicht an deine Sammlung übermittelt wurden. Auf diese Weise können Besucher ihr benutzerdefiniertes CMS-Formular zurücksetzen und das Formular neu ausfüllen.
Hinweise:
- Lege den Datensatz-Modus auf Schreiben oder Lesen & Schreiben fest, damit Besucher Eingaben mit „Zurücksetzen“-Buttons Inhalte, die an deine Sammlung übermitteln, zurücksetzen können.
- Lege die Sammlungsberechtigungen auf Inhalte erfassen oder Erweitert fest, damit Eingabeelemente, die mit demselben Datensatz verknüpft sind wie dein „Zurücksetzen“-Button, an deine Sammlung übermitteln können.
- Wenn du Besuchern die Möglichkeit geben möchtest, Eingabeelemente zurückzusetzen, die zum Filtern von Inhalten gedacht sind, verwende stattdessen die Aktion „Eingabewerte zurücksetzen“.
Löschen
Verwende die Klick-Aktion „Löschen“, um vorhandene Elemente aus der verknüpften Sammlung des Datensatzes zu löschen. Wenn Besucher auf den „Löschen“-Button klicken, wird das Element, das vom Datensatz gelesen wird, aus deiner Sammlung gelöscht.
Hinweise:
- Lege den Datensatz-Modus auf Lesen & Schreiben fest, um die „Löschen“-Aktion zu verwenden. Der Datensatz muss das Sammlungselement zuerst lesen können, um es anschließend zu löschen.
- Lege die Sammlungsberechtigungen auf Erweitert fest und aktiviere neben den entsprechenden Rollen das Kontrollkästchen Löschen.
- Du kannst gelöschte Sammlungselemente mit CMS-Backups wiederherstellen.
Aktionen auflisten
Verwende Aktionen für Datensatzlisten, um Buttons zu erstellen, die mit anderen Elementen interagieren, welche mit dem Datensatz verknüpft sind und aus deiner Sammlung lesen. Zu diesen Aktionen gehören „Mehr laden“, „Filter anwenden“, „Eingabewerte zurücksetzen“, „Nächstes Element“ und „Vorheriges Element“. Sieh dir unten Details zu jeder Aktion der Datensatzliste an:
Mehr laden
Verwende die Klick-Aktion „Mehr laden“, damit der Repeater oder die Galerie des Datensatzes zusätzliche Elemente lädt. Die maximale Anzahl von Elementen, die in jedem Stapel geladen werden können, wird durch die Datensatz-Einstellung „Elemente pro Ladevorgang“ festgelegt. Diese Einstellung steuert auch die maximale Anzahl von Elementen, die anfangs im Repeater oder in der Galerie des Datensatzes geladen werden.
Zum Beispiel:
Stell dir vor, du hast einen Repeater, der mit einem Datensatz verknüpft ist. Die Einstellung „Elemente pro Ladevorgang“ ist auf 4 festgelegt und die Sammlung enthält 10 Elemente. Wenn die Seite geladen wird, kann der Datensatz nur 4 Elemente pro Ladevorgang lesen, also erscheinen zunächst nur 4 Elemente im Repeater. Wenn ein Besucher auf einen „Mehr laden“-Button klickt, werden die nächsten 4 Sammlungselemente gelesen und insgesamt 8 Elemente angezeigt (4+4=8). Wenn du erneut auf „Mehr laden“ klickst, sucht der Datensatz nach 4 weiteren Elementen. Die Sammlung enthält nur 2 weitere Elemente, sodass die verbleibenden 2 Elemente geladen werden, um alle 10 Elemente anzuzeigen (4+4+2=10).
Andere Datensatzeinstellungen wie Filter und Sortierungen werden auch auf die „Mehr laden“ angewendet. Wenn du also einen Filter hinzufügst, um Elemente auszuschließen, liest der Datensatz diese Elemente nicht und zeigt sie nicht an, wenn Besucher auf deinen „Mehr laden“-Button klicken. Sortierbedingungen für Datensätze bestimmen die Reihenfolge, in der die Elemente geladen werden, auch wenn Besucher auf den Button „Mehr laden“ klicken.
Hinweise:
- Lege den Datensatz-Modus auf Lesen oder Lesen & Schreiben fest, um die Klick-Aktion „Mehr laden“ zu verwenden. Der Datensatz muss deine Sammlung lesen können, um die Elemente anzuzeigen.
- Du kannst die Sammlungsberechtigungen auf Inhalte anzeigen, Inhalte erfassen oder Erweitert festlegen. Egal, was du auswählst – achte darauf, die Berechtigungen für „Anzeigen“ festzulegen, damit nur die entsprechenden Besucher den Inhalt der Sammlung auf deiner Live-Website sehen können.
- Die Aktion „Mehr laden“ ist nur für Datensätze anwendbar, die mit Repeatern oder Galerien verknüpft sind.
Häufig gestellte Fragen zur Aktion „Mehr laden“:
Wie viele Elemente können maximal gleichzeitig geladen werden?
Warum sollte ich „Mehr laden“- oder „Vorherige/Nächste Seite“-Buttons hinzufügen?
Wie erstelle ich einen „Mehr laden“-Button?
Warum reagiert der „Mehr laden“-Button meiner Pro Gallery nicht auf die Datensatzeinstellungen?
Filter anwenden
Wenn du Eingabeelemente hast, die so eingestellt sind, dass sie Inhalte filtern, werden die Filter standardmäßig angewendet, sobald ein Besucher eine Auswahl trifft. Du kannst dieses Verhalten ändern, indem du die Klick-Aktion „Filter anwenden“ verwendest. Mit einem „Filter anwenden“-Button wird der Inhalt erst gefiltert, wenn Besucher auf diesen Button klicken. Das bietet Besuchern eine bessere Erfahrung, wenn du zum Beispiel möchtest, dass sie mehrere Filter einzeln festlegen, bevor sie alle auf einmal anwenden.
Hinweise:
- Lege den Datensatz-Modus auf Lesen oder Lesen & Schreiben fest, um die Klick-Aktion „Filter anwenden“ zu verwenden. Der Datensatz muss deine Sammlung lesen können, um Elemente anzuzeigen und zu filtern.
- Du kannst die Sammlungsberechtigungen auf Inhalte anzeigen, Inhalte erfassen oder Erweitert festlegen. Egal, was du auswählst – achte darauf, die Berechtigungen für „Anzeigen“ festzulegen, damit nur die entsprechenden Besucher den Inhalt der Sammlung auf deiner Live-Website sehen können.
- Die Aktion „Filter anwenden“ ist nur verfügbar, wenn sie mit einem Datensatz verknüpft ist, der wiederum mit Eingabeelementen verknüpft ist, die so eingestellt sind, dass sie Inhalte filtern.
Eingabewerte zurücksetzen
Verwende die Aktion „Eingabewerte zurücksetzen“, damit Besucher die Auswahl löschen können, die sie in Eingabeelementen mit Filtern gemacht haben. So können Besucher alle von ihnen festgelegten Filter mit einem Klick löschen. Die Aktion „Eingabewerte zurücksetzen“ ähnelt der Aktion „Zurücksetzen“, welche für Eingabeelemente verwendet wird, die Inhalte sammeln.
Hinweise:
- Lege den Datensatz-Modus auf Lesen oder Lesen & Schreiben fest, um die Klick-Aktion „Eingabewerte zurücksetzen“ zu verwenden. Der Datensatz muss deine Sammlung lesen können, um Elemente anzuzeigen und zu filtern.
- Du kannst die Sammlungsberechtigungen auf Inhalte anzeigen, Inhalte erfassen oder Erweitert festlegen. Egal, was du auswählst – achte darauf, die Berechtigungen für „Anzeigen“ festzulegen, damit nur die entsprechenden Besucher den Inhalt der Sammlung auf deiner Live-Website sehen können.
- Die Aktion „Eingabewerte zurücksetzen“ ist nur verfügbar, wenn sie mit einem Datensatz verknüpft ist, der wiederum mit Eingabeelementen verknüpft ist, die Inhalte filtern.
- Wenn du die Werte von Eingabeelementen zurücksetzen musst, die Inhalte erfassen, verwende stattdessen die Aktion „Zurücksetzen“.
Nächstes Element/Vorheriges Element
Verwende die Aktionen „Nächstes/Vorheriges Element“, um Inhalte aus dem nächsten oder vorherigen Element, das vom Datensatz gelesen wurde, anzuzeigen. Die Reihenfolge, in der die Sammlungselemente gelesen werden, wird durch die Sortierbedingung des Datensatzes bestimmt. Auch Datensatzfilter werden angewendet, sodass der Datensatz keine Elemente lädt, die vom Filter ausgeschlossen sind.
Wenn du Eingabeelemente, die Inhalte erfassen, mit einem Datensatz im Modus Lesen & Schreiben verknüpfst, werden durch Klicken auf den Button „Nächstes Element“ die Eingabewerte im aktuellen Sammlungselement gespeichert, bevor das nächste Element geladen wird. Dasselbe gilt für den Button „Vorheriges Element“, der Änderungen speichert, bevor das vorherige Element geladen wird.
So verwaltest du Sammlungs-Inhalte auf deiner Live-Website:
Hinweise:
- Lege den Datensatz-Modus auf Lesen oder Lesen & Schreiben fest, um die Klick-Aktion „Vorheriges/Nächstes Element“ zu verwenden. Der Datensatz muss deine Sammlung lesen können, um Inhalte aus dem nächsten oder vorherigen Element anzuzeigen.
- Du kannst die Sammlungsberechtigungen auf Inhalte anzeigen, Inhalte erfassen oder Erweitert festlegen, um die Aktion „Vorheriges/Nächstes Element“ zu verwenden.
- Die Aktionen „Nächstes/Vorheriges Element“ sind nicht relevant für Buttons oder Bilder, die mit Datensätzen von dynamischen Seiten verknüpft sind:
- Auf dynamischen Elementseiten: Verwende stattdessen die Aktion „Nächste/Vorherige dynamische Seite“, wenn du Besucher zur nächsten/vorherigen Version der Seite leiten möchtest.
- Auf dynamischen Listenseiten: Verwende stattdessen die Aktion „Nächste/Vorherige Seite“, wenn du möchtest, dass der Repeater oder die Galerie den nächsten Stapel oder die nächste „Seite“ von Elementen anzeigt. Die Datensatzeinstellung Elemente pro Ladevorgang bestimmt, wie viele Elemente auf jeder „Seite“ angezeigt werden können.
- Um durch die nächste oder vorherige „Seite“ mit Elementen in einem Repeater oder einer Galerie auf einer statischen Seite zu blättern, verwende die Aktion „Nächste/Vorherige Seite“. Bei Repeatern und Galerien blättert die Aktion „Nächstes/Vorheriges Element“ nur durch ein Element nach dem anderen. Das erweckt den Eindruck, dass es erst dann funktioniert, wenn du oft genug geklickt hast, um durch alle angezeigten Elemente zu blättern. Die Aktion „Nächste/Vorherige Seite“ hingegen lädt eine ganze neue Gruppe von Elementen mit einem Klick.
Navigationsaktionen
Verwende Aktionen zum Navigieren von Datensätzen, um Buttons zu erstellen, die Besucher zur nächsten oder vorherigen dynamischen Seite, die vom Datensatz gelesen wird, oder zu bestimmten dynamischen Seiten führen. Zu diesen Aktionen gehören „Nächste/Vorherige Seite“ und „Nächste/Vorherige dynamische Seite“. Sieh dir unten Details zu den Aktionen zum Navigieren von Datensätzen an:
Nächste Seite/Vorherige Seite
Verwende die Aktionen „Nächste/Vorherige Seite“, damit verknüpfte Repeater und Galerien die nächste oder vorherige „Seite“ von Elementen anzeigen. Die Einstellung „Elemente pro Ladevorgang“ des Datensatzes bestimmt, wie viele Elemente sich auf jeder „Seite“ befinden. Die Filter und Sortierbedingungen des Datensatzes bestimmen, welche Elemente geladen werden und in welcher Reihenfolge sie auf jeder „Seite“ angezeigt werden.
Wenn du z. B. auf einen „Nächste Seite“-Button klickst und die Option „Elemente pro Ladevorgang“ des Datensatzes „10“ ist, werden die nächsten 10 Elemente, die vom Datensatz gelesen werden, im Repeater oder in der Galerie geladen.
Diese Klick-Aktionen ähneln der Aktion „Mehr laden“. Anstatt zusätzliche Elemente zu laden, ersetzen die Aktionen „Nächste/Vorherige Seite“ die vorhandenen Elemente durch eine neue „Seite“ von Elementen im Repeater oder der Galerie.
Hinweise:
- Diese Aktionen sind nur für Datensätze relevant, die mit Repeatern und Galerien verknüpft sind.
- Diese Aktionen sind nicht relevant für Datensätze von dynamischen Elementseiten, die verwendet werden, um nur ein Element auf der Seite anzuzeigen. Verwende stattdessen die Option „Nächste/Vorherige dynamische Seite“, um Besucher zur nächsten oder vorherigen Elementversion der Seite (unter ihrer dynamischen URL) zu leiten.
- Lege den Datensatz-Modus auf Lesen oder Lesen & Schreiben fest, um die Klick-Aktionen „Vorherige/Nächste Seite“ zu verwenden. Der Datensatz muss deine Sammlung zu lesen können, um die nächste/vorherige „Seite“ mit Elementen anzuzeigen.
- Du kannst die Sammlungsberechtigungen mit diesen Aktionen auf Inhalte anzeigen, Inhalte erfassen oder Erweitert festlegen.
Nächste dynamische Seite/Vorherige dynamische Seite
Auf einer dynamischen Elementseite führen die Aktionen „Nächste/Vorherige dynamische Seite“ Besucher zur nächsten oder vorherigen Elementversion der Seite. Jedes Element hat eine einzigartige dynamische URL für seine dynamische Elementseite, auf der das Element angezeigt wird.
In den Datensatzeinstellungen bestimmt die Sortierbedingung des Datensatzes die Reihenfolge, in der die dynamische URL des nächsten oder vorherigen Elements geladen wird. Du kannst einen Filter zum Datensatz hinzufügen, um bestimmte Elementseiten-URLs vom Laden auszuschließen.
Wenn beispielsweise bei der Aktion „Nächste dynamische Seite“ der Datensatz einen Feldtyp „Zahl“ von niedrig nach hoch sortiert, wird das Element mit der zweithöchsten Zahl als Nächstes geladen. Wenn der Datensatz einen Filter hat, der bestimmte Elemente vom Laden ausschließt, werden diese ausgeschlossenen Elemente übersprungen und die nächste verfügbare Elementseite wird geladen.
Wenn Besucher die letzte dynamische Elementseite ansehen, die vom Datensatz gelesen wurde, ist die Klick-Aktion „Nächste dynamische Seite“ deaktiviert. Das liegt daran, dass es keine verbleibenden Elementseiten mehr gibt, die aus dem Datensatz geladen werden können. Dasselbe Konzept gilt für die Aktion „Vorherige dynamische Seite“. Wenn sich Besucher auf der ersten Elementseite befinden, die vom Datensatz angegeben wird, wird die Klick-Aktion „Vorherige dynamische Seite“ deaktiviert, da es keine vorherigen Elementseiten gibt, die vom Datensatz gelesen wurden.
Die Aktionen „Nächste/Vorherige dynamische Seite“ können auch von Besuchern verwendet werden, um Sammlungsinhalte zu bearbeiten. Wenn Eingabeelemente mit einem Datensatz im Modus Lesen & schreiben verknüpft sind und Besucher auf den Button „Nächste dynamische Seite“ klicken, werden ihre Eingaben in das aktuelle Sammlungselement geschrieben, bevor die nächste dynamische Elementseite geladen wird. Das gleiche gilt für die Klick-Aktion „Vorherige dynamische Seite“, die die Eingaben in die Sammlung schreibt, bevor die vorherige dynamische Elementseite geladen wird. Mehr erfahren über das Verwalten von Sammlungsinhalten auf deiner Live-Website.
Hinweis:
- Diese Klick-Aktionen sind nur verfügbar, wenn der Datensatzmodus auf Lesen oder Lesen & schreiben eingestellt ist.
- Diese Klick-Aktionen funktionieren nur mit Buttons und Bildern auf dynamischen Elementseiten. Der Button oder das Bild muss mit dem verknüpften Datensatz der Seite mit den dynamischen Elementen verknüpft sein.
- Lege den Datensatz-Modus auf Lesen oder Lesen & Schreiben fest, um die Klick-Aktionen „Vorherige/Nächste dynamische Seite“ zu verwenden. Der Datensatz muss deine Sammlung lesen können, um zur nächsten/vorherigen dynamischen Seiten-URL zu gelangen.
- Du kannst die Sammlungsberechtigungen mit diesen Aktionen auf Inhalte anzeigen, Inhalte erfassen oder Erweitert festlegen.
Feldaktionen
Verknüpfe Buttons und Bilder direkt mit den folgenden Sammlungsfeldtypen: „Audio“, „Dokument“, „Bild“, „Video“ und „URL“. Wenn Besucher auf einen dieser Buttons klicken, wird ein neuer Tab geöffnet und die Datei geladen.
Wenn du ein URL-Feld verknüpfst, kannst du auswählen, ob die URL im aktuellen Fenster geöffnet wird, und Rel-Werte für eine verbesserte SEO festlegen.
Aktionen von Wix Stores
Verwende „Shops/Produktaktionen“ des Datensatzes, um Buttons zu erstellen, die mit deinen Produkten von Wix Stores interagieren. Um diese Datensatzaktionen zu verwenden, stelle sicher, dass du App-Sammlungen von Wix in den erweiterten Einstellungen deines CMS aktivierst. Sieh dir unten die verfügbaren „Shops/Produktaktionen“ für Datensätze an:
Sieh dir vollständige Anleitungen zu folgenden Themen an:
In den Warenkorb
Verwende die Aktion „In den Warenkorb“, um Besuchern die Möglichkeit zu geben, Produkte von einem Repeater, der deine Produkte anzeigt, in ihren Warenkorb zu legen.
Hinweis:
Diese Klick-Aktion ist verfügbar, wenn du die App-Sammlungen von Wix und Wix Stores aktiviert hast und der Datensatz mit den Produkten mit der App-Sammlung von Wix verknüpft ist.
Schnellansicht öffnen
Wenn du einen Repeater hast, der deine Produkte von Wix Stores anzeigt, verwende die Aktion „Schnellansicht öffnen“, damit Besucher die Produkte im Schnellansichtsfenster sehen. Von dort aus können Besucher mehr über das Produkt erfahren und es in ihren Warenkorb legen.
Hinweis:
Diese Klick-Aktion ist verfügbar, wenn du die App-Sammlungen von Wix und Wix Stores aktiviert hast und der Datensatz mit den Produkten mit der App-Sammlung von Wix verknüpft ist.
Aktionen von Preisplänen
Verwende den Datensatz „Preispläne/Aktionen“, um separate Buttons zu erstellen, mit denen Besucher einen Plan auswählen und zum Checkout gehen können. Um diese Datensatzaktionen zu verwenden musst du zuvor die App-Sammlungen von Wix in den erweiterten Einstellungen deines CMS aktivieren.
Du kannst Buttons und Bilder mit den folgenden Datensatzaktionen von Preisplänen verbinden:
- Preisplan auswählen: Wenn diese Option angeklickt wird, wird der entsprechende Preisplan zum Warenkorb hinzugefügt.
- Zum Checkout navigieren: Wenn diese Aktion angeklickt wird, führt sie den Besucher zum Checkout.
Hinweis:
Diese Klick-Aktion ist verfügbar, wenn du App-Sammlungen von Wix aktiviert hast, Pläne, die in der Preisplänw-App von Wix erstellt wurden und der Datensatz werden mit der Preispläne-Wix-App-Sammlung verbunden.


