CMS: Eine dynamische Seite zur Verwaltung von Elementen auf deiner Live-Website hinzufügen
11 min
In diesem Artikel
- So funktioniert die dynamische Seite „Element verwalten“
- Nutzer über Eingabeelemente Sammlungselemente auswählen und bearbeiten lassen
- Wie autorisierte Website-Besucher diese Elementverwaltungsseite verwenden
- Berechtigungen in der Sammlung
- Berechtigungen in den Seiteneinstellungen
- Die dynamische Elementverwaltungsseite hinzufügen und einrichten
Füge deiner Website eine vorgefertigte dynamische Seite hinzu, mit der Mitbearbeiter oder Website-Mitglieder die Inhalte der CMS-Sammlungen direkt auf deiner Live-Website verwalten können. Diese Elementverwaltungsseite enthält eine Version für jedes Sammlungselement mit jeweils eigener dynamischer URL. Besucher wählen das Element, das sie verwalten möchten, mithilfe eines Dropdown-Menüs aus, das sie zur entsprechenden Seitenversion führt. Von dort aus können sie Eingabeelemente und Buttons verwenden, die mit Datensatzaktionen verknüpft sind, um Inhalte hinzuzufügen, zu bearbeiten oder zu löschen.
Du kannst steuern, welche Rollen Zugriff auf diese Seite haben – einschließlich bestimmter Mitbearbeiterrollen – und ihre Berechtigungen zum Anzeigen, Hinzufügen, Aktualisieren oder Löschen von Sammlungselementen anpassen. Auf diese Weise kannst du die Zugriffsberechtigungen an die Bedürfnisse deiner Website anpassen und sicherstellen, dass sensible Sammlungsdaten nur von vertrauenswürdigen Personen bearbeitet werden. Wie jede dynamische Seite kann diese Seite an das Design und die Funktionalität deiner Website angepasst werden.
Zusätzlich kannst du über Berechtigungen in den Seiteneinstellungen festlegen, dass nur bestimmte Website-Mitglieder auf die Seite selbst zugreifen können. Hier kannst du den Zugriff auf alle Website-Mitglieder, bestimmte Mitgliederrollen oder Mitglieder mit Abonnements beschränken.
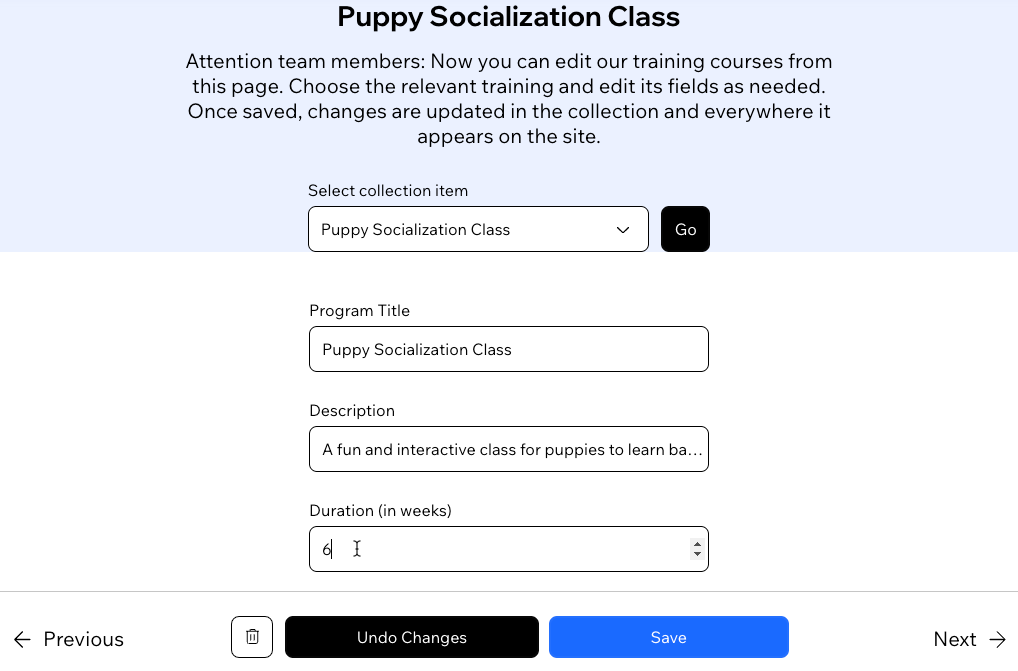
Wichtig:
Diese Funktion ist nur im Studio Editor verfügbar. Du kannst allerdings im Wix Editor eine ähnliche Seite mit Eingabeelementen und interaktiven Buttons erstellen. Erfahre, wie du eine Seite im Wix Editor erstellst, auf der Mitglieder Sammlungsinhalte von deiner Live-Website aus verwalten können.
So funktioniert die dynamische Seite „Element verwalten“
Unten erfährst du, wie du diese dynamische Elementverwaltungsseite einrichtest und verwendest.
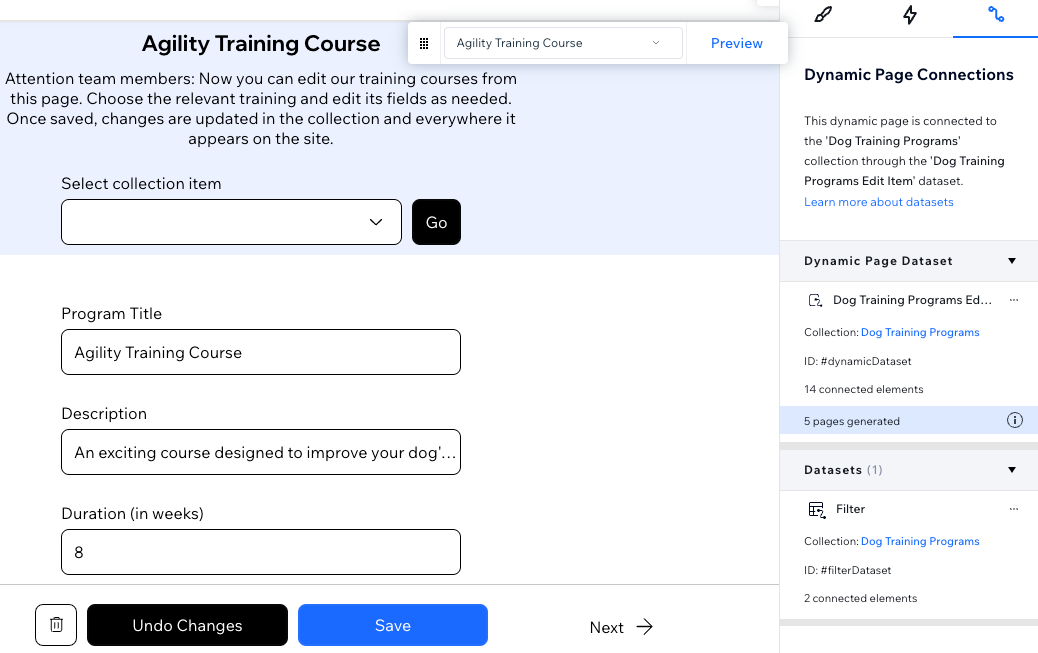
Nutzer über Eingabeelemente Sammlungselemente auswählen und bearbeiten lassen
Die dynamische Elementverwaltungsseite verwendet eine dynamische URL, die sich ändert, je nachdem, welches Sammlungselement auf der Seite ausgewählt wird. Die Seite enthält Eingabeelemente, die bereits mit jedem unterstützten Feld der Sammlung verknüpft sind. Autorisierte Website-Mitglieder und Mitbearbeiter können diese Eingabeelemente verwenden, um die Feldwerte des ausgewählten Sammlungselements zu aktualisieren.
Wenn du eine dynamische Elementverwaltungsseite erstellst, werden die folgenden unterstützten Sammlungsfeldtypen automatisch mit Eingabeelementen auf der Seite verknüpft: Text, Nummer, URL, Boolesches Feld, Datum, Uhrzeit, Bild, Rich Text und Adresse
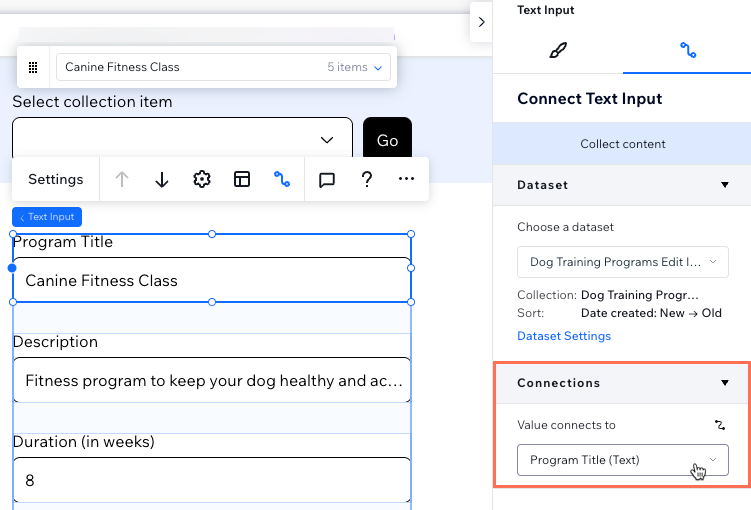
Wie autorisierte Website-Besucher diese Elementverwaltungsseite verwenden
Auf der Elementverwaltungsseite deiner Live-Website wählen Besucher zunächst aus dem Dropdown-Eingabeelement oben, welches Sammlungselement sie bearbeiten möchten. Dieses Dropdown-Menü ist mit einem Datensatz im Lesemodus namens „Filter“ verknüpft und so eingestellt, dass der Datensatz nach dem Element gefiltert wird, das der Besucher auswählt.
Website-Besucher klicken dann auf den „Los“-Button, der mit eben diesem „Filter“-Datensatz verknüpft ist. Der „Los“-Button hat eine Klick-Aktion, die Besucher zur Version der Seite mit dem ausgewählten Element führt. Infolgedessen ändert sich die URL-Endung der Seite und spiegelt dann das ausgewählte Element wider, und die Eingaben zeigen die vorhandenen Feldwerte des Elements an.
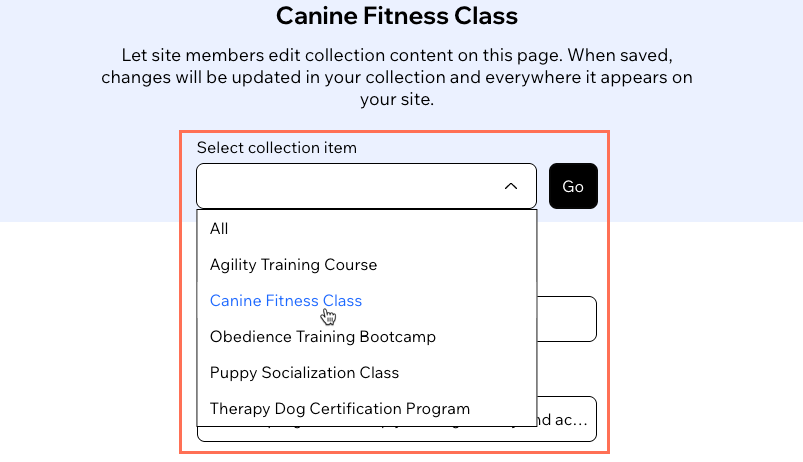
Der Besucher kann jetzt damit beginnen, die vorhandenen Feldwerte des Elements zu bearbeiten, die in den Eingabeelementen angezeigt werden. Die aktualisierten Werte werden erst in der Sammlung gespeichert, wenn der Besucher auf den „Speichern“-Button klickt.
Besucher können unten auf der Seite aus den folgenden interaktiven Buttons wählen:
- Speichern: Der „Speichern“-Button bewirkt, dass die Eingabeelemente die Feldwerte des vorhandenen Sammlungselements aktualisieren. Nachdem sie die Werte in den Eingabeelementen aktualisiert haben, müssen Nutzer auf den „Speichern“-Button klicken, um diese Änderungen einzureichen und das ausgewählte Element zu aktualisieren. Dieser Button ist mit der Klick-Aktion „Einreichen“ verknüpft.
- Löschen: Der „Löschen“-Button entfernt das Element und seine Feldwerte vollständig aus der Sammlung. Dieser Button ist mit der Klick-Aktion „Löschen“ verknüpft.
- Änderungen rückgängig machen: Der Button „Änderungen rückgängig machen“ setzt die Eingabeelemente zurück, falls der Nutzer Änderungen daran vorgenommen, aber die Änderungen nicht eingereicht hat. Dieser Button ist mit der Klick-Aktion „Zurücksetzen“ verknüpft.
- Vorherige/Nächste: Die Buttons „Vorherige“ und „Nächste“ laden die einzigartige Version der Seite für das vorherige oder nächste Element. Auf diese Weise können Besucher durch jedes Sammlungselement blättern, das vom Datensatz gelesen wird. Diese Buttons sind mit der Klickaktion „Vorherige/Nächste dynamische Seite“ des Datensatzes verknüpft.
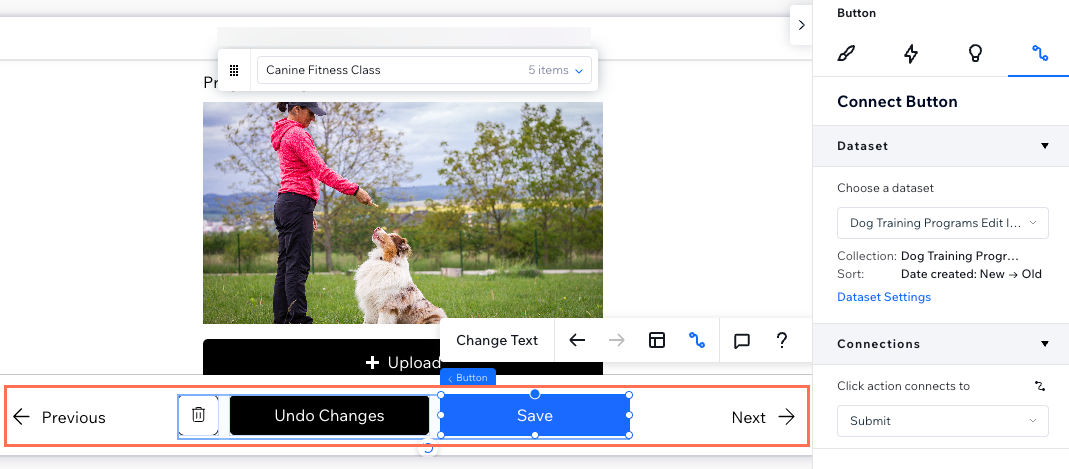
Dynamische Elementverwaltungsseiten sind so konfiguriert, dass vorhandene Sammlungselemente aktualisiert werden:
Die Elementverwaltungsseite ist so eingerichtet, dass Besucher vorhandene Sammlungselemente aktualisieren können. Wenn du möchtest, dass sie auf dieser Seite neue Elemente zu deiner Sammlung hinzufügen, kannst du einen „Neu“-Button hinzufügen und ihn mit demselben Datensatz wie deine Eingabeelemente verknüpfen. Alternativ kannst du Eingabeelemente und einen „Einreichen“-Button mit einem separaten „Schreiben“-Datensatz verknüpfen, der mit deiner Sammlung verknüpft ist. Besucher können auch die Daten-API verwenden, um Elemente hinzuzufügen, wenn die Sammlungsberechtigungen den Zugriff auf „Hinzufügen“ zulassen.
Berechtigungen in der Sammlung
Standardmäßig sind Erfassungsberechtigungen auf „Inhalte anzeigen“ eingestellt. Das bedeutet, dass nur Website-Eigentümer und CMS-Administratoren die Eingaben verwenden können, um Sammlungselemente zu aktualisieren. Um anderen Personen die Möglichkeit zu geben, mit dieser Seite zu interagieren, passe die Berechtigungen der Sammlung an. Mit diesen kannst du festlegen, wer Inhalte anzeigen, hinzufügen, aktualisieren und löschen kann.
Wenn du die Zugriffsebene bestimmter Mitbearbeiterrollen genauer steuern möchtest, kannst du die Berechtigungseinstellungen „Erweitert“ verwenden. Erweiterte Berechtigungen sind besonders nützlich, um vertrauliche Informationen zu verwalten, zum Beispiel Einreichungen durch Nutzer. Indem du den Zugriff einschränkst, vereinfachst du die Navigation für Mitbearbeiter und stellst sicher, dass nur relevante Sammlungen für sie sichtbar sind.
Die Zugriffsberechtigungen für bestimmte Mitbearbeiterrollen steuern
Berechtigungen in den Seiteneinstellungen
Standardmäßig sind die Berechtigungen für die Elementverwaltungsseite auf „Nur Mitglieder – Alle Mitglieder“ eingerichtet. So haben auch Website-Mitbearbeitern Zugriff auf die Seiten. Bei Bedarf kannst du die Einstellungen der Berechtigungen-Seite anpassen. Du kannst zum Beispiel die Seitenberechtigungen auf „Nur Mitglieder – Bestimmte Mitglieder“ festlegen und dann Mitgliedern mit bestimmten Mitgliederrollen oder Mitgliedern mit einem Preisplan Zugriff gewähren.
Mehr darüber erfahren, wie du Seiten auf bestimmte Arten von Mitgliedern beschränkst.

Die dynamische Elementverwaltungsseite hinzufügen und einrichten
Füge in deinem Editor eine dynamische Seite für die entsprechende Sammlung hinzu und wähle die Option Elementverwaltungsseite. Passe die Sammlungsberechtigungen an und lege die Seitenberechtigungen fest, um den Zugriff auf Mitbearbeiter oder Mitglieder mit bestimmten Rollen zu beschränken.
Um eine dynamische Seite zum Verwalten von Inhalten hinzuzufügen und einzurichten:
- Öffne den Editor.
Hinweis: Diese Funktion ist nur im Studio Editor verfügbar. - Klicke links im Editor auf CMS
 .
. - Klicke auf Deine Sammlungen.
- Fahre mit der Maus über die entsprechende Sammlung und klicke auf das Symbol für Weitere Aktionen
 .
. - Wähle Dynamische Seite hinzufügen.
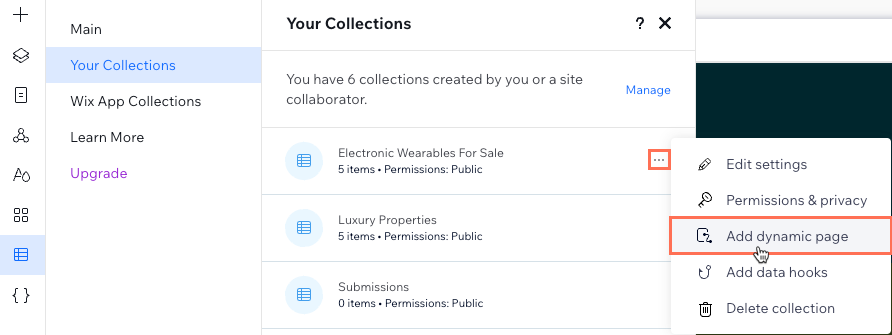
- Wähle Elemente verwalten und klicke auf Hinzufügen.
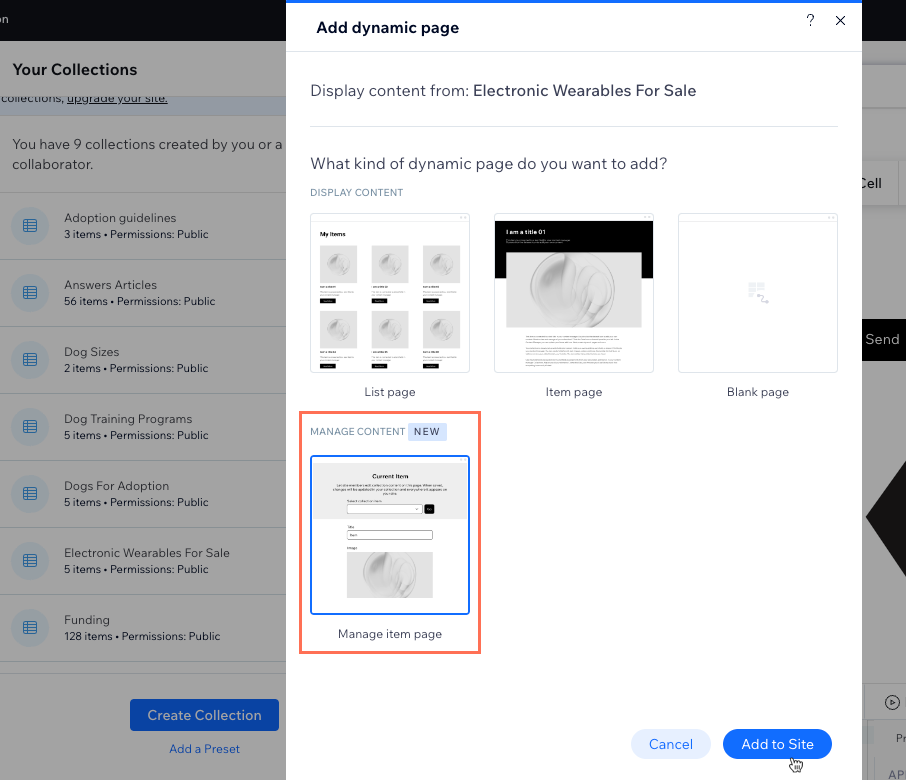
- Klicke auf Seite erstellen.
- Ändere die Erfassungsberechtigungen:
- Klicke im Banner unten im Editor auf Berechtigungen öffnen, um die Sammlungsberechtigungen zu bearbeiten.
Tipp: Wenn das Banner verschwindet, bevor du es anklickst, folge den Schritten unten, um zu den Berechtigungen deiner Sammlung zu gelangen:- Klicke links auf CMS
 und dann auf Deine Sammlungen.
und dann auf Deine Sammlungen. - Fahre mit der Maus über die entsprechende Sammlung, klicke auf das Symbol für Weitere Aktionen
 und wähle Berechtigungen & Privatsphäre aus.
und wähle Berechtigungen & Privatsphäre aus.
- Klicke links auf CMS
- Wähle aus, welche Berechtigungen auf die Sammlung zutreffen sollen:
Tipp: Wir empfehlen, Erweitert zu wählen. So hast du die beste Kontrolle darüber, wer Sammlungselemente aufrufen, hinzufügen, aktualisieren und löschen kann.- Inhalte anzeigen: Erlaube entweder jedem oder nur Website-Mitgliedern, den Inhalt der Sammlung auf deiner Live-Website aufzurufen. Admins und Mitbearbeiter mit CMS-Zugriff haben immer vollen Zugriff und können Sammlungselemente ansehen, hinzufügen, aktualisieren oder löschen.
- Inhalte erfassen: Erlaube entweder jedem oder nur Website-Mitgliedern, von deiner Live-Website aus neue Elemente zur Sammlung hinzuzufügen. Lege außerdem fest, wer den Inhalt sehen kann. Admins und Mitbearbeiter mit CMS-Zugriff haben immer vollen Zugriff, um Sammlungselemente anzuzeigen, hinzuzufügen, zu aktualisieren oder zu löschen.
- Erweitert: Richte benutzerdefinierte Berechtigungen ein, um zu steuern, was Personen mit jeder Zugriffsberechtigung mit dem Sammlungsinhalt tun können:
- (Optional) Lege Berechtigungen für bestimmte Mitbearbeiterrollen fest:
Hinweis: Standardmäßig haben alle Mitbearbeiter mit CMS-Zugriffsrollen dieselben Berechtigungen, es sei denn, du erstellst Berechtigungen für bestimmte Mitbearbeiterrollen. - Klicke auf + Berechtigungen für spezifische Rollen festlegen.
- Klicke auf das Kontrollkästchen neben jeder Mitbearbeiterrolle, für die du bestimmte Berechtigungen festlegen möchtest. Es sind nur Rollen verfügbar, die CMS-Zugriff erlauben. Klicke unten auf Rollen & Berechtigungen, wenn du Mitbearbeiterrollen erstellen oder ändern möchtest.
- Klicke auf Fertig.
- Klicke neben jeder Rolle auf die entsprechenden Kontrollkästchen, um auszuwählen, ob Benutzer mit der Rolle Sammlungselemente anzeigen, hinzufügen, aktualisieren oder löschen können: Deaktiviere zum Beispiel die Berechtigung Aufrufen neben allen Mitbearbeiterrollen, für die du die Sammlung ausblenden möchtest. Du kannst die Kontrollkästchen Hinzufügen, Aktualisieren und Löschen aktivieren oder deaktivieren, um die Zugriffsberechtigungen deiner Mitbearbeiter weiter anzupassen.
- (Optional) Lege Berechtigungen für bestimmte Mitbearbeiterrollen fest:
- Klicke auf Speichern.
- Klicke im Banner unten im Editor auf Berechtigungen öffnen, um die Sammlungsberechtigungen zu bearbeiten.

- Bearbeite die Seitenberechtigungen, um festzulegen, wer Zugriff auf deine Elementverwaltungsseite hat:
- Klicke auf der linken Seite des Editors auf Seiten
 .
. - Fahre mit der Maus über deine dynamische Elementverwaltungsseite und klicke auf das Symbol für Weitere Aktionen
 .
.
Tipp: Standardmäßig trägt die Seite den Titel: {Name der Sammlung} (Element verwalten). - Wähle Einstellungen.
- Klicke oben auf den Tab Berechtigungen.
- Wähle unter Welche Mitglieder können auf diese Seite zugreifen? die entsprechende(n) Option(en) aus.
Tipp: Mehr darüber erfahren, wie du Seiten auf bestimmte Arten von Mitgliedern beschränkst.
- Klicke auf der linken Seite des Editors auf Seiten
- (Optional) Ändere Eingabeelemente oder Schaltflächen, die mit deinem Datensatz und deiner CMS-Sammlung verknüpft sind:
- Klicke auf das entsprechende Eingabeelement oder den Button und wähle das Symbol für Mit CMS verknüpfen aus
 .
. - Bearbeite die Verbindungen im Inspektor-Panel auf der rechten Seite. Mehr erfahren über das Verknüpfen von Elementen mit einem Datensatz, um Inhalte einer Sammlung anzuzeigen.
- Klicke auf das entsprechende Eingabeelement oder den Button und wähle das Symbol für Mit CMS verknüpfen aus
- Passe alle weiteren Elemente auf der Seite an, die du anpassen möchtest. Du könntest zum Beispiel den Text oben bearbeiten, der Website-Mitgliedern erklärt, wie sie Sammlungsinhalte bearbeiten.
- Klicke auf das Symbol für Vorschau
 , um deine Elementverwaltungsseite in der Admin-Rolle zu testen.
, um deine Elementverwaltungsseite in der Admin-Rolle zu testen. - Klicke auf Veröffentlichen, wenn du die Änderungen veröffentlichen möchtest.

Tipp:
Du kannst zu deiner neuen dynamischen Seite „Element verwalten“ einen Link hinzufügen, damit Besucher mit den entsprechenden Berechtigungen auf deiner Live-Website darauf zugreifen können.



