CMS: Eine Sammlung erstellen
9 min
In diesem Artikel
- Eine CMS-Sammlung erstellen
- Häufig gestellte Fragen
Im CMS (Content Management System) sind Sammlungen Datenbanken, in denen du Inhalte speicherst, die mit deinen Seitenelementen verknüpft werden können. Du kannst Sammlungen mit mehreren Elementen für die Verwendung mit dynamischen Seiten erstellen. Außerdem kannst du Layouts oder Sammlungen mit einzelnen Elementen für statische Seiten und Abschnitte erstellen.
Sammlungen bestehen aus Feldern, die für jedes Element in der Sammlung den Typ des Inhalts bestimmen, den du speichern kannst. Im Standardtabellenlayout einer Sammlung mit mehreren Elementen enthält jede Zeile Inhalte zu einem einzelnen Element. Die Spalten stehen für Felder, in denen du Inhalte zu jedem Element speicherst.
Du kannst die Berechtigungen und die Datenschutzeinstellungen jeder Sammlung festlegen, um zu bestimmen, wer den Inhalt anzeigen, hinzufügen und verwalten kann.
Bevor du loslegst:
Du musst das CMS zu deiner Website hinzufügen, um eine Sammlung zu erstellen.
Eine CMS-Sammlung erstellen
Erstelle neue Sammlungen in deinem Editor oder über deine CMS-Verwaltung. Du kannst zwischen zwei Sammlungen wählen: Einer Sammlung mit mehreren Elementen (Standard) für die Verwendung mit dynamischen Seiten/Elementen oder einer Sammlung mit einem einzelnen Element für die Verwendung mit statischen Seiten/Abschnitten.
Brauchst du eine voreingestellte Vorlage für deine Sammlung?
- Du kannst eine voreingestellte Sammlung hinzufügen, die bereits Elemente und Felder enthält und mit dynamischen Seiten verknüpft ist.
- Du kannst auch eine Sammlung mit den von dir bereit gestellten Angaben von einer KI (künstlichen Intelligenz) erstellen lassen
Um eine neue Sammlung zu erstellen:
Wix Editor
Studio Editor
Website-Verwaltung
- Öffne deinen Editor.
- Klicke auf der linken Seite im Editor auf CMS
 .
. - Klicke auf Sammlung erstellen.
- Klicke auf Neu erstellen.
Tipp: Alternativ kannst du auf Mit KI erstellen klicken, damit die KI (künstliche Intelligenz) eine Sammlung für dich erstellt. - Klicke auf Weiter.
- Gib einen Namen für deine Kategorie ein.
- (Nur zum Programmieren) Gib eine Sammlungs-ID ein, die du in deinem Code verwenden möchtest.
- Wähle eine Option, um die gewünschte Art von Sammlung auszuwählen:
- Multi-Element-Sammlung (Standard): Verwalte mehrere Elemente in einem Tabellenlayout, um sie auf dynamischen Seiten oder in Website-Elementen anzuzeigen. Du kannst die Sammlung auch verwenden, um Inhalte zu speichern, die Besucher über Formulare mit Eingabeelementen einreichen.
- Einzelelement-Sammlung: Verwalte ein einzelnes Element in einem Formular-Layout, um es auf den statischen Seiten deiner Website anzuzeigen. Zum Beispiel: Wenn du ein Werbebanner auf deiner Startseite, in der Kopfzeile oder in der Fußzeile anzeigen möchtest. Mehr über Einzel-Element-Sammlungen erfahren.
- Klicke auf Erstellen.
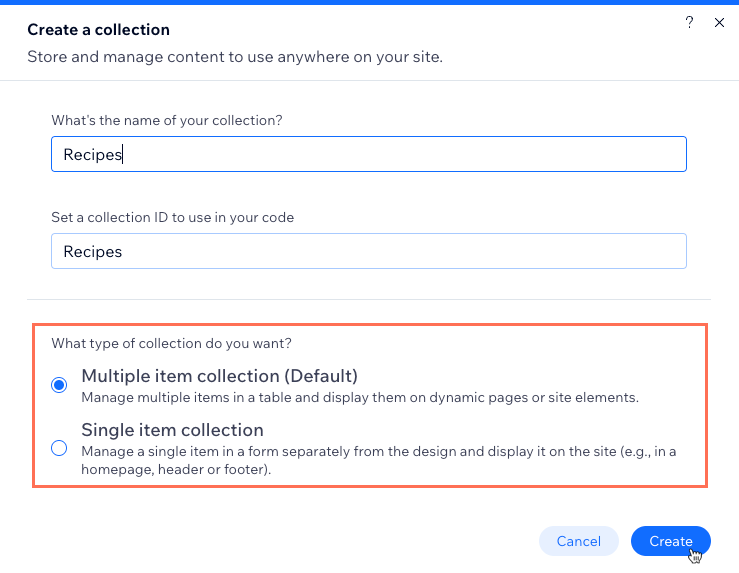
- Füge Felder manuell zu deiner Sammlung hinzu oder importiere eine CSV-Datei:
- Felder manuell hinzufügen: Klicke auf + Feld hinzufügen, um manuell Felder zu deiner Sammlung hinzuzufügen.
- Eine CSV-Datei importieren: Klicke auf CSV-Datei importieren, um eine CSV-Datei in deine Sammlung hochzuladen und ihre Felder und Elemente in der Sammlung zu verwenden. Diese Option ist nicht für Sammlungen mit einzelnen Elementen verfügbar.
- Füge deiner Sammlung Elemente hinzu:
Tipp: Überspringe diesen Schritt, wenn du die Sammlung zum Speichern von Einreichungen von Benutzern verwenden möchtest.- Klicke oben rechts auf + Element hinzufügen.
- Gib Details über das Element in alle relevanten Felder ein und klicke auf Speichern.
- Wiederhole diese Schritte, um der Sammlung weitere Elemente hinzuzufügen.
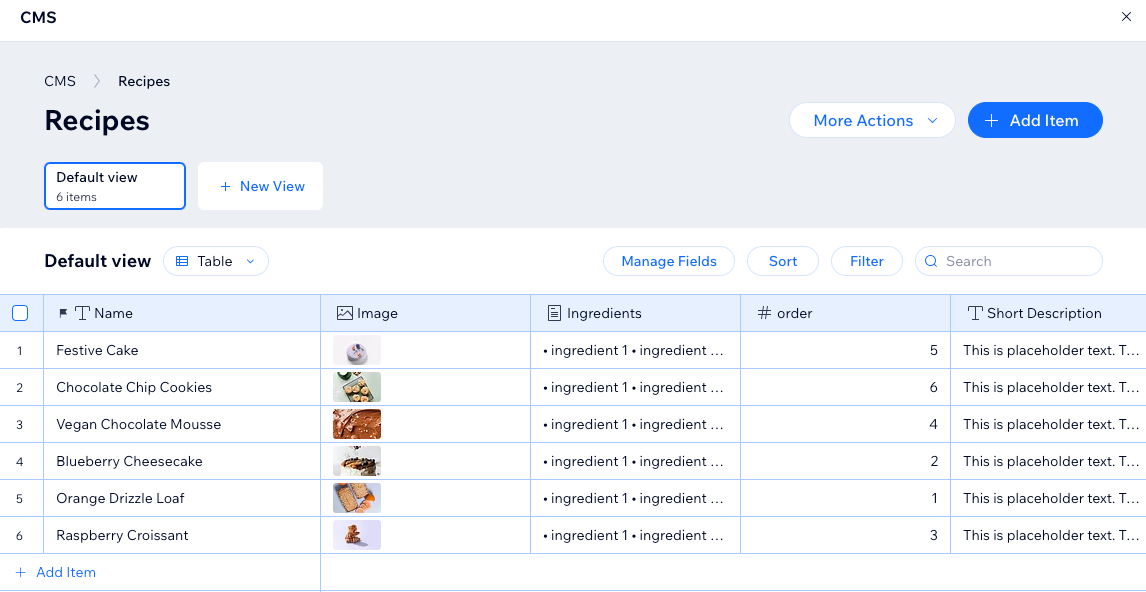
So geht's:
- Den Inhalt deiner CMS-Sammlung verwalten.
- Eine dynamische Listenseite erstellen, um deine Sammlungselemente an einem Ort zu präsentieren.
- Du kannst mit gespeicherten Filtern und Sortierungen eine benutzerdefinierte Ansicht für die zukünftige Verwendung erstellen.
- Die Elemente in deiner Sammlungsansicht sortieren und filtern.
- Die Reihenfolge deiner Sammlungselemente auf deiner Website spiegeln
- Feldvalidierungen hinzufügen, um Pflichtfelder zu erstellen.
- Elemente auf deiner Live-Website aus- oder einblenden, direkt von deiner Sammlung aus
- Standardwerte hinzufügen, die automatisch den Feldern hinzugefügt werden, wenn ein neues Element hinzugefügt wird.
- Deine Sammlung duplizieren, um eine Kopie ihrer Feldstruktur und Einstellungen zu erstellen.
Häufig gestellte Fragen
Unten findest du Antworten auf die am häufigsten gestellten Fragen zu CMS-Sammlungen.
Kann ich frühere Versionen meiner Sammlungen wiederherstellen?
Welchen Inhalt kann ich in einem Feldtyp speichern?
Kann ich beim Importieren einer CSV-Datei in eine Sammlung Feldtypen auswählen?
Was ist ein Preset?
Was ist eine dynamische Seite?
Kann ich KI (künstliche Intelligenz) verwenden, um eine Mustersammlung zu erstellen?
Kann ich von einer CMS-Sammlung eine Kopie erstellen?

