CMS: Felder in der Sammlungsansicht ausblenden, sortieren und filtern
7 min
In diesem Artikel
- Felder in deiner Sammlung ausblenden und neu anordnen
- Elemente in deiner Sammlung sortieren
- Filter zu Feldern in deinen Sammlungsansichten hinzufügen
- Häufig gestellte Fragen (FAQs)
Verwalte die Felder in deiner CMS-Sammlung (Content Management System), um sie zu organisieren. Du kannst auswählen, welche Felder in deiner Sammlungsansicht angezeigt werden, und sie nach Bedarf neu anordnen. Füge Filter zu Feldern hinzu, um nur Elemente in deiner Sammlungsansicht anzuzeigen, die deinen Kriterien entsprechen. Du kannst Elemente automatisch nach Bedingungen sortieren und dieselbe Elementreihenfolge auf die verknüpften Elemente deiner Live-Website anwenden.
Bevor du Anpassungen an deiner Sammlung vornimmst, kannst du eine benutzerdefinierte Sammlungsansicht erstellen, die die gleichen Filter und Sortierungen zur späteren Nutzung für dich und die Mitbearbeiter der Website beibehält.
Wichtig:
- Das Ausblenden und Filtern von Feldern in deiner Sammlungsansicht hat keinen Einfluss auf die Inhalter deiner Live-Website, die über Datensätze verknüpft sind. Du kannst jedoch Statusfelder verwenden, um Elemente auf deiner Live-Website ein- oder auszublenden.
- Das Sortieren von Elementen in deiner Sammlungsansicht wirkt sich nur dann auf die Reihenfolge der Elemente auf deiner Live-Website aus, wenn du die Funktion „Auf Website spiegeln“ aktivierst. Sortierbedingungen, die du zu Datensätzen hinzufügst, überschreiben die Reihenfolge der Elemente in deiner Sammlung, unabhängig davon, ob du die Funktion „Auf Website spiegeln“ aktiviert hast oder nicht.
Felder in deiner Sammlung ausblenden und neu anordnen
Wähle aus, welche Felder du beim Verwalten deiner Sammlung sehen möchtest und in welcher Reihenfolge sie angezeigt werden.
Um Felder auszublenden oder neu anzuordnen:
- Öffne den CMS-Bereich in deiner Website-Verwaltung. Alternativ kannst du in deinem Editor auf CMS klicken und anschließend auf Deine Sammlungen.
- Klicke auf die entsprechende Kategorie.
- (Wenn du mehrere Sammlungsansichten hast) Wähle oben die entsprechende Sammlungsansicht aus.
- Klicke auf Felder verwalten.
- Wähle aus, was du tun möchtest:
- Felder ein- oder ausblenden: Klicke auf die Kontrollkästchen neben den entsprechenden Feldern, um sie ein- oder auszublenden.
- Felder neu anordnen: Klicke und ziehe die Symbole für Neu anordnen
 neben den Feldern, um ihre Reihenfolge zu ändern.
neben den Feldern, um ihre Reihenfolge zu ändern.
Tipp:
Fahre mit der Maus über ein Feld und klicke auf das Symbol für Weitere Aktionen  , um es zu bearbeiten, zu duplizieren oder zu löschen.
, um es zu bearbeiten, zu duplizieren oder zu löschen.
 , um es zu bearbeiten, zu duplizieren oder zu löschen.
, um es zu bearbeiten, zu duplizieren oder zu löschen.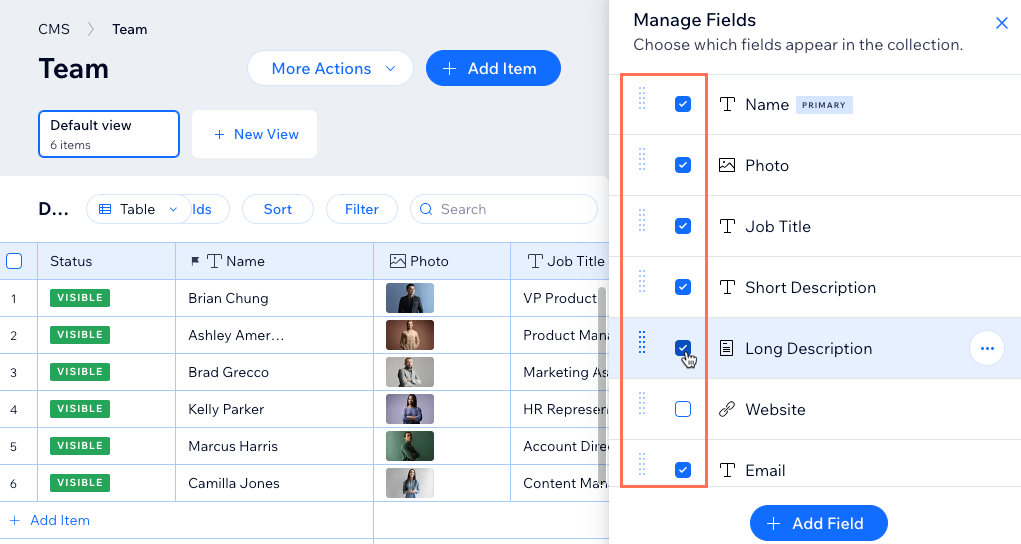
Elemente in deiner Sammlung sortieren
Wende deine eigenen Sortierungskriterien auf ein Feld an, um die Elemente in einer bestimmten Reihenfolge zu sortieren. Standardmäßig werden die Elemente nach der Uhrzeit und dem Datum sortiert, zu dem sie zur Sammlung hinzugefügt wurden, wobei neuere Elemente oben angezeigt werden.Du kannst in deiner Sammlung die gleiche Reihenfolge verwenden wie auf deiner Live-Website, indem du die Option „Auf Website spiegeln“ aktivierst. Wenn diese Option aktiviert ist, wirken sich alle Sortierungen, die du zu Datensätzen hinzugefügt hast, weiterhin auf die Reihenfolge der Elemente auf deiner Live-Website aus und überschreiben die Reihenfolge deiner gespiegelten Sammlungsansicht.
Um Elemente in deiner Sammlung zu sortieren:
- Öffne den CMS-Bereich in deiner Website-Verwaltung. Alternativ kannst du in deinem Editor auf CMS klicken und anschließend auf Deine Sammlungen.
- Klicke auf die entsprechende Kategorie.
- (Wenn du mehrere Sammlungsansichten hast) Wähle oben die Ansicht aus, in der du die Elemente sortieren möchtest.
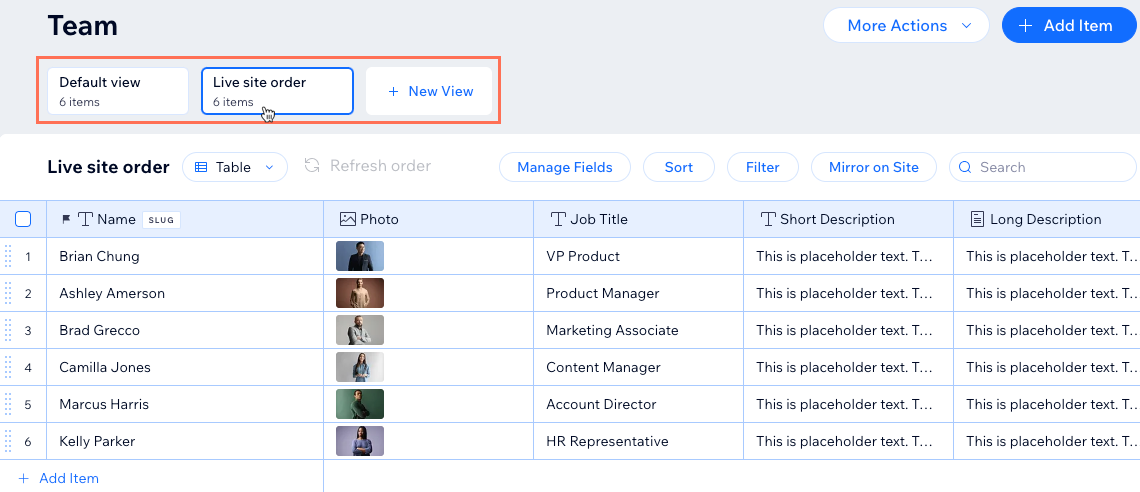
- Klicke oben in deiner Sammlung auf Sortieren.
- Klicke auf + Sortierung hinzufügen.
- Klicke auf das Dropdown-Menü Sortieren nach und wähle das Feld aus, nach dem du sortieren möchtest.
- Wähle unter Reihenfolge festlegen eine Sortieroption aus (z. B. A-Z, Niedrig-Hoch, Älteste-Neueste). Die Optionen variieren je nach Feldtyp.
- Klicke auf Sortierung hinzufügen.
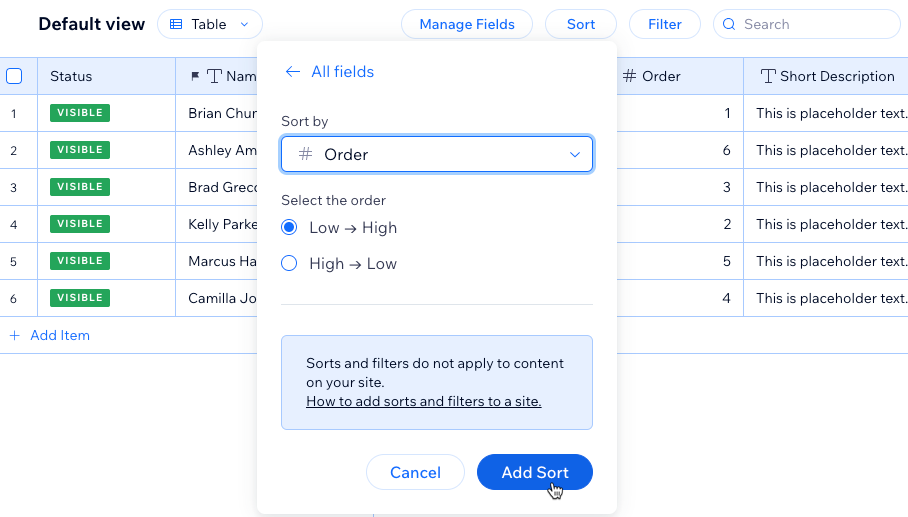
- (Optional) Spiegele die Reihenfolge der Elemente auf den verknüpften Elementen deiner Live-Website:
- Klicke oben in der Sammlung auf Auf Website spiegeln.
- Aktiviere den Schalter neben Elementreihenfolge auf Website spiegeln.
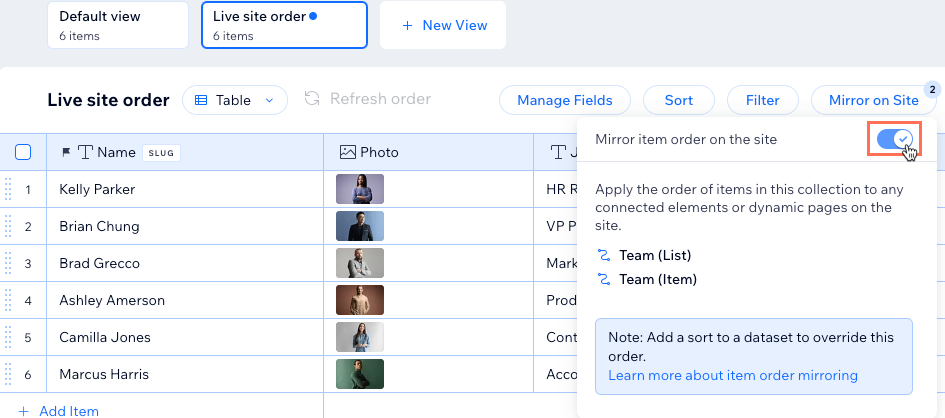
Tipps:
- Im Tabellenlayout kannst du die Elemente auch manuell sortieren. Klicke neben den entsprechenden Elementen auf das Symbol für Neu anordnen
 und ziehe es, um die Reihenfolge zu ändern. Diese Funktion ist noch nicht für alle Konten von Wix verfügbar.
und ziehe es, um die Reihenfolge zu ändern. Diese Funktion ist noch nicht für alle Konten von Wix verfügbar. - Um eine vorhandene Sortierung zu bearbeiten, klicke auf Sortieren und klicke dann auf das Symbol für Bearbeiten
 oder klicke auf das Symbol für Löschen
oder klicke auf das Symbol für Löschen  , um sie zu entfernen.
, um sie zu entfernen.
Filter zu Feldern in deinen Sammlungsansichten hinzufügen
Füge Filter zu Feldern hinzu, um nur Elemente in deiner Sammlung anzuzeigen, die von dir definierte Bedingungen erfüllen. Du kannst zum Beispiel einen Filter hinzufügen, der nur Elemente anzeigt, die einen bestimmten Wert enthalten. Oder du könntest die Sammlungsansicht übersichtlicher gestalten, indem du nach Elementen filterst, bei denen die Zelle nicht leer ist.
Tipps:
- Diese Filter für Sammlungsansichten filtern keine Elemente von deiner Live-Website. Füge Filter zu Datensätzen hinzu oder verwende die Funktion Element-Sichtbarkeit regulieren, um Elemente in den verknüpften Elementen deiner Live-Website ein- oder auszuschließen.
- Du kannst keine Filter zu einer Sammlungsansicht hinzufügen, wenn bei dieser die Option „Auf Website spiegeln“ aktiviert ist. Umgekehrt, kannst du auch nicht die Reihenfolge der Sammlungsansicht spiegeln, wenn die Ansicht einen Filter enthält.
Um Elemente nach Feldwerten zu filtern:
- Öffne den CMS-Bereich in deiner Website-Verwaltung. Alternativ kannst du in deinem Editor auf CMS klicken und anschließend auf Deine Sammlungen.
- Klicke auf die entsprechende Kategorie.
- (Wenn du mehrere Sammlungsansichten hast) Wähle oben die entsprechende Sammlungsansicht aus.
- Klicke oben rechts auf Filter.
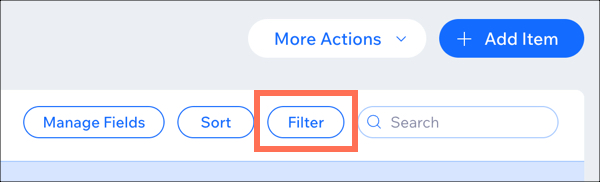
- Klicke auf + Neuer Filter.
- Klicke auf das Dropdown-Menü Feld auswählen und wähle das Feld aus, nach dem du filtern möchtest.
- Klicke auf das Dropdown-Menü Bedingung wählen und wähle die Kriterien für deinen Filter aus. Die Optionen variieren je nach Feldtyp.
- (Falls erforderlich) Klicke auf das Feld Wert eingeben und gib den Wert ein, den du für die Bedingung verwenden möchtest.
- Klicke auf Filter hinzufügen.
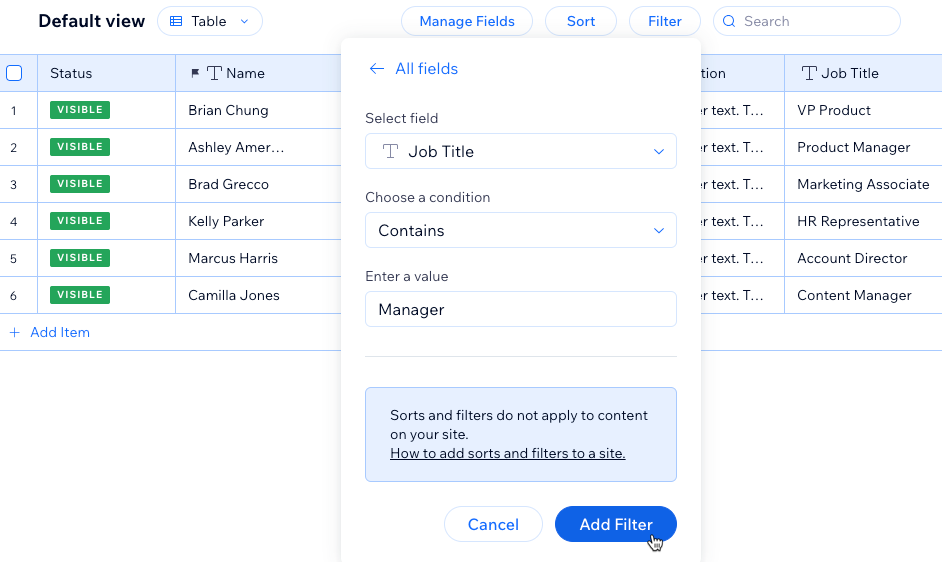
Tipp:
Um einen vorhandenen Filter zu bearbeiten, klicke auf Filter und klicke dann auf das Symbol für Bearbeiten  oder klicke auf das Symbol für Löschen
oder klicke auf das Symbol für Löschen  , um ihn zu entfernen.
, um ihn zu entfernen.
 oder klicke auf das Symbol für Löschen
oder klicke auf das Symbol für Löschen  , um ihn zu entfernen.
, um ihn zu entfernen.Häufig gestellte Fragen (FAQs)
Unten findest du Antworten auf häufig gestellte Fragen zur Sammlungsansicht.
Kann ich Elemente in meiner Sammlung ausblenden, um zu verhindern, dass sie auf der Seite angezeigt werden?
Kann ich die Reihenfolge steuern, in der die Elemente meiner Sammlung auf meiner Live-Website angezeigt werden?
Kann ich meiner Sammlungsansicht einen Filter hinzufügen, wenn die Option „Auf Website spiegeln“ aktiviert ist?
Wie kann ich meine Elemente logischer anordnen, wenn ich eine Kombination aus Buchstaben und Zahlen in einem Feldtyp „Text“ verwende?

