CMS: Inhalte in eine Sammlung importieren
7 min
In diesem Artikel
- Deine CSV-Datei für den Upload vorbereiten
- Inhalte einer Sammlung aus deiner CSV-Datei importieren
- Beim Aktualisieren bestehender Elemente Sandbox-Sammlungen verwenden
Spare Zeit und Mühe, indem du Inhalte aus einer CSV-Datei (kommagetrennte Werte) in deine CMS-Sammlung (Content Management System) importierst.
Diese Funktion kann besonders hilfreich sein, wenn du bereits alle deine Informationen in einer Tabelle gespeichert hast oder wenn du deinen Inhalt exportieren, Änderungen in einem Tabellenkalkulationsprogramm vornehmen und ihn dann wieder in deine Sammlung importieren möchtest.
Deine CSV-Datei für den Upload vorbereiten
Wenn du in eine bestehende Sammlung importierst, achte darauf, alle Felder und Werte hinzuzufügen, die deine Sammlung nach dem Importieren haben soll. Wenn du ein vorhandenes Sammlungsfeld keiner Spalte in deiner Datei zuordnest, wird jeder Wert im vorhandenen Feld gelöscht. Dies gilt nicht für Systemfelder wie ID, Erstellungsdatum, Aktualisierungsdatum, Eigentümer oder dynamische Seitenlinks.
Du kannst deine vorhandene Sammlung exportieren, um sicherzustellen, dass die Daten, mit denen du arbeiten und die du später importieren möchtest, alle relevanten Felder und Werte enthalten.
Deine CSV-Datei mit den folgenden Schritten vorbereiten:
- Die erste Zeile deiner Datei ist die Kopfzeile. Jede Spalte der ersten Zeile wird als Feld in deine Sammlung importiert.
- Die verbleibenden Zeilen werden als Elemente in deine Sammlung importiert. Jeder Zellenwert wird als Inhalt innerhalb der Felder deiner Sammlung importiert.
- Die Datei muss Kommata als Trennzeichen zwischen den Feldern verwenden.
- Die Dateigröße darf nicht größer als 1 GB sein.
- Die Datei darf nicht mehr als 50.000 Elemente enthalten. Wenn du mehr Elemente importieren musst, speichere diese in einer separaten CSV-Datei und importiere sie nacheinander.
- Die Datei darf nicht mehr als 1.000 Felder haben.
Weitere Faktoren, die du bei der Vorbereitung deiner Datei berücksichtigen solltest:
- Der Name deiner CSV-Datei muss nicht unbedingt mit dem Namen deiner Sammlung übereinstimmen.
- Wenn deine Sammlung nicht-lateinische Zeichen enthält, stelle sicher, dass deine CSV-Datei die UTF-8-Kodierung verwendet.
- Wenn der Sandbox-Modus aktiviert ist, wird beim Synchronisieren deiner Sandbox-Sammlung der Inhalt in deine Live-Sammlung kopiert. Mehr erfahren über das Synchronisieren von Sandbox- und Live-Sammlungen.
Regeln und Einschränkungen für verschiedene Feldtypen:
Deine CMS-Sammlung kann in jedem Feldtyp verschiedene Arten von Inhalten speichern. Der Inhalt wird beim Importieren nicht validiert. Achte also darauf, den Inhalt den richtigen Feldtypen zuzuordnen.
ID
Boolesche Felder
Datums- und Uhrzeitfelder
Referenzfelder
Ausnahmen
Inhalte einer Sammlung aus deiner CSV-Datei importieren
Nachdem du deine CSV-Datei erstellt hast, öffne die entsprechende Sammlung, um sie zu importieren. Für jede Spalte kannst du wählen, ob du sie als neues Feld importieren oder ein vorhandenes Feld ersetzen möchtest. Standardmäßig werden Spalten, die die gleichen Namen oder Schlüssel wie vorhandene Felder in deiner Sammlung haben, einander zugeordnet.
Wenn du eine CSV-Datei importierst, werden die Werte in deiner vorhandenen Sammlung überschrieben:
- Wenn du eine Spalte keinem vorhandenen Feld zuordnest, werden alle Werte im Feld gelöscht, wenn das Importieren abgeschlossen ist. Dies gilt nicht für Systemfelder wie ID, Erstellungsdatum, Aktualisierungsdatum, Eigentümer oder dynamische Seitenlinks.
- Wenn du die Option für eine Spalte deaktivierst, um zu verhindern, dass sie importiert wird, und deine Sammlung ein Feld mit demselben Namen hat, werden die Werte im vorhandenen Feld gelöscht, es sei denn, du ordnest dem vorhandenen Feld eine andere Spalte zu. Dies gilt nicht für Systemfelder.
Um deine CSV-Datei hochzuladen:
- Öffne den Bereich CMS in deiner Website-Verwaltung.
- Klicke bei der entsprechenden Sammlung auf das Symbol für Weitere Aktionen
 und wähle Elemente in Sammlung importieren.
und wähle Elemente in Sammlung importieren.
Hinweis: Wenn du noch keine CMS-Sammlung erstellt hast, klicke auf Sammlung erstellen, wähle Aus CSV importieren und klicke dann auf Weiter.
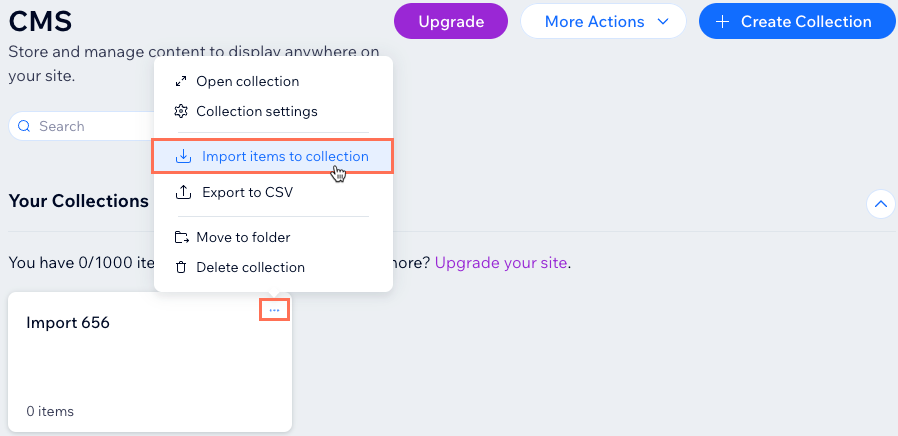
- Klicke auf Datei wählen.
- Wähle die CSV-Datei auf deinem Computer und klicke auf Öffnen.
- Ordne jede importierte Spalte auf der linken Seite neuen oder vorhandenen Feldern in deiner Sammlung zu. Wähle für jede Spalte aus, was du tun möchtest:
- Aktiviere das Kontrollkästchen, wenn du die Spalte in ein neues oder vorhandenes Feld importieren möchtest. Deaktiviere das Kontrollkästchen, wenn du die Spalte nicht importieren möchtest.
- Klicke auf das Dropdown-Menü Spalte konfigurieren und wähle eine Option aus:
Vorhandenes Feld
Neues Feld
Du hast einen Fehler gemacht?
Wenn du eine Datei in deine Sammlung importierst, wird im Hintergrund ein Backup erstellt. Dieser Vorgang überschreibt nicht das automatische Backup deiner Sammlungen. Stattdessen wird ein manuelles Backup erstellt, mit dem du deine Sammlung wiederherstellen kannst, auf die Version vor dem Importieren.
Beim Aktualisieren bestehender Elemente Sandbox-Sammlungen verwenden
Wenn du die Sandbox-Funktion verwendest, denke daran, die Inhalte von deiner Sandbox mit deiner Live-Sammlung zu synchronisieren, nachdem du deine CSV-Datei importiert hast.
Wenn die Sandbox aktiviert ist, kannst du Inhalte direkt in die Sandbox-Sammlung in deinem Editor importieren. Während dieses Vorgangs kannst du auch neue Felder zu deiner Sammlungsstruktur hinzufügen. Das bedeutet, dass du Spalten in deine CSV-Datei aufnehmen kannst, die sich noch nicht in deiner Sammlung befinden.









