Wix Bookings: gerenciar a lista de participantes das aulas
14 min
Neste artigo
- Adicionar e remover participantes da aula
- Marcar presença em uma aula
- Atualizar o status de pagamento dos seus participantes
- Mover participantes de uma sessão de aula para outra
- Entrar em contato com os participantes da aula
- Gerenciar os cartões de contato dos seus participantes
- Visualizar respostas para campos personalizados no formulário de agendamento
- Exportar a lista de participantes para uma aula
Gerencie suas sessões de forma rápida e eficiente usando a lista de participantes no calendário de agendamentos. A lista de participantes ajuda você a acompanhar quem pagou por uma sessão de aula, quem participou, quem não compareceu e muito mais. Ela também permite que você se mantenha organizado e garanta um gerenciamento descomplicado das aulas. Por exemplo, se você tiver um estúdio de yoga, poderá ver facilmente quais alunos se inscreveram em cada aula, verificar o status do pagamento e fazer o acompanhamento de quem perdeu uma sessão.
Adicionar e remover participantes da aula
Gerencie de forma eficiente a lista de participantes das suas aulas. Adicione novos participantes ou edite um agendamento existente para atualizar o número de pessoas registradas em uma sessão de aula específica. Receba pagamento e remova participantes com ou sem taxas de cancelamento.
Para adicionar ou remover participantes da aula:
- Acesse o Calendário de agendamentos no painel de controle do seu site.
- Clique na aula relevante no seu calendário.
- Clique em Gerenciar.
- Dependendo do que você quer fazer, siga as etapas abaixo:
Adicionar novos participantes
Remover participantes (sem taxas de cancelamento e não comparecimento)
Remover participantes (com taxas de cancelamento e de não comparecimento)
Adicionou uma lista de espera para esta aula?
A lista de participantes da sua aula mostra duas abas, uma para participantes agendados e outra para os que estão na lista de espera.
Marcar presença em uma aula
Marcar presença em uma aula ajuda você a acompanhar quais participantes compareceram, quais não compareceram e também ajuda a aplicar taxas de não comparecimento, se necessário. Você pode marcar a presença de todos os participantes de uma vez ou individualmente.
Dica:
Marcar presença regularmente permite que você monitore suas estatísticas de participação ao longo do tempo.

Para marcar a presença em uma aula:
- Acesse o Calendário de agendamentos no painel de controle do seu site. Dica: você também pode marcar presença usando o app Wix.
- Clique na aula relevante no seu calendário.
- Clique em Gerenciar.
- Escolha para quem você deseja marcar presença:
Todos os participantes
Participantes individuais
Atualizar o status de pagamento dos seus participantes
Acompanhe quais membros pagaram por uma sessão usando a lista de participantes no seu Calendário de agendamentos.
Importante:
Depois de marcar um membro como "Pago", a alteração não pode ser desfeita.
Para atualizar os status de pagamento dos membros:
- Acesse o Calendário de agendamentos no painel de controle do seu site.
- Clique na aula relevante no seu calendário.
- Clique em Gerenciar.
- Clique no dropdown Receber pagamento ao lado do cliente relevante e escolha como deseja receber o pagamento da sessão.
Mover participantes de uma sessão de aula para outra
Você pode mover um participante para outra sessão dentro do mesmo serviço de aula quando desejar. O status original do agendamento, as preferências de pagamento e o pedido associado permanecem os mesmos, o cliente apenas participa de uma sessão diferente do serviço de aula.
Para mover um participante de uma sessão de aula para outra:
- Acesse o Calendário de agendamentos no painel de controle do seu site.
- Clique na aula relevante no seu calendário.
- Clique em Gerenciar.
- Clique no ícone Mais ações
 ao lado do cliente relevante.
ao lado do cliente relevante. - Clique em Reagendar.
- Selecione a data relevante.
- Selecione a sessão relevante na lista disponível nessa data.
- (Opcional) Marque a caixa de seleção Notificar cliente por SMS para enviar uma notificação por SMS ao seu cliente.
- (Opcional) Clique na caixa de seleção Notificar cliente por email e adicione um email para enviar a confirmação por email ao cliente.
- Clique em Reagendar.

Observações:
- Se você oferecer as sessões de aulas em locais diferentes, você pode selecionar o local relevante no dropdown acima do calendário.

- Reagendar uma sessão de aula não afeta o status do pagamento. Se a sessão já tiver sido paga ou resgatada (se o cliente tiver um plano pago), a sessão reagendada terá o mesmo status de pagamento. Se a sessão não for paga, você pode receber o pagamento ou resgatar como de costume.
Entrar em contato com os participantes da aula
Atualize seus membros sobre alterações em uma próxima sessão ou qualquer outra coisa que eles precisem preparar com antecedência.
Para entrar em contato com os participantes da sua aula:
- Acesse o Calendário de agendamentos no painel de controle do seu site.
- Clique na aula relevante no seu calendário.
- Clique em Gerenciar.
- Dependendo da pessoa com quem você deseja entrar em contato, siga as etapas abaixo:
Entrar em contato com os participantes individuais da aula
Entrar em contato com todos os participantes da aula
Dica:
Você também pode entrar em contato com os participantes usando o app Wix
Gerenciar os cartões de contato dos seus participantes
Sempre que um novo cliente agendar um serviço ou interagir com seu site (por exemplo, envia uma mensagem para você, compra um produto da sua loja), ele é adicionado automaticamente à sua lista de contatos.
O cartão de contato é uma maneira útil de gerenciar seus clientes adicionando etiquetas, notas, lembretes e anexos como formulários de saúde. Você também pode criar uma fatura, marcar um agendamento ou até mesmo iniciar um chat a partir do cartão de contato.
Para gerenciar os cartões de contato dos seus participantes:
- Acesse o Calendário de agendamentos no painel de controle do seu site.
- Clique na aula relevante no seu calendário.
- Clique em Gerenciar.
- Clique no nome da pessoa relevante para abrir o cartão de contato.
- Escolha o que você quer fazer a seguir:
Editar as informações, notas, tarefas e mais do cliente
Gerenciar a comunicação com o cliente
Dica:
Visualizar respostas para campos personalizados no formulário de agendamento
Se você adicionar perguntas personalizadas ao formulário de agendamento de uma aula, você pode visualizar as respostas dos clientes ao clicar no nome deles na lista.
Saiba mais sobre visualizar respostas do Formulário de agendamento

Exportar a lista de participantes para uma aula
Você pode exportar a lista de participantes das suas aulas para abri-la no Excel, compartilhá-la usando o Google Docs ou imprimi-la.
Importante:
Os arquivos exportados são apenas em inglês, mesmo que sua conta esteja configurada para outro idioma.
Para exportar a lista de participantes de uma aula:
- Acesse o seu Calendário de agendamentos no painel de controle do seu site.
- Clique na aula relevante no seu calendário.
- Clique em Gerenciar.
- Clique no ícone Exportar
 no canto superior direito, em + Adicionar participante.
no canto superior direito, em + Adicionar participante. - Escolha o que você deseja exportar:
- Todos: exporte toda a lista de participantes da aula.
- Filtrado: exporte uma versão filtrada da lista de participantes da aula. Por exemplo, você pode filtrar por status de pagamento não pago.
- Selecionado: exporta apenas os participantes selecionados.
- Clique em Exportar.
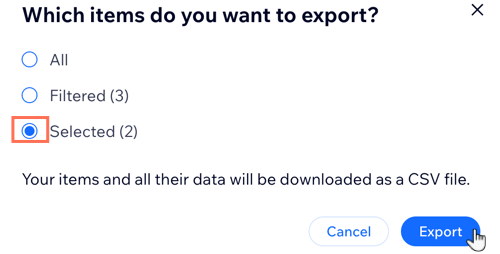


 ao lado da aula relevante.
ao lado da aula relevante.
 ao lado do participante que você deseja remover e clique em Remover.
ao lado do participante que você deseja remover e clique em Remover. 



 , Solicitações de pagamento
, Solicitações de pagamento  , Emojis
, Emojis  , Anexos
, Anexos  e mais. Saiba mais sobre como
e mais. Saiba mais sobre como  .
.

