Contatos Wix: criar e gerenciar segmentos
8 min
Neste artigo
- Criar um segmento
- Visualizar os contatos nos seus segmentos
- Gerenciar seus segmentos
- Enviar uma campanha de email para um segmento
- Perguntas frequentes
Organize seus contatos em grupos chamados segmentos para alcançar as pessoas certas ao enviar uma campanha de email ou entrar em contato com seu público.
Quando você adiciona um novo contato à sua lista, ou alguém executa uma ação em seu site, como se inscrever em sua newsletter, todos os dados (por exemplo, nome, email, última página visualizada) são armazenados. Você pode usar essas informações valiosas para criar segmentos de contatos criados a partir de filtros e critérios específicos.
Por exemplo, crie um segmento para todos os contatos que compraram um item no seu site antes, mas não compraram nos últimos 30 dias. Você pode enviar um incentivo a esse grupo específico, como uma campanha de email com uma oferta ou cupom especial.

Criar um segmento
Crie um segmento usando filtros e lógica condicional. Primeiro, escolha um filtro com base em um atributo do contato (cidade, país, email) ou atividades do contato no seu site (número de compras, última compra). Em seguida, escolha a lógica condicional para esse segmento.
Nas etapas a seguir, criaremos um segmento chamado "clientes recorrentes". Usando uma loja online como exemplo, queremos segmentar todos os contatos que atendem a dois critérios: 1. Eles compraram um item da loja antes e 2. Eles estiveram ativos no site nos últimos 30 dias, mas não compraram nada. Usando filtros, podemos criar um segmento de contatos que atendem aos dois critérios.
Importante:
A lógica dos filtros que você escolhe muda com base no atributo ou na atividade. Por exemplo, as condições para "última visualização" serão diferentes das condições para "última compra".
Para criar um segmento:
- Vá para Contatos no painel de controle do seu site.
- Clique em Gerenciar segmentos no canto superior direito.
- Clique no dropdown ao lado de Criar segmento e escolha como deseja criar seu segmento:
Manualmente
Com IA (não disponível para todos os usuários)
Visualizar os contatos nos seus segmentos
Você pode visualizar contatos que pertencem a um segmento na sua página Segmentos. Atualize os dados dos segmentos antes de visualizar para garantir que você esteja vendo a lista de contatos mais atualizada em um segmento.
Para visualizar os contatos nos seus segmentos:
- Vá para Contatos no painel de controle do seu site.
- Clique em Gerenciar segmentos na parte superior da página.
- (Opcional) Passe o mouse sobre o segmento relevante e clique no ícone Mais ações
 e clique em Atualizar.
e clique em Atualizar.
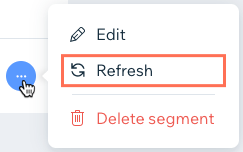
- Clique no ícone Número de contatos ao lado do segmento que você deseja visualizar.

Dica:
Filtre sua lista de contatos para visualizar contatos que pertencem a vários segmentos de uma vez.
Gerenciar seus segmentos
A aba Segmentos no painel de controle Contatos mostra todas as informações sobre os segmentos que você criou. Você também pode editar e remover segmentos. Em Seus segmentos, visualize a data e a hora em que um segmento foi atualizado pela última vez, assim como o número de contatos que correspondem ao segmento.
Para gerenciar seus segmentos:
- Vá para Contatos no painel de controle do seu site.
- Clique em Gerenciar segmentos na parte superior da página.
- Passe o mouse sobre o segmento que você deseja gerenciar e clique no ícone Mais ações
 .
. - Gerencie seu segmento usando as opções disponíveis:
- Enviar campanha de email: envie uma campanha de email marketing direcionada para esse segmento. Isso conta para seu saldo mensal de campanha. Veja a seção seguinte para obter mais informações sobre como enviar campanhas de email para um segmento.
Observação: se você não puder selecionar essa opção, você ainda não tem contatos que correspondem aos critérios de filtro. - Criar automação: crie uma automação para acionar uma ação para esse segmento.
- Exportar contatos: exporte esse segmento para criar um backup da lista de contatos ou para copiar o segmento para uma plataforma diferente.
- Duplicar: crie uma cópia do segmento. Você pode renomear o segmento ou adicionar novos filtros para alterar os critérios. Quando terminar de editar, clique em Criar segmento.
- Editar: atualize o nome e os filtros do segmento. Você também pode adicionar um novo filtro para tornar o segmento mais específico. Quando terminar de editar, clique em Salvar.
- Atualizar: atualize os filtros de um segmento para que todos os novos contatos que correspondam aos critérios sejam inseridos no segmento. Você também pode ver a alteração de data ao lado de Última atualização.
- Excluir: remova um segmento da lista. Os contatos ainda são salvos na sua lista de contatos, mas os filtros são excluídos. Clique em Excluir para confirmar.
- Enviar campanha de email: envie uma campanha de email marketing direcionada para esse segmento. Isso conta para seu saldo mensal de campanha. Veja a seção seguinte para obter mais informações sobre como enviar campanhas de email para um segmento.
Enviar uma campanha de email para um segmento
Depois de criar um segmento, envie uma campanha de email marketing para esse grupo para incentivá-lo a realizar uma ação específica. Isso conta para o seu saldo mensal de email marketing (limites da campanha e do email).
Para enviar uma campanha de email para um segmento:
- Vá para Contatos no painel de controle do seu site.
- Clique em Gerenciar segmentos na parte superior da página.
- Passe o mouse sobre o segmento que você deseja gerenciar e clique no ícone Mais ações
 .
. - Clique em Enviar campanha.
Observação: se nenhum contato corresponder aos filtros de um segmento, você não poderá enviar uma campanha.
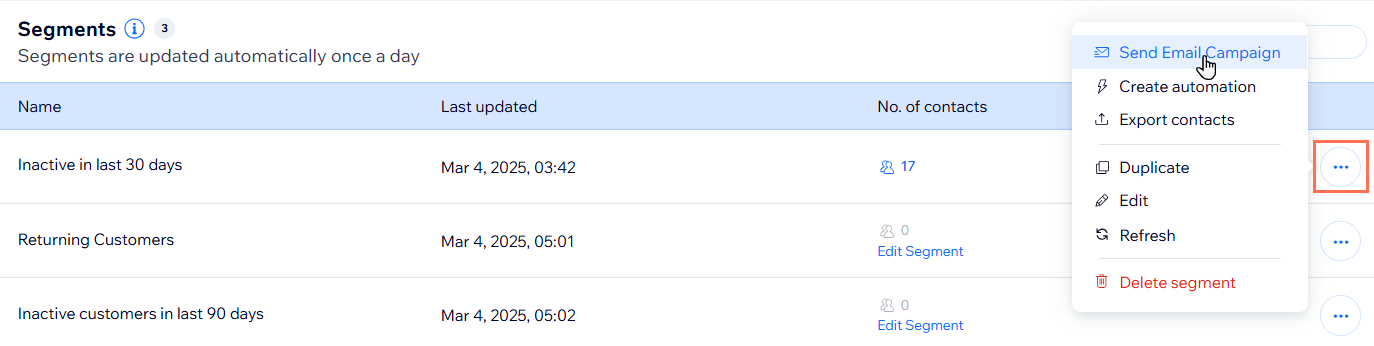
- Adicione elementos à sua campanha, como texto, imagens, botões e mais. Saiba como adicionar elementos à sua campanha.
- Clique em Próximo no canto superior direito.
- (Opcional) Adicione outros destinatários ou contatos no campo Para: e clique em Próximo.
Observação: o segmento selecionado na Etapa 2 é incluído automaticamente no campo Para: - Edite as informações do remetente da sua campanha, incluindo o assunto, Nome do remetente (De) e o email "Responder para".
- Clique em Enviar agora para enviar sua campanha para o segmento.
Dica: você também pode enviar um email de teste para ver como a campanha é exibida ou clicar em Agendar para agendar sua campanha.
Perguntas frequentes
Clique nas perguntas abaixo para saber mais sobre como criar e gerenciar segmentos de contatos.
Com que frequência os segmentos são atualizados?
Como faço para adicionar novos contatos a um segmento existente?
Posso criar um segmento que exclui determinados contatos?
O que acontece se um contato não atender mais aos critérios para um segmento?




