Email marketing: adicionar elementos à campanha
9 min
Neste artigo
- Adicionar um elemento à campanha de email
- Perguntas frequentes
Adicione uma variedade de elementos à sua campanha de email marketing para melhorar a relação com os clientes existentes, incentivar a interação dos assinantes com uma newsletter ou chamar a atenção de novos assinantes em potencial.
Você pode adicionar elementos como texto personalizado, o logo da sua marca, uma imagem e vídeo atraentes ou um botão que leva aos seus produtos para ganhar mais clientes.
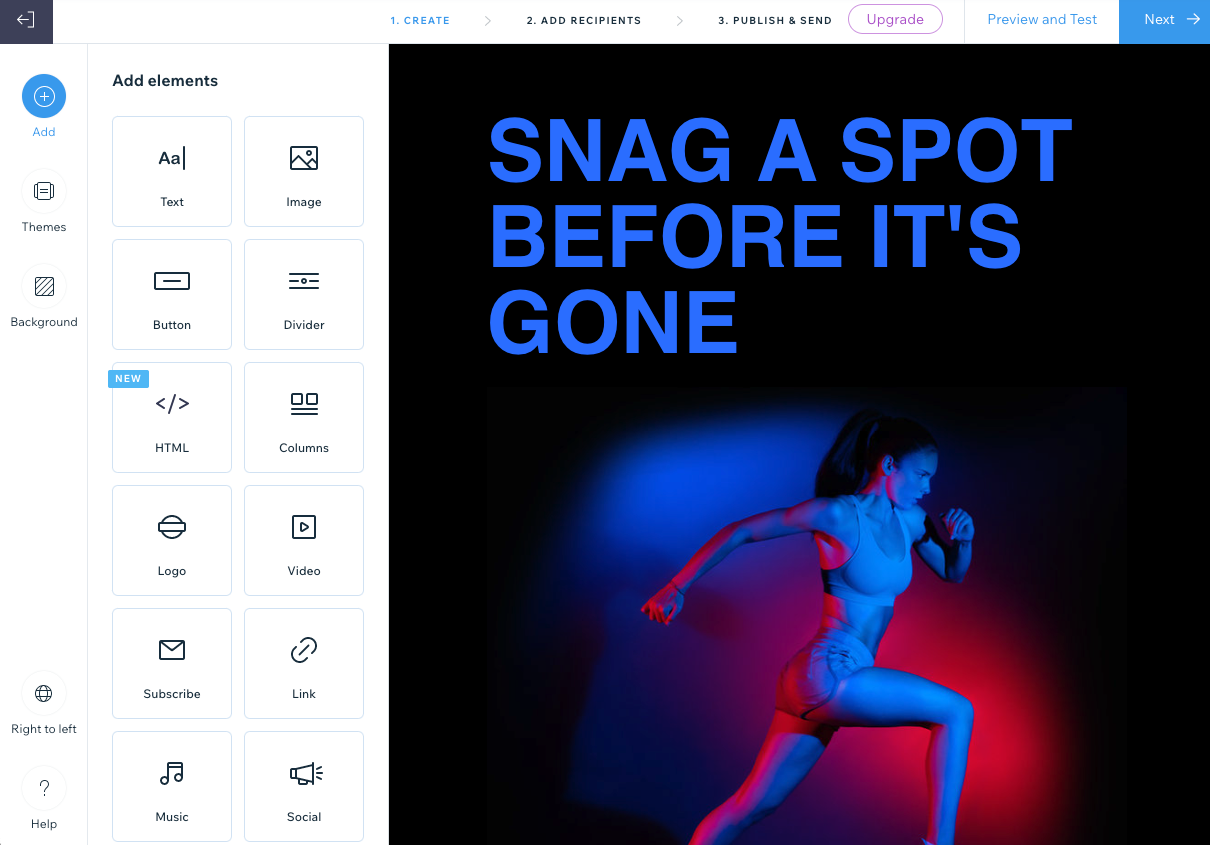
Adicionar um elemento à campanha de email
- Vá para Email marketing no painel de controle do seu site.
- Clique em Editar ao lado de uma campanha existente ou crie uma nova.
- Clique em Adicionar
 à esquerda e escolha um dos seguintes elementos:
à esquerda e escolha um dos seguintes elementos:
Texto
Adicione ou edite texto para dizer às pessoas o que você quer que elas saibam.
- Insira o texto que deseja exibir no elemento à direita.
Dica: se você quiser formatar apenas um texto específico, em vez de todo o texto no elemento, use o cursor para destacar o texto relevante. - Clique na aba relevante à esquerda para editar o conteúdo ou design:
- Conteúdo: use as opções disponíveis para editar o formato, fonte, tamanho, estilo ou adicionar conteúdo personalizado.
- Design: use as opções disponíveis para editar a cor do background, o layout, a largura e a cor da borda ou o preenchimento do elemento.

- Clique em OK.
Para adicionar texto copiado de uma fonte externa:
- Destaque o texto relevante a ser copiado da fonte original.
- Pressione Ctrl + C (no Mac, pressione Command + C).
- Clique duas vezes na caixa de texto da sua campanha de email, clique onde deseja que o texto seja colado e pressione Ctrl + Shift + V (no Mac, pressione Command + Shift + V).
Observação: o Email Marketing Wix oferece um número limitado de fontes para se alinhar com práticas recomendadas e acomodar os principais serviços de email (por exemplo: Gmail e Yahoo), que geralmente usam suas próprias fontes.
Imagem
Navegue pelas coleções gratuitas do Wix ou adicione suas próprias imagens.
- (Se adicionar um novo elemento de imagem) Selecione a imagem que deseja adicionar e clique em Adicionar à página. Você pode escolher uma opção à esquerda para fazer upload de sua própria mídia ou explorar outras fontes de mídia.
- Selecione a opção relevante:
- Alterar imagem: substitua a imagem selecionada por uma diferente.
- Editar: use as ferramentas do Estúdio Fotográfico Wix para aprimorar e melhorar a imagem.
Dica: você também pode clicar no ícone Recortar na barra de ferramentas à direita.
na barra de ferramentas à direita. - Adicionar link: ative a alavanca e insira o URL ao qual deseja vincular a imagem.
- Design: use os sliders para ajustar o preenchimento ao redor da imagem.

- Clique em OK.
Observação: as imagens que você adiciona são redimensionadas automaticamente para uma largura de 700 pixels. Imagens menores mantêm o tamanho original.
Botão
Adicione um call to action que envie as pessoas para onde você quer que elas vão.
- Clique na aba relevante à esquerda para editar o conteúdo ou design:
- Conteúdo: edite as seguintes informações:
- Texto do botão: insira o texto que é exibido no botão.
- Para onde ele direciona?: escolha o que acontece quando os espectadores clicam no botão:
- URL regular: uma nova aba é aberta com o endereço que você inseriu no campo Insira um URL.
- Documento: um documento é baixado no navegador. Clique em Escolher arquivo, selecione o documento relevante e clique em Adicionar à página.
- Formulário externo: um formulário personalizado que você pode usar para coletar informações ou feedback é aberto em uma nova aba. Selecione o formulário que você deseja usar ou clique em + Criar novo formulário para criar um formulário.
- Design: personalize a fonte, cor do texto, cor de preenchimento, largura e cor da borda, formato do canto, alinhamento e preenchimento.

- Conteúdo: edite as seguintes informações:
- Clique em OK.
Separador
Adicione uma linha decorativa para dividir as seções do seu email.
- Selecione o separador que deseja usar na aba Formato.

- Clique na aba Design e defina a cor e o preenchimento do separador.
- Clique em OK.
HTML
Incorpore código HTML para incluir elementos adicionais em seu email.
- Insira seu código HTML no campo fornecido.
Observação: esse componente não suporta Javascript, assim como algumas tags e atributos HTML. O código não suportado será removido. Saiba mais sobre como adicionar HTML à sua campanha de email. - Clique em OK.
Colunas
Exiba seu conteúdo em colunas para dividir o layout.
- Em Número de colunas, selecione o total de colunas que você deseja usar.
- Em Escolha um layout predefinido, selecione o layout que deseja usar e clique em Personalizar.
- Escolha a Proporção das colunas (%) que deseja usar.

- (Opcional) Clique na alavanca Empilhar no mobile para escolher como as colunas aparecem no mobile:
- Ativada: no mobile, as colunas são exibidas na largura máxima e ordenadas de cima para baixo.
- Desativada: no mobile, as colunas são exibidas uma ao lado da outra como no desktop.
- Em Preenchimento, defina o preenchimento de todo o elemento da coluna.
- Em Espaçamento entre colunas, defina o espaçamento horizontal e vertical entre as colunas.
- Clique em OK.
- Clique nas imagens, no texto e nos botões relevantes nas colunas à direita para editá-los.
Dica: verifique como suas colunas aparecem no mobile clicando em Visualizar e testar no canto superior direito. Em seguida, selecione o ícone Mobile  no topo.
no topo.
 no topo.
no topo. Logo
Adicione seu logo para ajudar as pessoas a reconhecer sua marca. Quando você adiciona um logo à sua campanha, ele é adicionado automaticamente a todas as suas campanhas futuras.
Dicas:
- Essa opção adiciona seu logo apenas ao topo da sua campanha de email. Para adicionar seu logo em um local diferente, use o elemento "Imagem".
- Clique em Criar logo e use o Criador de Logo Wix para criar seu próprio logo profissional.
- Adicione seu logo:
- Clique em Alterar imagem e selecione a imagem que deseja usar como o seu logo.
Dica: clique em Upload de mídia se precisar fazer upload do seu logo. - Clique em Adicionar à página.
- Clique em Alterar imagem e selecione a imagem que deseja usar como o seu logo.
- (Opcional) Clique em Editar para usar as ferramentas do Estúdio Fotográfico Wix para modificar a imagem.
- (Opcional) Clique na alavanca Adicionar link para vincular seu logo e insira o URL ao qual deseja vinculá-lo.
- Clique na aba Design e personalize o design:
- Tamanho: selecione o tamanho do seu logo: pequeno, médio ou grande.
- Alinhamento: escolha como deseja que o logo fique alinhado: do lado esquerdo, direito ou ao centro.
- Mostrar background: clique na alavanca para adicionar uma cor de background e selecionar uma opção de layout de background.
- Preenchimento: use os sliders para definir o preenchimento do elemento.

- Clique em OK.
Vídeo
Anime sua campanha com seu próprio vídeo ou escolha um do YouTube.
- Escolha uma opção:
- Meus vídeos: faça upload do seu próprio vídeo:
- Clique em Escolher arquivo e selecione o vídeo que deseja adicionar.
Dica: clique em Upload de mídia se precisar fazer upload do vídeo. - Clique em Adicionar à página.
- Clique em Escolher arquivo e selecione o vídeo que deseja adicionar.
- YouTube: mostre um vídeo do YouTube. Insira o URL do vídeo no campo.
Observação: ao adicionar seu próprio vídeo do YouTube, verifique se as configurações de vídeo no YouTube estão definidas como Público e se a caixa Permitir incorporação está marcada.
- Meus vídeos: faça upload do seu próprio vídeo:
- Clique em OK.
Observações:
- Clicar em um vídeo em uma campanha de email abre o vídeo em uma nova janela do navegador.
- Se você estiver usando o Wix Vídeo, você pode criar campanhas de email diretamente do seu acervo de vídeos.
Inscrição
Adicione um formulário de inscrição para aumentar sua lista de emails.
- Edite as informações na aba Conteúdo:
- Título: insira o título que é exibido na parte superior do elemento de inscrição.
- Texto do botão: insira o texto que é exibido no botão "Assinar".
- Texto do placeholder: insira o texto que aparece no campo antes que os visitantes insiram o email (por exemplo: "Adicione seu email...").
- Mensagem de sucesso: insira a mensagem que os assinantes veem quando foram adicionados com sucesso aos seus contatos.
- Mensagem de erro: insira a mensagem de erro que os assinantes veem se o endereço de email inserido não está no formato correto (por exemplo: "exemplo@email.com").
- Requerer autorização: (recomendado) ative a alavanca para adicionar uma caixa de seleção que os assinantes devem selecionar antes de assinar. Saiba mais sobre exigir consentimento para o seu formulário de inscrição.

- Clique na aba Design.
- Em Texto, defina a fonte e a cor do texto.
- Em Botão, defina a fonte, a cor do texto, a cor de preenchimento, a largura e a cor da borda.
- Clique em OK.
Dica: saiba como criar uma política de privacidade para os assinantes concordarem quando você precisar de consentimento.
Link
Adicione um link que mostre uma visualização de uma página da web, incluindo o título, a descrição e a imagem da página.
- Insira o URL do link no campo.
- Clique em OK.

Observação: se você receber um erro ao tentar adicionar um URL à sua campanha, é possível que o URL esteja na lista de bloqueio. O Wix não envia campanhas contendo URLs na lista de bloqueio, pois elas podem prejudicar as contas ou dispositivos dos destinatários, a reputação do Wix ou até mesmo fazer com que os ISPs bloqueiem todos os emails do seu endereço IP ou email.
Música
Permita que seus fãs ouçam, compartilhem e comprem sua música. Você deve adicionar o Wix Música ao seu site para ver essa opção.
- Clique no dropdown e selecione a playlist que você deseja exibir.
- Escolha um tema: Claro ou Escuro.
Redes sociais
Conecte sua campanha a todos os seus canais sociais para que as pessoas possam seguir você facilmente.
- Escolha o que você deseja exibir na aba Conteúdo:
- Título: insira o título exibido na parte superior do elemento social.
- Redes sociais: ative a alavanca ao lado de cada rede social que você deseja incluir. Em seguida, insira os URLs dos seus perfis para cada rede social.

- Clique na aba Design e edite a cor do texto da fonte e o tamanho do ícone.
- Clique em OK.
Perguntas frequentes
Clique nas perguntas abaixo para saber mais.
Como faço para mover, recortar, duplicar ou excluir elementos?
Selecione o elemento relevante em sua campanha e escolha uma das seguintes opções à direita:
- Mover para cima/baixo: selecione a seta relevante para mover o elemento para cima ou para baixo.
- Recortar: vá para o Estúdio Fotográfico para recortar sua imagem ou editá-la usando as ferramentas disponíveis.
- Duplicar: crie uma cópia do elemento.
- Excluir: clique em Confirmar exclusão para remover permanentemente o elemento.
Como posso ver como minha campanha final fica antes de enviá-la?
Depois de terminar de criar sua campanha, você pode visualizá-la e testá-la antes de enviar.
Esse artigo foi útil?
|
Não encontrou o que está buscando? Talvez esses artigos possam ajudar.
Email marketing: enviar uma campanha de email
Não encontrou o que está buscando? Talvez esses artigos possam ajudar.
Email marketing: enviar uma campanha de email
Contrate um profissionalEncontre um Parceiro Wix que pode ajudar você a alcançar os objetivos do seu site.


