Formulários Wix: adicionar e configurar um formulário externo
9 min
Neste artigo
- Etapa 1 | Crie um formulário e escolha um template
- Etapa 2 | Adicione um título e uma descrição ao formulário
- Etapa 3 | Adicione campos de formulário e gerencie seu formulário
- Etapa 4 | Adicione o texto de envio e salve seu formulário
- Etapa 5 | Veja seu formulário online e compartilhe-o
- Etapa 6 | Gerenciar seus formulários externos
Os formulários externos são ótimos para receber feedback de clientes sobre seus produtos ou serviços, coletar informações de saúde necessárias com uma declaração ou fazer enquetes com a sua comunidade. Crie um formulário externo diretamente do painel de controle do seu site e compartilhe-o com qualquer pessoa usando um URL exclusivo.
Antes de começar:
- Você deve ter o Formulários Wix em seu site.
- Certifique-se de que seu formulário tenha uma tabela de envios. É aqui que todos os dados do seu formulário serão salvos.
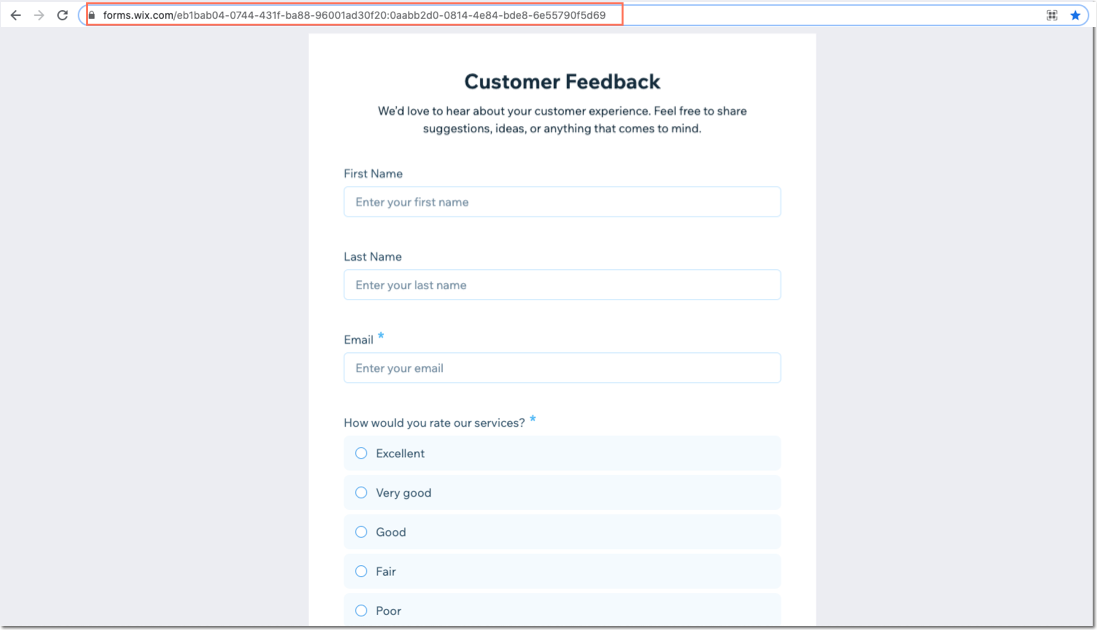
Etapa 1 | Crie um formulário e escolha um template
Quando você adiciona um novo formulário, você tem a opção de criar um formulário de site ou um formulário externo. Formulários externos vêm com templates diferentes ou você também pode criar o seu próprio.
Para criar um formulário externo:
- Vá para Formulários no painel de controle do seu site.
- Clique na aba Formulários antigos.
- Clique em + Criar formulário externo.
- Escolha um template para o seu formulário externo ou clique em Comece do zero.
Dica: os templates têm campos pré-existentes que você pode personalizar. Oferecemos templates de formulário para coletar informações de contato, informações de clientes, feedback e inscrições. - Clique em Começar para começar a personalizar seu formulário externo.
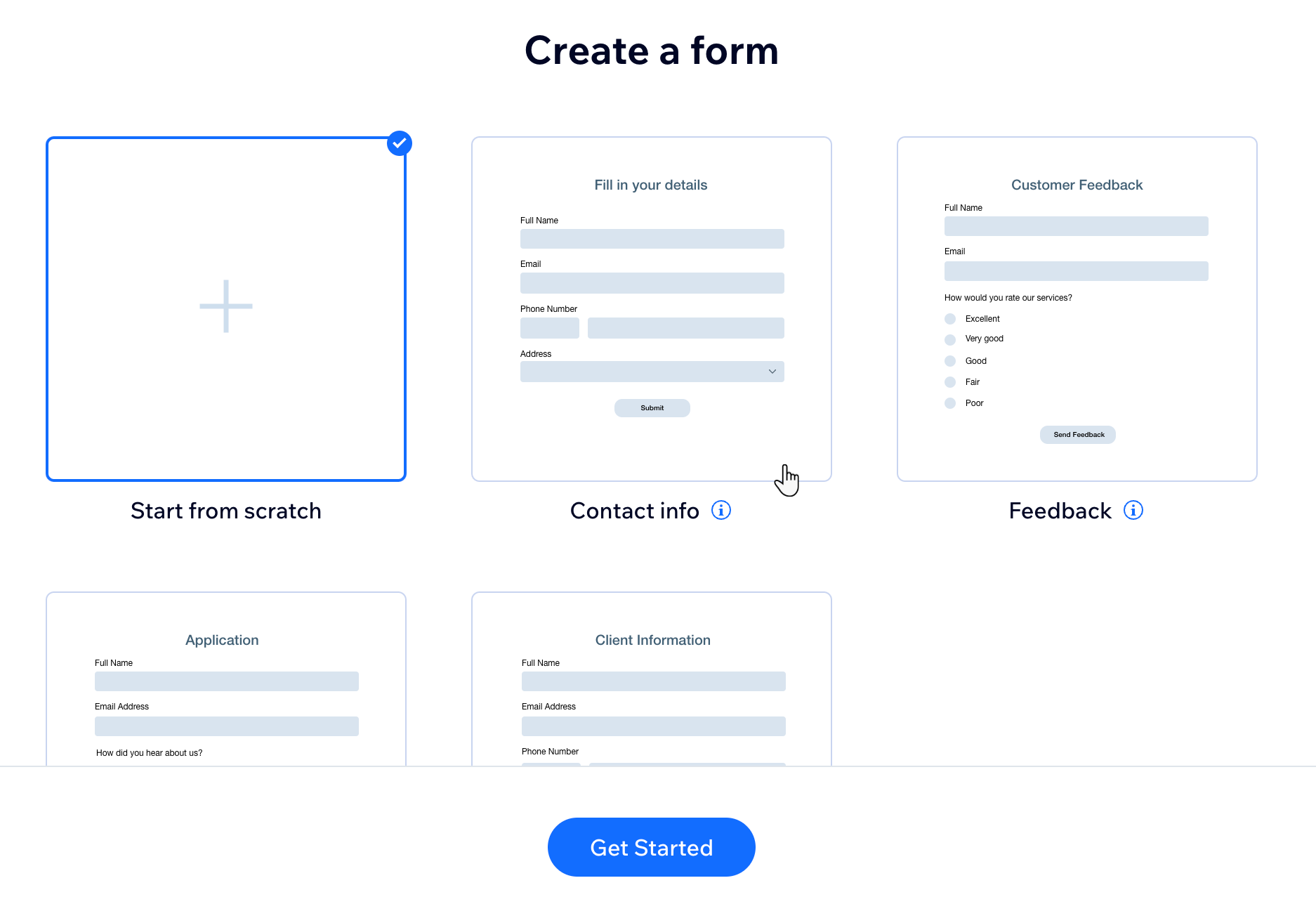
Etapa 2 | Adicione um título e uma descrição ao formulário
Dê um título e uma descrição ao seu formulário para dar às pessoas mais informações sobre o que elas estão preenchendo e o que acontece depois que um formulário é enviado.
Para adicionar um título e uma descrição ao formulário:
- Adicione o título do seu formulário em Título do formulário.
Observação: isso é obrigatório e ele aparece na parte superior do formulário para os visitantes verem. - Adicione uma descrição em Descrição do formulário que informe aos visitantes sobre o que é o formulário. Você também pode incluir dicas para preencher o formulário (por exemplo: tempo médio para preenchimento).
Dica: se você não quiser adicionar uma descrição ao formulário, clique em Remover.
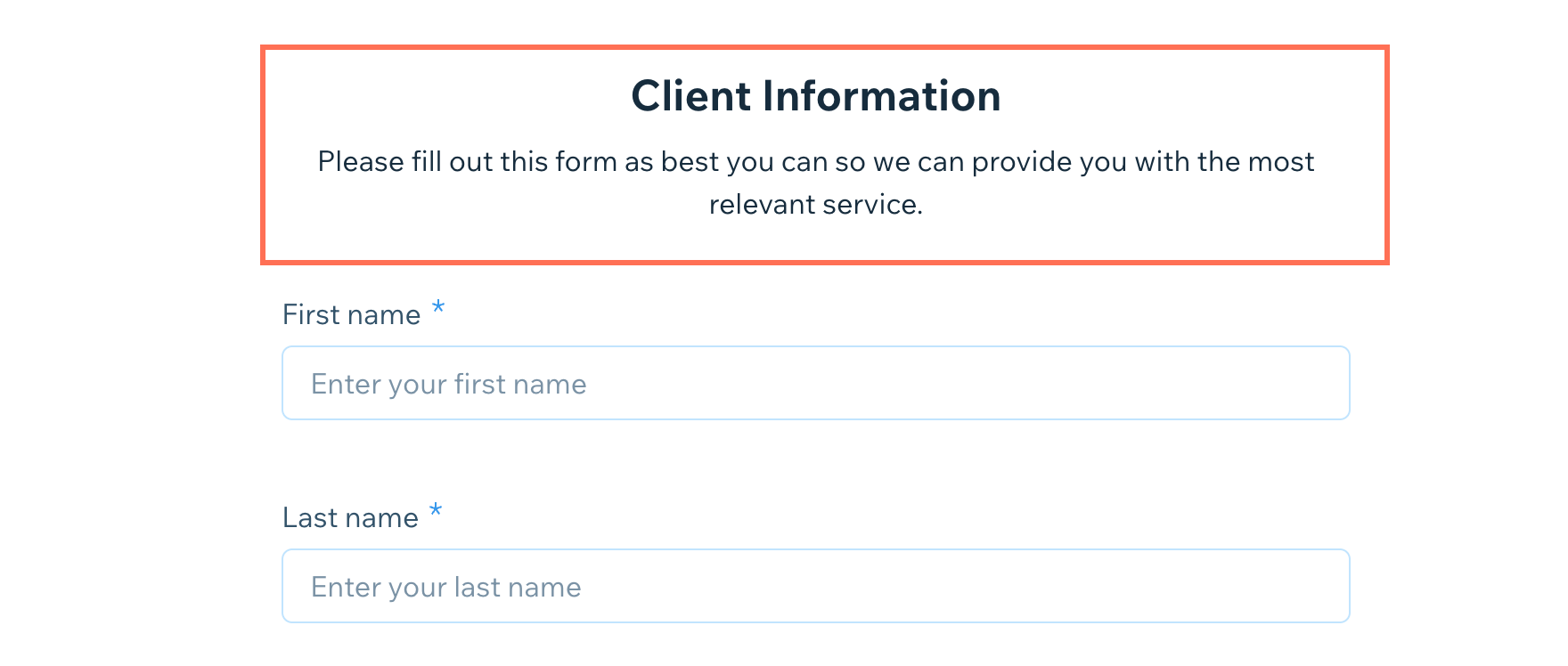
Etapa 3 | Adicione campos de formulário e gerencie seu formulário
Escolha entre campos de contato ou campos básicos. Os campos de contato incluem informações como nome e email. Se um visitante preencher um campo de contato, os dados são automaticamente salvos em seus contatos. Os campos básicos incluem todos os tipos comuns de campos, como campos de texto, campos de número, campos de data e campos de seleção.
Saiba mais sobre os diferentes tipos de campo.
Para adicionar campos de formulário e gerenciar seu formulário:
- Passe o mouse sobre um campo em Campos de formulário e clique em Adicionar.
Observação: se a janela Campos de formulário não aparecer primeiro, clique em + Adicionar campo na parte inferior do formulário para abri-la.
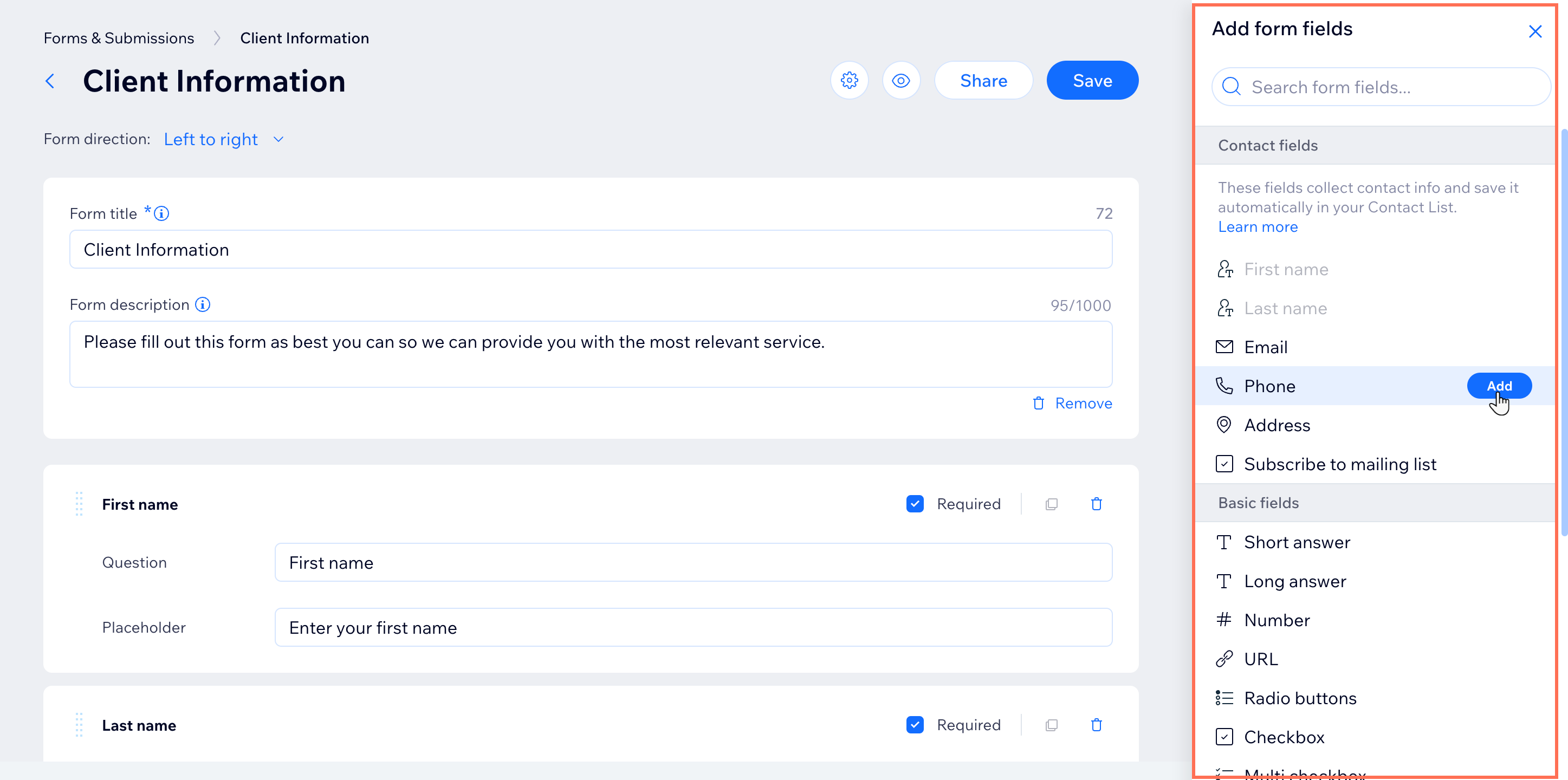
- Preencha o texto da pergunta e do placeholder para o seu novo campo:
- Pergunta: adicione a pergunta exata que deve aparecer no formulário (por exemplo: "Qual é o seu número de telefone?").
- Texto do placeholder: esse é o texto do placeholder dentro do campo de resposta no formulário. Quando um visitante adiciona uma resposta, o texto do placeholder desaparece.

- Clique em + Adicionar campo na parte inferior e repita os passos 1 e 2 para adicionar mais campos.
Dica: diferentes campos têm informações diferentes. Por exemplo, um campo de parágrafo permite que você defina um limite de caracteres para respostas. - (Opcional) Adicione uma seção de texto explicativo acima ou abaixo de um campo ao clicar em Cabeçalho/Parágrafo em Outros elementos. Por exemplo, adicione seus termos e condições como texto de descrição ao lado de um campo Assinatura ou Fazer upload de arquivo.
Dica: com o elemento Parágrafo, você também pode estilizar o texto. - Quando terminar de adicionar campos de formulário, gerencie seus campos de formulário com as seguintes opções:
- Tornar uma pergunta obrigatória: clique na caixa de seleção Obrigatório à direita de um campo para tornar essa pergunta obrigatória para os visitantes.
- Duplicar um campo: clique no ícone Duplicar campo
 para criar uma cópia desse campo e seu conteúdo diretamente abaixo do primeiro.
para criar uma cópia desse campo e seu conteúdo diretamente abaixo do primeiro.
Observação: alguns campos de contato, como Nome e Sobrenome, só podem ser adicionados uma vez a um formulário. - Excluir um campo: clique no ícone de lixeira
 para excluir um campo do seu formulário.
para excluir um campo do seu formulário. - Reordenar um campo: clique e arraste o canto superior esquerdo de um campo para movê-lo para cima e para baixo e alterar a ordem das perguntas.
Observação: você não pode mover o botão de envio e a mensagem de agradecimento na parte inferior do formulário.
Etapa 4 | Adicione o texto de envio e salve seu formulário
No final do seu formulário há um botão de envio no qual os visitantes clicam para enviar o formulário preenchido para você. Você pode editar o texto do botão e personalizar a mensagem de agradecimento que aparece em seguida.
Para adicionar o texto de envio e salvar:
- Edite o texto que aparece dentro do botão de envio do formulário em Texto do botão Enviar.
Observação: há um limite de 28 caracteres, pois os botões são pequenos.

- Edite a mensagem de agradecimento que aparece depois que os visitantes enviam o formulário (por exemplo: "Agradecemos pelo envio".
Dica: a mensagem é mostrada em uma nova página. - Clique em Salvar no canto superior direito para salvar seu novo formulário.
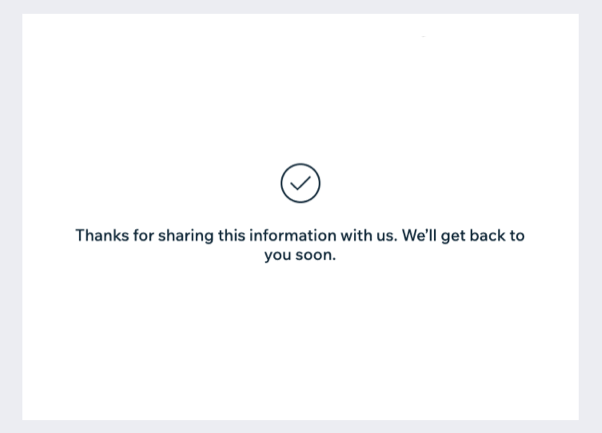
Etapa 5 | Veja seu formulário online e compartilhe-o
Quando terminar o seu formulário, visualize-o online para ver como ele fica para os visitantes. Em seguida, copie o URL exclusivo para compartilhá-lo e começar a receber respostas. Quando os visitantes enviam o formulário através do URL compartilhado, os dados são salvos no seu painel de envios de formulário.
Dica:
Se você estiver enviando uma campanha de email marketing para os assinantes, você pode vincular um formulário externo ao botão de call to action para incentivar os destinatários a preencher um formulário.
Para visualizar e compartilhar seu formulário:
- Clique no ícone Abrir formulário online
 no canto superior direito do criador de formulário.
no canto superior direito do criador de formulário.
Dica: você também pode visualizar o formulário online a qualquer momento na página Formulários. - Compartilhe o link direto do seu formulário ou publique nas redes sociais:
- Clique em Compartilhar no canto superior direito do criador de formulário.
- Escolha o que fazer a seguir:
- Clique em Copiar link para copiar o link para a área de transferência. Você não pode editar este URL exclusivo.
- Clique no ícone de rede social para compartilhar o formulário diretamente no Facebook, LinkedIn ou X (antigo Twitter).
- Clique em Abrir formulário online para visualizar o formulário online em uma aba separada. Você também pode copiar o URL de compartilhamento aqui.
- Clique em OK.
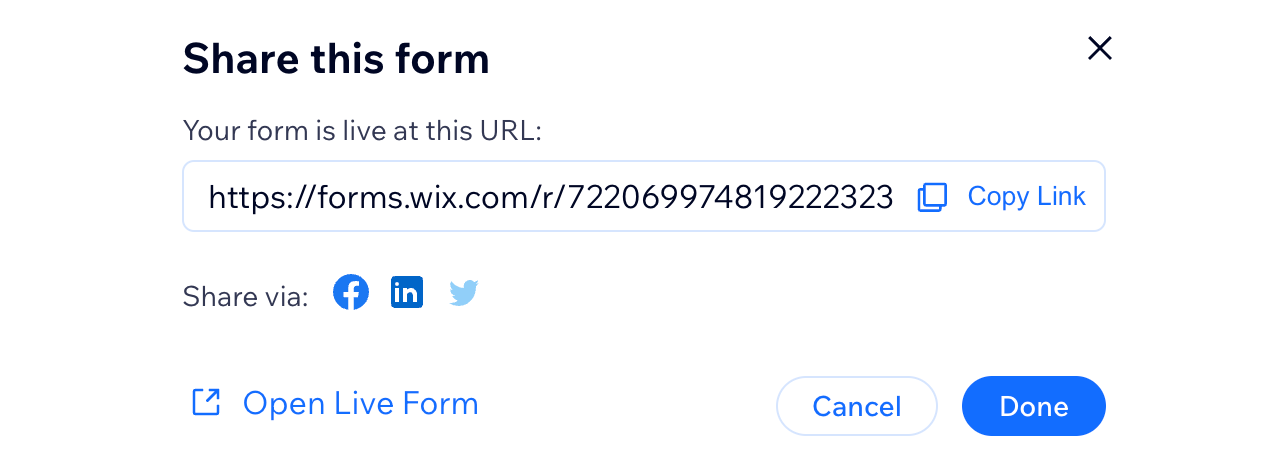
Etapa 6 | Gerenciar seus formulários externos
Edite e gerencie todos os formulários externos e suas configurações diretamente da página Formulários. Você também pode ver seus envios de formulários externos e compartilhá-los facilmente onde estiver ao usar seu app mobile.
Para gerenciar seus formulários externos:
Painel de controle
App Wix
- Vá para Formulários no painel de controle do seu site.
- Clique na aba Formulários antigos.
- Todos os seus formulários externos aparecem em Seus formulários externos. Gerencie-os usando as opções disponíveis:
Ver um formulário online
Editar um formulário
Gerenciar as configurações de um formulário
Compartilhar um formulário
Ver uma tabela de envios
Excluir um formulário
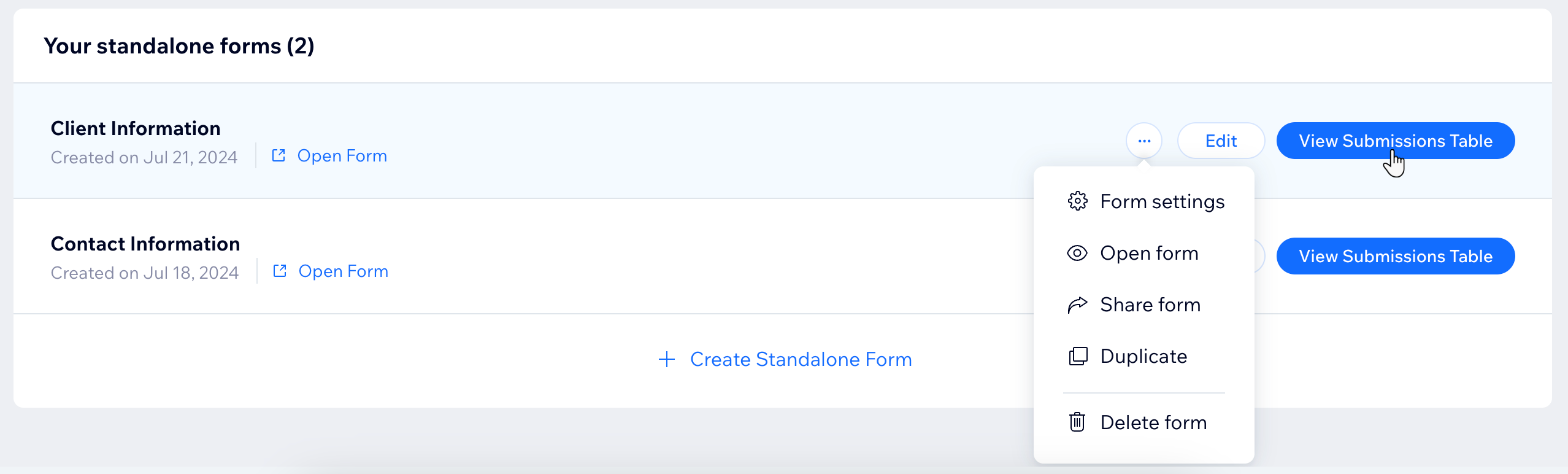
Observação:
A parte superior da página de envios do formulário mostra quantos formulários você pode criar no momento. Para adicionar mais formulários ao seu plano, clique em Upgrade. Saiba mais sobre como fazer upgrade do Formulários Wix.


 à direita de um formulário.
à direita de um formulário.