Ao
criar seu formulário externo, você pode personalizar os campos, ajustar o fluxo e fazer alterações a qualquer momento para garantir que seu formulário colete as informações que você precisa. Adicione campos de contato e campos básicos e, em seguida, edite ou reorganize-os para que funcionem para você.
Adicionar campos ao seu formulário externo
Escolha os campos de formulário para coletar as informações certas para o seu negócio. Os campos do formulário são agrupados por campos de contato, campos básicos e outros elementos (como pagamentos ou botões).
Para visualizar e adicionar mais campos de formulário:
Formulário externo antigo
- Vá para Formulários no painel de controle do seu site.
- Crie um novo formulário externo ou clique em Editar ao lado de um formulário existente.
- Clique no ícone Adicionar
 para abrir o painel de campos.
para abrir o painel de campos. - Arraste ou clique nos campos para adicioná-los ao formulário:
Adicione campos de contato aos formulários dos seus formulários externos para coletar informações de contato dos visitantes do site. Os campos de contato são úteis porque os dados coletados são salvos automaticamente na sua lista de contatos. Se um lead preencher um campo de contato, um novo cartão de contato será criado com as informações no seu painel de controle.
Os campos de contato que você pode adicionar ao seu formulário incluem:
- Nome
- Sobrenome
- Email
- Telefone
- Data de nascimento
- Endereço
- Endereço de várias linhas
- Inscrição
- Nome da empresa
- Cargo
- ID do IVA
Os campos básicos incluem todos os tipos comuns de campos que você pode adicionar nos Formulários Wix, como campos de texto, campos de números, campos de data e campos de seleção como caixas de seleção e listas dropdown.
Você pode usar esses campos para quaisquer informações que deseja coletar. Por exemplo, um campo de data pode ser usado para perguntar sobre data de nascimento, data de inscrição, data do evento e muito mais.
Os campos básicos incluem:
- Texto (resposta curta ou longa)
- Número
- URL
- Seleção (botões de opção, caixa de seleção, caixa de seleção múltipla, dropdown)
- Data
- Assinatura
- Upload de arquivo
Outros elementos de layout
Você pode adicionar um elemento de texto para ajudar a explicar um campo no seu formulário. Inclua seus termos e condições, por exemplo, ou informações legais adicionais para formulários de declaração de saúde. Seu público só pode ler esse campo e não interagir com ele.
Outros elementos incluem:
- Cabeçalho: divide as seções do seu formulário
- Parágrafo: permite que você personalize o texto com um editor de rich content (por exemplo: negrito, hiperlink, criar uma lista com marcadores)
- Imagem de capa: a imagem de capa permite que você adicione uma imagem principal ao seu formulário, fazendo com que ele se destaque visualmente para seus visitantes.
Configurar os campos do formulário
Embora alguns campos precisem apenas que você insira o texto da pergunta e do placeholder, outros exigem personalização adicional ou detalhes importantes. Você pode definir opções para um dropdown, marcar uma pergunta como obrigatória ou ajustar outras configurações para garantir que as pessoas interajam com seu formulário da maneira que você deseja.
Para personalizar um campo de formulário:
Formulário externo antigo
- Vá para Formulários no painel de controle do seu site.
- Clique em Editar ao lado do formulário que você deseja editar.
- Selecione o campo relevante e personalize-o:
Cada campo do formulário inclui algumas configurações importantes para ajudar você a coletar informações de forma clara e segura de seus visitantes.
- Campo obrigatório: torne o campo obrigatório para que os visitantes não possam enviar o formulário sem preenchê-lo.
- Texto do placeholder: adicione um texto de exemplo para guiar os visitantes sobre o que inserir no campo.
- Descrição do campo: forneça detalhes ou instruções adicionais sobre o campo para ajudar os visitantes a preenchê-lo corretamente.
- PII (informações de identificação pessoal): marque o campo como uma coleta de dados pessoais para ajudar você a lidar com informações confidenciais de forma adequada.
Você pode transformar qualquer formulário externo em uma maneira de aumentar sua lista de assinantes por email ao adicionar uma caixa de seleção de assinatura para seus visitantes. Você pode controlar como a assinatura funciona clicando na caixa de seleção de assinatura existente no seu formulário e escolhendo entre as opções disponíveis:
- Mensagem da caixa de seleção: edite a mensagem que aparece ao lado da caixa de seleção de assinatura, como "Sim, me inscreva na sua newsletter". Use a barra de ferramentas para estilizar seu texto ou adicionar um link.
- Marcada por padrão: decida se a caixa de seleção deve ser pré-selecionada quando os visitantes abrem o formulário.
- Campo obrigatório: torne a caixa de seleção de assinatura obrigatória, para que os visitantes devam concordar em se inscrever antes de enviar o formulário.
- Ativar aceitação dupla: quando ativada, o visitante precisa confirmar sua assinatura por meio de um email antes de se tornar assinante. Até que ele confirme, seu status é definido como Assinatura pendente na sua lista de contatos.

Um campo de assinatura permite que os visitantes assinem seus nomes eletivamente antes de enviar um formulário. Isso é útil para declarações de saúde, registro, formulários de inscrição e muito mais. Personalize seu campo de assinatura usando as opções disponíveis:
- Título do campo: adicione uma solicitação ou título claro para o campo de assinatura, como "Assine aqui".
- Permitir upload de imagem: permita que os visitantes façam upload de uma imagem como assinatura ao ativar essa opção.
- Campo obrigatório: torne o campo obrigatório para garantir que os visitantes não possam enviar o formulário sem adicionar a assinatura.
- Descrição do campo: adicione orientações ou instruções adicionais abaixo do campo.
- Informações de identificação pessoal (PII): proteja dados confidenciais como assinaturas ao ativar "Informações de identificação pessoal (PII)". Isso fornece uma camada adicional de privacidade e proteção para dados como endereços ou dados do passaporte.
Importante:
O reconhecimento legal de assinaturas digitais pode ter requisitos diferentes dependendo do seu país e dos regulamentos locais. Sempre verifique quais regras se aplicam à sua situação para garantir a conformidade.
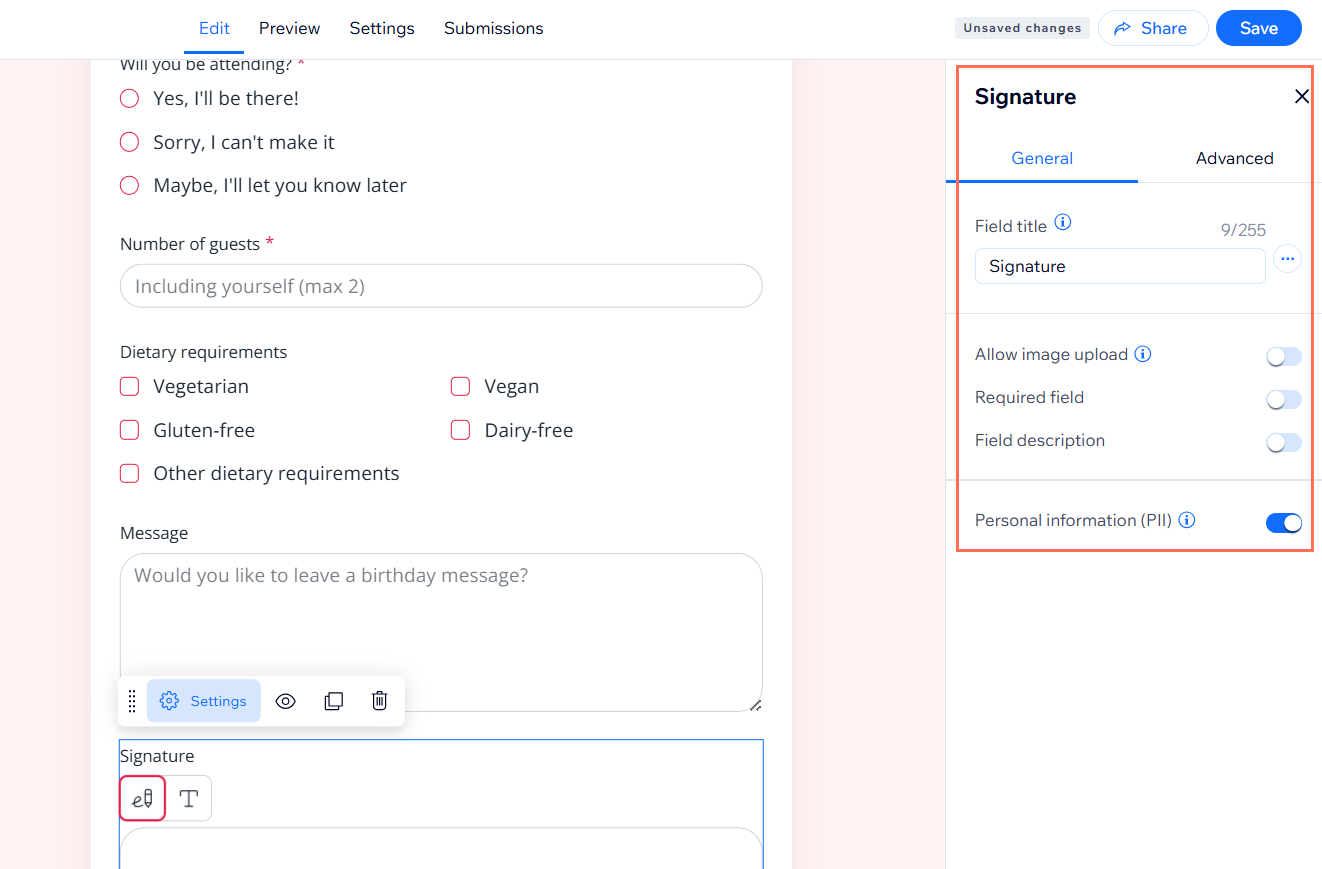
Campo de upload de arquivo
Você pode coletar arquivos dos seus visitantes ao adicionar um campo de upload de arquivo ao seu formulário. Isso é perfeito para candidaturas de emprego (coletar currículos), consultas (coletar imagens) ou sempre que você precisar que os visitantes compartilhem documentos, vídeos ou arquivos de áudio. Personalize o campo de upload de arquivo usando as opções disponíveis:
- Título do campo: defina a pergunta ou o título para o seu campo, como "Faça upload do seu currículo".
- Texto do botão: edite o texto do botão que os visitantes clicam para fazer upload de seus arquivos (por exemplo: "Fazer upload de arquivo").
- Texto próximo ao botão: escolha se deseja exibir informações padrão do arquivo ou adicione sua própria mensagem personalizada abaixo do botão, como tipos de arquivo aceitos ou instruções.
- Tipos de arquivo aceitos: escolha quais tipos de arquivo os visitantes podem fazer upload ao marcar as caixas de seleção de vídeo, imagem, áudio, documento ou arquivo compactado.
- Limite de upload de arquivos: defina um limite para quantos arquivos os visitantes podem fazer upload de uma vez no menu dropdown.
Campos de escolha única e de múltipla escolha
Os campos de escolha única e de múltipla escolha permitem que você colete respostas específicas dos visitantes, oferecendo um conjunto de opções que eles podem selecionar. Para personalizar campos de escolha única e de múltipla escolha:
- Clique no campo de escolha única ou de múltipla escolha no seu formulário.
- Clique em Configurações.
- Configure o campo e suas opções:
- Título do campo: insira a pergunta ou solicitação para seus visitantes.
- Opções: edite as opções que os visitantes podem selecionar. Adicione novas opções com + Adicionar opção ou clique em Edição em massa para atualizar várias opções de uma vez.
- Adicionar "Outros": ative essa alavanca para permitir que as pessoas digitem sua própria resposta se a opção não aparecer.
- Campo obrigatório: ative para tornar esse campo obrigatório.
- Descrição do campo: adicione outras informações ou instruções sobre a pergunta.
- Layout da opção: escolha se as suas opções serão exibidas na vertical, horizontal ou em um dropdown.
- Informações de identificação pessoal (PII): marque o campo para coletar informações de identificação pessoal, se necessário.
Os campos dropdown permitem que você ofereça aos visitantes uma lista de opções para escolher, facilitando a coleta de respostas em um formato consistente. Para personalizar um campo dropdown no seu formulário:
- Clique no campo dropdown no seu formulário.
- Clique em Configurações.
- Configure o campo e suas opções:
- Título do campo: insira a pergunta ou solicitação para seus visitantes.
- Opções: edite o que os visitantes podem selecionar no dropdown. Adicione novas opções com + Adicionar opção ou clique em Edição em massa para atualizar várias opções de uma vez.
- Visualização padrão: defina uma opção padrão para aparecer como a opção selecionada quando o dropdown for carregado.
- Campo obrigatório: torne esse campo obrigatório para o envio do formulário.
- Descrição do campo: adicione detalhes ou instruções extras para seus visitantes.
- Informações de identificação pessoal (PII): marque o campo para coletar informações de identificação pessoal, se necessário.
Gerenciar os campos de formulário externos
Gerencie os campos do seu formulário externo a qualquer momento para mantê-lo atualizado. Você pode adicionar mais campos, reorganizá-los ou excluir os que não são necessários.
Para gerenciar campos de formulários externos:
Formulário externo antigo
- Vá para Formulários no seu painel de controle.
- Todos os seus formulários externos são etiquetados como Externo na coluna Tipo de formulário. Gerencie-os usando as opções disponíveis:
Siga uma das opções abaixo para adicionar um campo ao seu formulário:
- Converse com o assistente de formulários com IA. Ele adiciona os campos para você (por exemplo: "Adicione um campo de número de telefone").
- Ou clique no botão Adicionar
 para abrir o painel de campos. Arraste os campos para o seu formulário ou clique para adicionar.
para abrir o painel de campos. Arraste os campos para o seu formulário ou clique para adicionar.
Clique no campo para editar as configurações exclusivas do campo.
Segure e arraste o ícone de
Reordenar 
onde você deseja que o campo seja colocado no formulário.
Tornar um campo obrigatório
Ative a alavanca Obrigatório nas configurações do campo para que os visitantes sejam obrigados a preenchê-lo.
Clique no ícone
Duplicar 
à direita de um campo para duplicá-lo.
Clique no ícone
Excluir 
para removê-lo do seu formulário.
Perguntas frequentes
Clique nas perguntas abaixo para saber mais sobre formulários externos.
Qual é a diferença entre os formulários externos novos e os antigos?
Os novos formulários externos oferecem um design moderno e opções de personalização aprimoradas. Já os formulários externos antigos usam o layout e as configurações da versão anterior. Ambos permitem que você adicione, remova e edite campos conforme necessário.
Saiba como identificar a versão do seu formulário externo.
Por que minha caixa de seleção de assinatura não está adicionando visitantes à lista de emails?
Os visitantes devem marcar a caixa de assinatura e, se a aceitação dupla estiver ativada, também precisam confirmar por email antes que eles apareçam como assinantes. Verifique as configurações de aceitação do campo do seu formulário e peça ao visitante para verificar a caixa de entrada de email (e a pasta de spam).
Um visitante diz que sua assinatura ou arquivo não apareceram. Onde posso encontrá-lo?
Todos os arquivos ou uploads de assinaturas dos seus formulários são salvos em Arquivos do site no Gerenciador de Mídia. Se você não vir um novo arquivo, confirme se o visitante enviou o formulário com sucesso e se o campo foi preenchido.
Por que as informações de contato de algumas entradas não são exibidas nos meus contatos?
Se você não conseguir ver determinadas informações sobre um contato e esses campos não forem obrigatórios no seu formulário, isso significa que o visitante não os preencheu. As informações de contato só são salvas na sua lista de contatos se os visitantes preencherem especificamente os campos de contato (por exemplo: Email, Telefone). Verifique a configuração do formulário para garantir que você esteja coletando os dados de que você precisa.
Por que as alterações feitas no meu formulário não são salvas?
Verifique se você clicou em Salvar na parte superior do editor de formulário após fazer suas alterações. Se o botão estiver acinzentado, atualize seu navegador e tente novamente. Se o problema persistir, limpe o cache do seu navegador ou tente usar um navegador diferente.
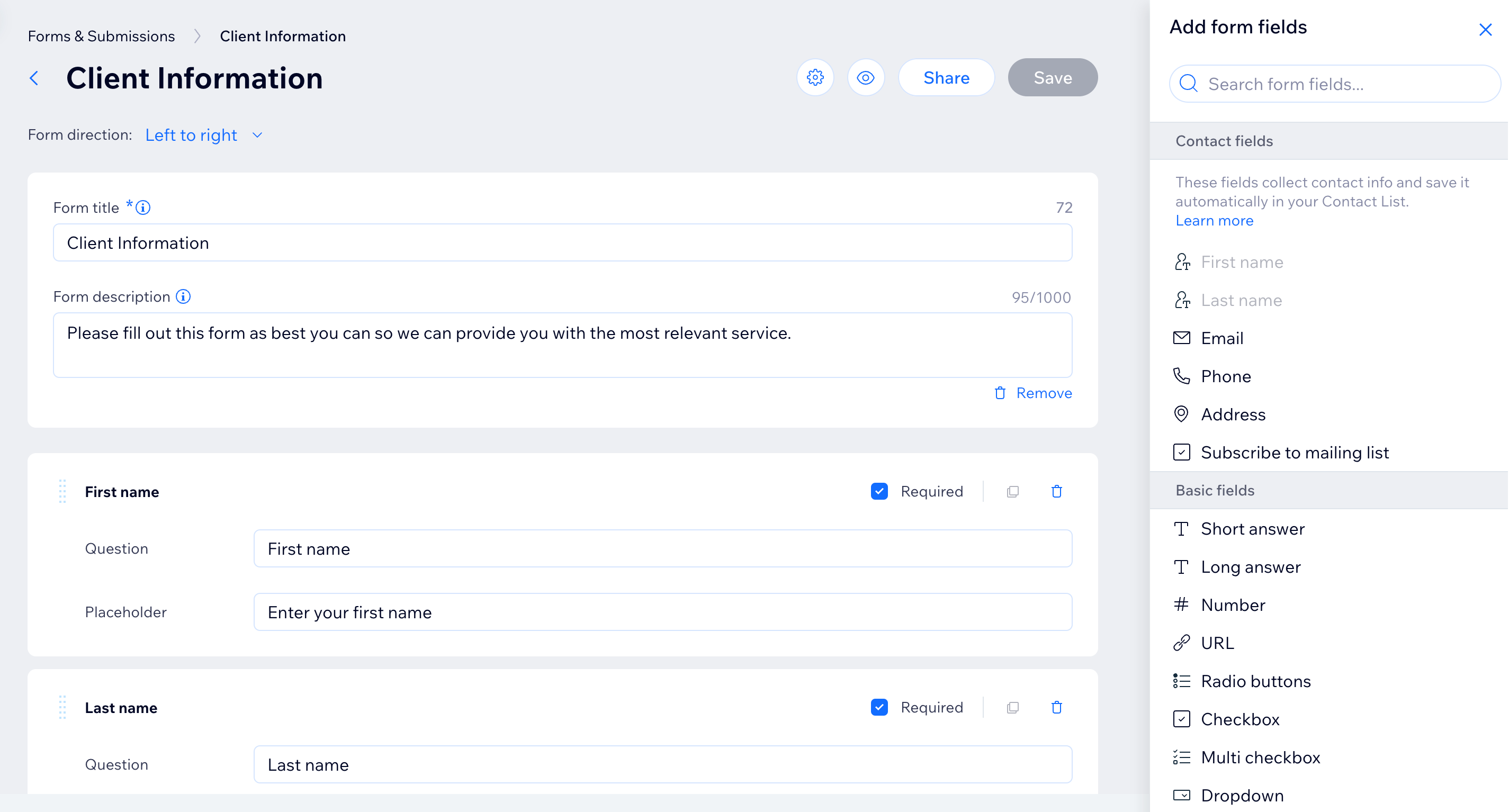
 para abrir o painel de campos.
para abrir o painel de campos. 


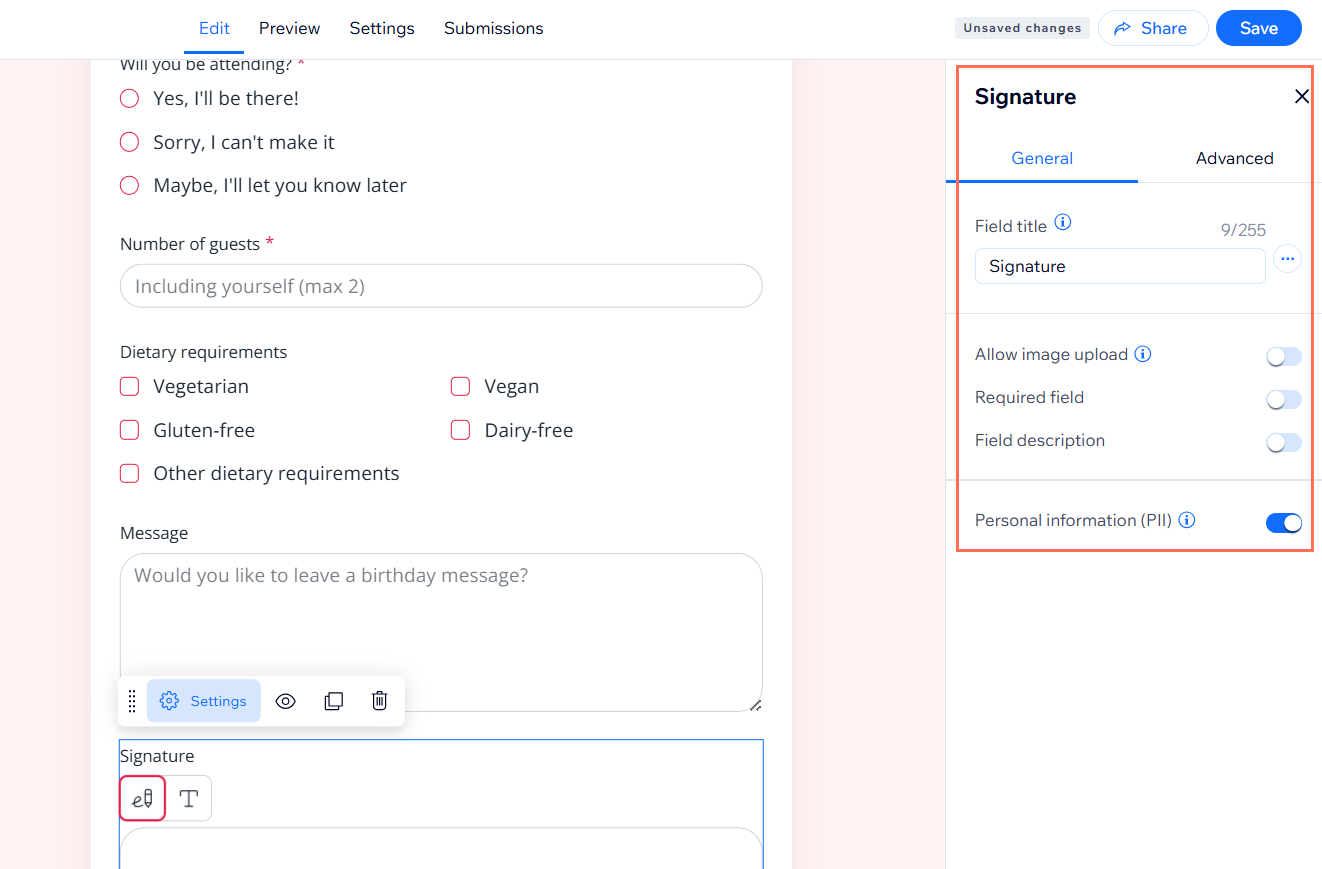
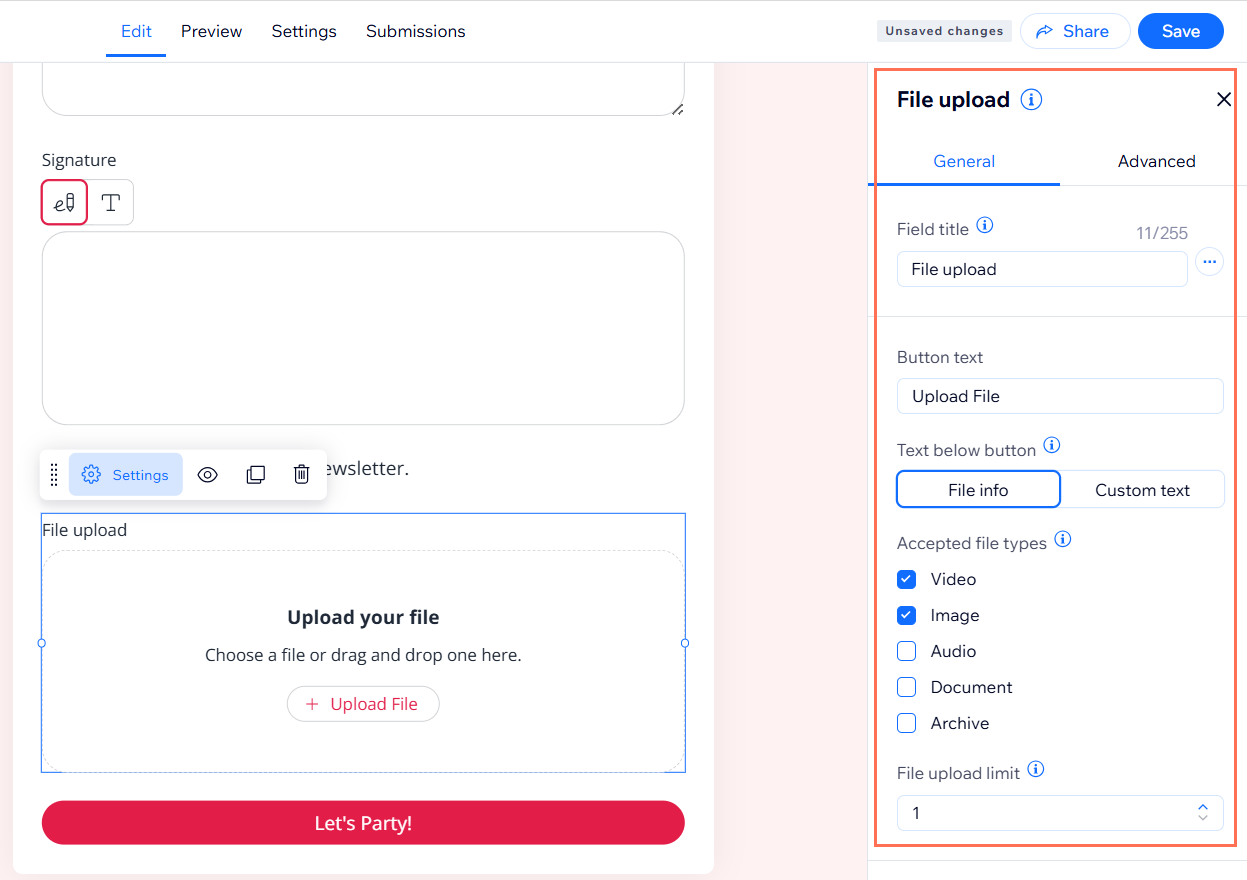
 onde você deseja que o campo seja colocado no formulário.
onde você deseja que o campo seja colocado no formulário.
 à direita de um campo para duplicá-lo.
à direita de um campo para duplicá-lo. para removê-lo do seu formulário.
para removê-lo do seu formulário.