Wix Inbox: enviar mensagens e anexar itens
9 min
Neste artigo
- Enviar uma mensagem
- Enviar uma resposta padrão
- Solicitar um pagamento
- Enviar um cupom
- Enviar um link de um produto da loja
- Enviar um link para um serviço
- Enviar um anexo
- Perguntas frequentes
O Wix Inbox permite enviar mensagens e anexar itens diretamente aos seus clientes. Isso ajuda você a construir o relacionamento com os clientes, tornando a comunicação mais eficiente e personalizada. Você pode enviar anexos, solicitações de pagamento, cupons e links para seus produtos ou serviços, tudo na mesma plataforma. Além disso, você pode acelerar seu tempo de resposta usando respostas padrão.
Suponha que você tenha um cliente que está solicitando um produto. Você pode responder rapidamente com informações detalhadas, anexar um catálogo do produto e até enviar uma solicitação de pagamento. Tudo em uma única interação. Isso não apenas economiza tempo, como também melhora a experiência do cliente, aumentando a probabilidade de que ele faça uma compra.
Enviar uma mensagem
Sem sair do Wix Inbox, envie mensagens para contatos por email, chat ou outros canais como Facebook e SMS. Saiba mais sobre os canais do Wix Inbox.
Observação:
Os canais disponíveis para você dependem das informações de contato que você possui para essa pessoa.

Para enviar uma mensagem:
- Acesse o Inbox no painel de controle do seu site.
- Clique em uma conversa existente ou clique em Nova mensagem no canto superior direito para iniciar uma nova.
- Escolha a opção relevante:
- Selecionar um contato existente: escolha um contato na lista disponível.
- Adicionar um novo contato: adicione manualmente uma nova pessoa à sua lista de contatos.
- Clique em + Adicionar contato e insira as informações.
- Clique em Salvar.
- Clique na caixa de texto na parte inferior para começar a digitar sua mensagem.
- Clique no dropdown Mensagem por para selecionar o canal pelo qual enviar sua mensagem.
Observação: se você anexou itens à sua mensagem e decidir mudar de canal (por exemplo: de email para chat), você perderá os itens anexados e terá que anexá-los novamente. - Clique em Enviar.
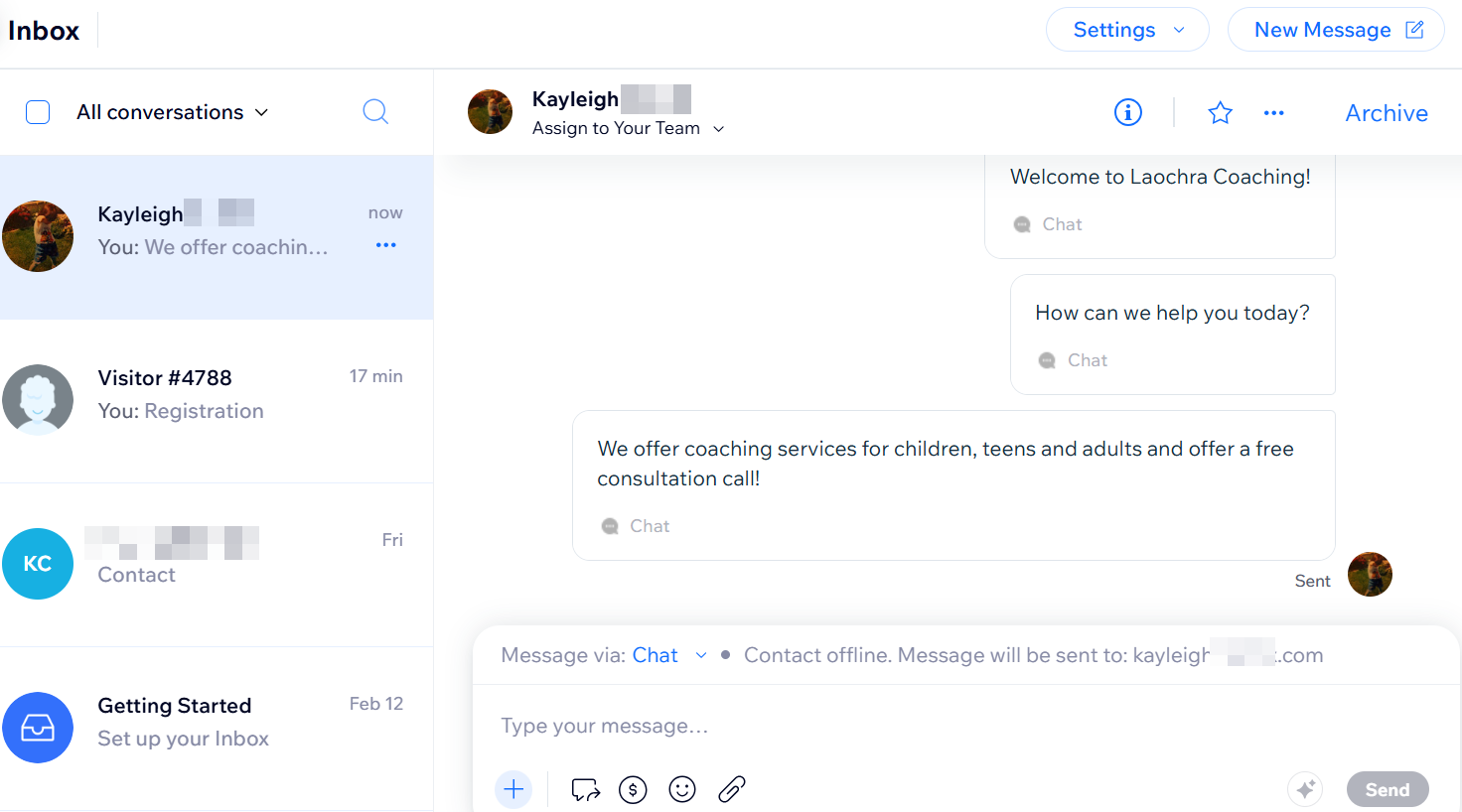
Enviar uma resposta padrão
Crie respostas padrão para facilitar o acesso às mensagens enviadas com frequência (por exemplo: uma mensagem de boas-vindas) e informações genéricas (por exemplo: sua política de reembolso).
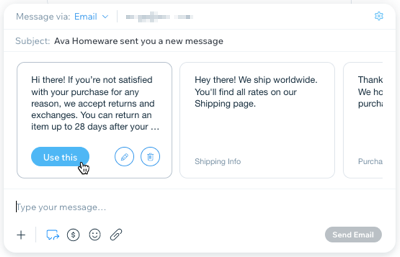
Para criar ou enviar uma resposta padrão:
- Acesse o Inbox no painel de controle do seu site.
- Clique em uma conversa existente ou clique em Nova mensagem no canto superior direito para iniciar uma nova.
- Clique na caixa de texto na parte inferior para começar a digitar sua mensagem.
- Clique no dropdown Mensagem por para selecionar o canal pelo qual sua mensagem será enviada.
Observação: os canais disponíveis para você dependem das informações de contato que você tem dessa pessoa. - Clique no ícone Respostas padrão
 .
. - Escolha o que você quer fazer:
- Crie uma resposta padrão personalizada:
- Role para a direita na lista de respostas padrão e clique em + Criar resposta padrão.
- Digite um nome para sua resposta padrão.
- Digite o texto da sua resposta em Sua mensagem.
- Clique em Criar.
- Passe o mouse sobre a resposta que você acabou de criar e clique em Usar.
- Envie uma resposta padrão existente:
- Passe o mouse sobre a resposta que você deseja usar.
- Clique em Usar.
- Crie uma resposta padrão personalizada:
- Clique em Enviar para enviar sua mensagem.
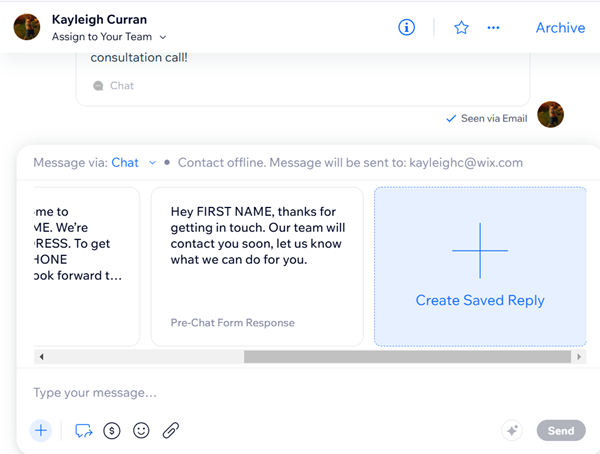
Dica:
Passe o mouse sobre uma resposta padrão e clique no ícone Editar  para modificá-la ou o ícone Remover
para modificá-la ou o ícone Remover  para excluí-la da sua lista.
para excluí-la da sua lista.
 para modificá-la ou o ícone Remover
para modificá-la ou o ícone Remover  para excluí-la da sua lista.
para excluí-la da sua lista.Solicitar um pagamento
Envie um link de pagamento para compartilhar uma solicitação de pagamento conveniente. Seu contato pode usar cartão de crédito ou conta PayPal para realizar esse pagamento.
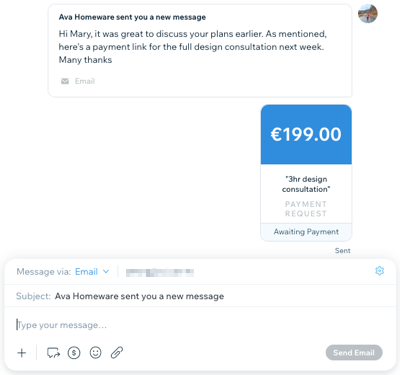
Para solicitar um pagamento:
- Acesse o Inbox no painel de controle do seu site.
- Clique em uma conversa existente ou clique em Nova mensagem no canto superior direito para iniciar uma nova.
- Clique na caixa de texto na parte inferior para começar a digitar sua mensagem.
- Clique no dropdown Mensagem por para selecionar o canal pelo qual sua mensagem será enviada.
Observação: os canais disponíveis para você dependem das informações de contato que você tem dessa pessoa. - Clique no ícone Links de pagamento
 .
. - Defina o valor e escreva uma breve descrição para o seu pedido.
- Clique em Criar link.
Certifique-se de que você já pode aceitar pagamentos através do Wix Inbox:
Conecte um método de pagamento ao seu site.
Enviar um cupom
Promova seus produtos e serviços criando cupons para oferecer descontos na loja, frete grátis e muito mais.
Para enviar um cupom:
- Acesse o Inbox no painel de controle do seu site.
- Clique em uma conversa existente ou clique em Nova mensagem no canto superior direito para iniciar uma nova.
- Clique na caixa de texto na parte inferior para começar a digitar sua mensagem.
- Clique no dropdown Mensagem por para selecionar o canal pelo qual sua mensagem será enviada.
Observação: os canais disponíveis para você dependem das informações de contato que você tem dessa pessoa. - Clique no ícone Adicionar item
 e clique em Cupons.
e clique em Cupons. - Siga um destes passos:
- Crie um novo cupom:
- Clique em + Criar novo.
- Selecione o tipo de cupom que você quer oferecer.
- Insira os detalhes do seu cupom (código, nome, etc).
- Quando estiver pronto, clique em Criar cupom no canto inferior direito.
- Selecione o cupom que você acabou de criar e clique em Adicionar.
- Clique em Enviar para enviar sua mensagem.
- Envie um cupom existente:
- Selecione o cupom relevante na lista e clique em Adicionar.
- Clique em Enviar para enviar sua mensagem.
- Crie um novo cupom:
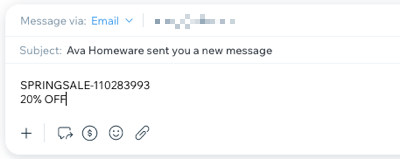
Observação:
Quando você envia um código de cupom, os destinatários o recebem como um texto normal, permitindo que eles o copiem rapidamente.
Enviar um link de um produto da loja
Ajude seus usuários a escolher um produto ou promova um novo ao enviar um link direto para um produto no seu site.
Observação:
Você deve adicionar o Wix Stores no seu site para enviar links de produto.
Para enviar um link para um produto da loja:
- Acesse o Inbox no painel de controle do seu site.
- Clique em uma conversa existente ou clique em Nova mensagem no canto superior direito para iniciar uma nova.
- Clique na caixa de texto na parte inferior para começar a digitar sua mensagem.
- Clique no dropdown Mensagem por para selecionar o canal pelo qual sua mensagem será enviada.
Observação: os canais disponíveis para você dependem das informações de contato que você tem dessa pessoa. - Clique no ícone Adicionar item
 e clique em Produto.
e clique em Produto. - Selecione o produto relevante e clique em Adicionar.
- Clique em Enviar para enviar sua mensagem.
Observação:
Um produto não irá aparecer se estiver esgotado ou oculto da página da loja. Acesse a página Produtos no painel de controle para gerenciar a visibilidade dos produtos da sua loja.
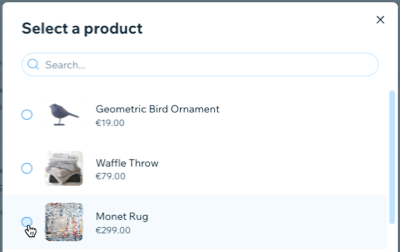
Enviar um link para um serviço
Promova os serviços oferecidos no seu site ao enviar links que direcionam seus contatos para suas páginas de inscrição.
Observação:
Você deve adicionar o Wix Bookings ao seu site para enviar links para serviços.
Para enviar um link para um serviço:
- Acesse o Inbox no painel de controle do seu site.
- Clique em uma conversa existente ou clique em Nova mensagem no canto superior direito para iniciar uma nova.
- Clique na caixa de texto na parte inferior para começar a digitar sua mensagem.
- Clique no dropdown Mensagem por para selecionar o canal pelo qual sua mensagem será enviada.
Observação: os canais disponíveis para você dependem das informações de contato que você tem dessa pessoa. - Clique no ícone Adicionar item
 e clique em Serviços.
e clique em Serviços. - Selecione o serviço relevante e clique em Adicionar.
- Clique em Enviar para enviar sua mensagem.
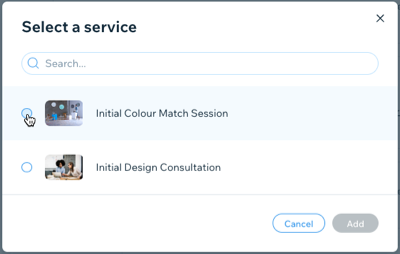
Enviar um anexo
Compartilhe arquivos e imagens com contatos para mantê-los atualizados com faturas, designs ou outra documentação.
Para enviar um anexo:
- Acesse o Inbox no painel de controle do seu site.
- Clique em uma conversa existente ou clique em Nova mensagem no canto superior direito para iniciar uma nova.
- Clique na caixa de texto na parte inferior para começar a digitar sua mensagem.
- Clique no dropdown Mensagem por para selecionar o canal pelo qual sua mensagem será enviada.
Observação: os canais disponíveis para você dependem das informações de contato que você tem dessa pessoa. - Clique no ícone Arquivos
 .
. - Selecione o anexo que deseja enviar. Você pode anexar os seguintes tipos de arquivo: .png, .jpg, .jpeg, .xlsx, .xls, .doc, .docx, .ppt, .pptx, .pdf
- Clique em Abrir.
- Clique em Enviar.
Perguntas frequentes
Clique nas perguntas abaixo para saber mais.
Por que o espaçamento na minha mensagem parece diferente para alguns destinatários?
Qual endereço do remetente meus destinatários veem?
Quantos anexos posso enviar por mensagem?



