Wix Bookings: visualizar e editar informações do cliente
6 min
Neste artigo
- Adicionar ou remover um contato
- Editar as informações de contato de um cliente
- Visualizar os agendamentos futuros e passados de um cliente
- Atualizar o status de pagamento de um cliente para "pago"
- Visualizar as respostas do formulário de agendamento dos clientes
- Adicionar notas aos perfis de clientes na lista de contatos
- Atribuir tarefas da equipe ao cartão de contato de um cliente
- Gerenciar seus contatos usando etiquetas
A lista de contatos é onde você acompanha as informações de contato dos seus clientes, histórico de agendamentos, emails, chats e muito mais.
Sempre que um visitante agendar um serviço, enviar um formulário de contato ou interagir com seu site de outras maneiras, as informações aparecem no cartão de contato.
Dica:
Na lista de contatos, clique no nome de um cliente para abrir um cartão de contato menor à direita. Clique em Ver para visualizar a página de contato completa de um cliente.


Adicionar ou remover um contato
Adicione ou remova contatos da sua lista de contatos sempre que precisar. Manter sua lista de contatos atualizada é importante para suas comunicações de marketing e promoções.
Para adicionar ou remover um contato:
- Vá para Contatos no painel de controle do seu site.
- Dependendo do que precisar fazer, siga as etapas:
- Adicionar um novo cliente:
- Clique em + Criar novo.
- Clique em Contato.
- Insira as informações do contato.
- Clique em Salvar.
- Criar um novo segmento: saiba mais sobre como criar e gerenciar segmentos.
- Remover um contato:
- Marque a caixa de seleção ao lado do contato relevante.
- Clique em Excluir.
- Clique em Excluir para confirmar.
- Adicionar um novo cliente:
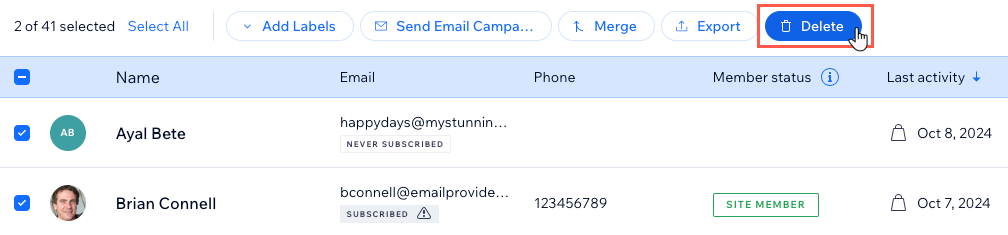
Editar as informações de contato de um cliente
Cada cliente tem um cartão de contato com seus dados pessoais de contato, incluindo endereço de email e número de telefone.
Você pode adicionar mais informações em qualquer um dos campos predefinidos (por exemplo: nome da empresa ou cargo) ou criar um campo personalizado que se adapte ao seu negócio (por exemplo: para um pet shop, você pode adicionar um campo "Nome do cão").
Para editar as informações de contato de um cliente:
- Vá para Contatos no painel de controle do seu site.
- Clique no nome do contato para abrir o cartão de contato.
- (No cartão de contato) Clique no ícone Mais ações
 .
. - Clique em Editar informações de contato.

- Edite as informações pessoais do cliente (por exemplo: email, número de telefone).
- (Opcional): clique em Adicionar campo na parte inferior para adicionar um novo campo de informações, como número de telefone, email, data de nascimento. Você também pode criar um campo personalizado.
- Clique em Salvar.
Visualizar os agendamentos futuros e passados de um cliente
Você pode revisar o histórico de agendamentos de qualquer cliente usando o cartão de contato. Por exemplo, você pode verificar o progresso deles com base no número de sessões de treino com você. Isso é útil quando você começa a oferecer novos serviços que você acha que podem interessar ao cliente.
Para visualizar os agendamentos futuros e passados de um cliente
- Vá para Contatos no painel de controle do seu site.
- Clique no nome do contato para abrir o cartão de contato.
- (No cartão de contato) Clique no dropdown em Agendamentos e escolha uma das seguintes opções:
- Agendamentos futuros: veja uma lista das sessões futuras mais recentes do cliente.
- Agendamentos passados: veja uma lista das sessões anteriores mais recentes dos clientes.
- Ver todos os agendamentos: visualize todos os agendamentos do cliente.
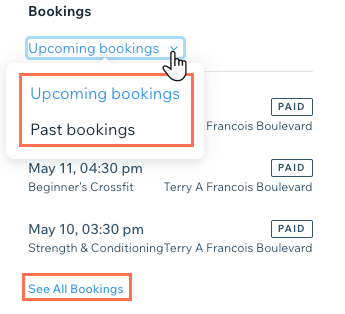
Dica: 
Você também pode clicar em Ver na parte superior do painel lateral do contato e, em seguida, na aba Agendamentos para ver uma visualização expandida.

Atualizar o status de pagamento de um cliente para "pago"
Quando você recebe um pagamento offline (por exemplo, quando o cliente paga pessoalmente ou por meio de um aplicativo), você pode atualizar seus registros para mostrar que o serviço foi totalmente pago.
Para atualizar o status de pagamento de um cliente para "pago":
- Vá para Contatos no painel de controle do seu site.
- Passe o mouse sobre o cliente relevante e clique em Ver.
- Clique na aba Agendamentos.
- Passe o mouse sobre a sessão não paga relevante e clique em Receber pagamento.
- Clique em Marcar como pago.
Observação: você não pode desfazer essa ação.
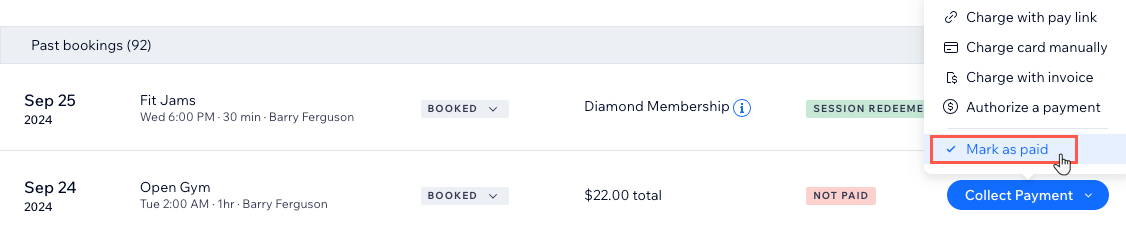
Dica:
Você também pode atualizar o status de pagamento de um cliente no calendário de agendamentos.
Visualizar as respostas do formulário de agendamento dos clientes
Você pode adicionar campos personalizados ao formulário que os clientes preenchem quando agendam um serviço com você. Quando os clientes agendam sessões, você pode acessar suas respostas aos campos personalizados no seu painel de controle de Contatos.
Para visualizar as respostas do formulário de agendamento dos clientes:
- Vá para Contatos no seu painel de controle do seu site.
- Passe o mouse sobre o contato relevante e clique em Ver.
- Clique na aba Agendamentos.
- Escolha qual sessão você deseja visualizar: Futuras ou Anteriores.
- Clique na sessão relevante na lista para ver as informações de envio.
Adicionar notas aos perfis de clientes na lista de contatos
Você pode adicionar uma nota a um contato para que possa ter em mãos as informações importantes do cliente. Essa nota é apenas para você, os clientes não têm acesso.
Para adicionar uma nota ao perfil de um cliente na sua lista de contatos:
- Vá para Contatos no painel de controle do seu site.
- Clique no nome do contato para abrir o cartão de contato.
- (No cartão de contato) Clique em Adicionar anotação na seção Anotações.
- Insira sua nota.
- (Opcional) Clique no menu dropdown Selecionar tipo e selecione uma das seguintes opções:
- Resumo de reuniões
- Resumo de chamadas
- Clique em OK.

Dica:
Você também pode adicionar uma observação a um agendamento específico.
Atribuir tarefas da equipe ao cartão de contato de um cliente
Você pode atribuir tarefas a si mesmo ou aos membros da sua equipe no cartão de contato de um cliente. Essa é uma ótima maneira de gerenciar acompanhamentos com o cliente. Por exemplo, pedir ao professor principal para criar um plano nutricional para um dos atletas da sua academia.
Para atribuir uma tarefa à equipe no cartão de contato de um cliente:
- Vá para Contatos no painel de controle do seu site.
- Clique no nome do contato para abrir o cartão de contato.
- (No cartão de contato) Role para baixo até a seção Tarefas.
- Clique em + Adicionar tarefa.
- Insira a descrição da tarefa.
- Selecione o membro da equipe relevante ao qual atribuir a tarefa no dropdown Atribua para sua equipe.
- Defina o prazo para a tarefa no campo fornecido.
- Clique em Ok.
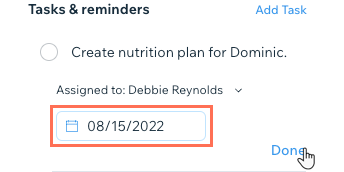
Gerenciar seus contatos usando etiquetas
As etiquetas permitem que você categorize os contatos em diferentes grupos com base na relação deles com você e com sua empresa. Você pode usar etiquetas existentes, ou as que você criar, para filtrar sua lista de contatos.
Algumas etiquetas aparecem automaticamente. Por exemplo, qualquer cliente que agenda um serviço automaticamente recebe a etiqueta desse serviço. Você pode adicionar suas próprias etiquetas aos contatos
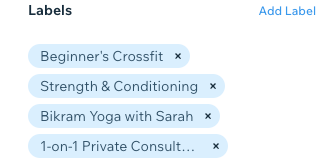
Para filtrar por etiqueta, clique no dropdown Filtrar por e selecione uma etiqueta.
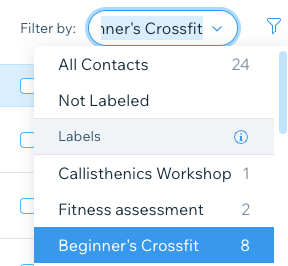
Qual é o próximo passo?
Você também pode fazer download de uma lista de clientes que agendaram durante um período específico (por exemplo: uma lista de todos os clientes que participaram das aulas durante uma determinada semana) ao exportar um relatório de agendamentos.


