CMS: adicionar e configurar um conjunto de dados
15 min
Neste artigo
- Etapa 1 | Adicione um conjunto de dados
- Etapa 2 | Conecte o conjunto de dados a uma coleção
- Etapa 3 | Edite as configurações do conjunto de dados
- Etapa 4 | Conecte elementos da página ao conjunto de dados
- Perguntas frequentes
Um conjunto de dados serve como a ponte que conecta elementos da sua página ao conteúdo da sua coleção do CMS (sistema de gerenciamento de conteúdo). Use conjuntos de dados para criar uma conexão bidirecional para exibir o conteúdo da coleção, armazenar valores de entrada do usuário na sua coleção ou ambos. Você pode controlar quais itens aparecem, a ordem em que eles são exibidos e quantos podem ser carregados de cada vez nas configurações do conjunto de dados.
Este artigo orienta você sobre como adicionar e configurar um conjunto de dados e, em seguida, conectar os elementos da página a ele. Como alternativa, você pode criar o conjunto de dados ao conectar elementos compatíveis com a sua coleção.
Antes de começar:
Certifique-se de adicionar o CMS ao seu site se você ainda não tiver.
Etapa 1 | Adicione um conjunto de dados
No seu editor, acesse a página na qual você deseja conectar elementos a uma coleção do CMS e adicionar um conjunto de dados. Se você quiser usar o conjunto de dados para coletar envios de visitantes, escolha o conjunto de dados do formulário.
Editor Wix
Editor do Wix Studio
- Vá para o seu editor e navegue para a página relevante.
- Clique em CMS
 à esquerda.
à esquerda. - Clique em Adicionar elementos de conteúdo.
- Clique no tipo de conjunto de dados que você deseja adicionar:
- Conjunto de dados: adicione um conjunto de dados para conectar elementos da página para que eles possam exibir o conteúdo da sua coleção. Por definição, esse conjunto de dados é definido para o modo "Leitura".
- Conjuntos de dados de formulário: adicione um conjunto de dados configurado para aceitar envios de formulários dos visitantes do site. Por definição, esse conjunto de dados é definido para o modo "Gravação".

Etapa 2 | Conecte o conjunto de dados a uma coleção
Escolha a qual coleção você deseja conectar seu conjunto de dados. Você usará essa coleção para exibir conteúdo nos elementos da página, coletar entradas do visitante ou ambos.
Editor Wix
Editor do Wix Studio
- Clique no dropdown Escolha uma coleção e selecione a coleção que deseja conectar.
Dica: selecione Criar coleção para criar uma nova coleção. - (Opcional) Clique no campo Nome do conjunto de dados para editar o nome do conjunto de dados.
- Clique em Criar.

Etapa 3 | Edite as configurações do conjunto de dados
Ajuste as configurações do conjunto de dados para ajustar como o conteúdo da coleção conectada interage com os elementos da página que você conectará ao conjunto de dados. Comece definindo permissões para controlar quem pode visualizar ou modificar o conteúdo do seu site online. Escolha o modo do conjunto de dados para determinar se ele pode ler, gravar ou fazer as duas coisas. Edite o máximo de itens por carregamento e defina as configurações de desempenho para um carregamento ideal. Você também pode adicionar filtros e classificações para gerenciar quais itens são exibidos e em qual ordem.
Editor Wix
Editor do Wix Studio
- (Opcional) Clique no tipo de permissão ao lado de Permissões para determinar quem pode ver, adicionar, atualizar ou excluir o conteúdo da coleção.
- (Opcional) Clique no campo Nome do conjunto de dados se você precisar editar o nome do conjunto de dados.
- (Apenas para Velo) Clique em ID do conjunto de dados para editar o ID usado para identificar o conjunto de dados no código da sua página.
- Clique no dropdown Modo do conjunto de dados e selecione a opção relevante:
- Leitura: os elementos conectados podem ler e exibir dados da sua coleção. Os elementos não podem modificar o conteúdo da coleção.
- Gravação: os elementos conectados não podem exibir dados da coleção. Elementos de entrada podem adicionar conteúdo à coleção, mas não podem modificar o conteúdo existente da coleção.
- Leitura e gravação: os elementos conectados podem exibir dados da sua coleção. Os elementos de entrada podem adicionar ou editar o conteúdo da sua coleção.
- Edite o campo Itens por carregamento para definir o número máximo de itens que podem ser carregados de cada vez.
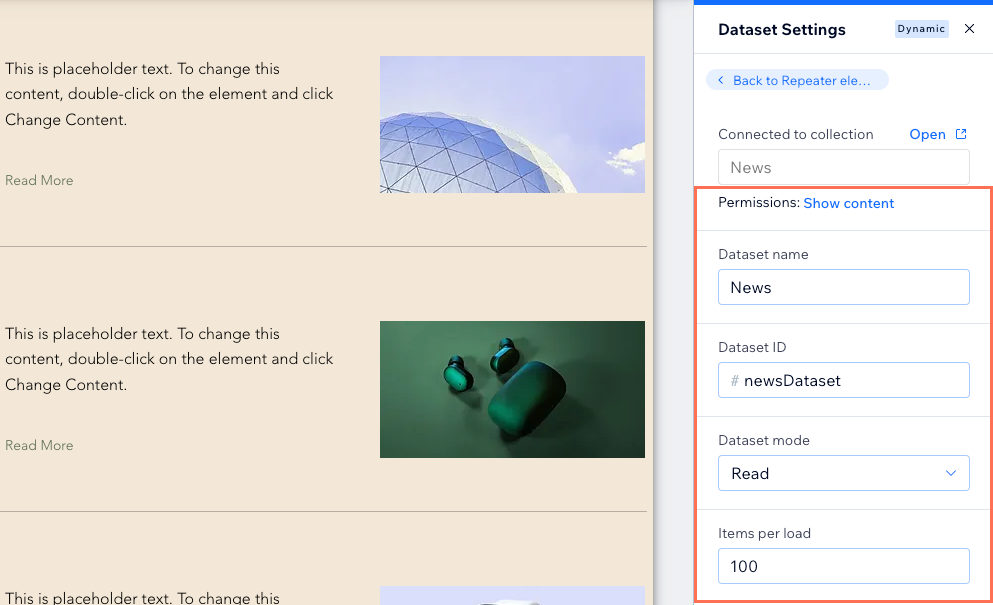
- (Apenas código) Marque as caixas de seleção relevantes em Desempenho:
- Buscar após o carregamento da página: os dados do conjunto de dados são buscados somente depois que o resto da página tiver terminado de carregar. Isso significa que a renderização inicial da página não será bloqueada por esse conjunto de dados, fazendo com que a página seja carregada mais rapidamente. Recomendamos essa opção quando os elementos que exibem os dados não estiverem visíveis inicialmente. Por exemplo, se eles precisarem de rolagem para ser visualizados ou para abrir uma seção.
- Buscar páginas usando cursores: o conjunto de dados carrega dados iniciais e subsequentes usando cursores sequenciais. Isso torna o carregamento de dados mais rápido, permitindo apenas a navegação entre as páginas de dados seguinte e anterior. A navegação entre páginas diferentes com uma barra de paginação ou ações do conjunto de dados "Página seguinte/Página anterior" não está disponível com essa opção.
- Buscar apenas campos conectados: o conjunto de dados carrega apenas os campos que estão conectados aos elementos na página. Campos desconectados e dados de coleção acessados por código são excluídos, o que pode melhorar significativamente o desempenho, reduzindo a busca de dados desnecessários. Essa configuração é particularmente útil para otimizar o tempo de carregamento, especialmente em páginas com conjuntos de dados complexos.
- (Opcional) Clique em + Adicionar filtro para adicionar um filtro de conjunto de dados que inclui ou exclui determinados itens da exibição nos elementos conectados ao conjunto de dados.
- (Opcional) Clique em + Ordenar para adicionar uma classificação do conjunto de dados que controla a ordem em que os itens são exibidos.
Dica: como alternativa, você pode exibir itens na mesma ordem em que eles aparecem na visualização da coleção ao ativar "Refletir no site". Se você tiver ativado "Refletir no site", você pode adicionar classificações ao conjunto de dados para substituir a ordem usada em sua coleção.
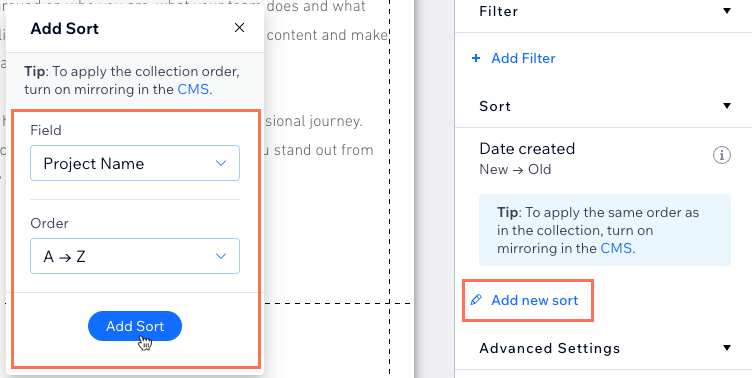
- (Opcional) Ative a alavanca Mostrar em todas as páginas em Configurações avançadas para usar o conjunto de dados globalmente em todas as páginas do site. Isso permite que você conecte elementos no seu cabeçalho ou rodapé à sua coleção do CMS.
Observação: adicionar muitos conjuntos de dados globais pode afetar o desempenho do seu site.
Etapa 4 | Conecte elementos da página ao conjunto de dados
Agora é hora de conectar os elementos da página ao seu conjunto de dados para que as pessoas possam ler ou escrever conteúdo. Você verá diferentes opções de conexão dependendo do elemento que conectar. Se estiver conectando uma imagem ou um botão, você pode escolher ações de clique para determinar o que acontece quando os visitantes clicam neles (por exemplo: "Carregar mais", "Enviar", "Próximo item").
Editor Wix
Editor do Wix Studio
- No Editor, selecione o elemento que você deseja conectar ao conjunto de dados.
- Clique no ícone Conectar ao CMS
 .
. - Clique no dropdown Escolha um conjunto de dados e selecione o conjunto de dados que deseja conectar.
- Clique nos menus dropdown relevantes em Conexões e escolha os campos de coleção ou ações do conjunto de dados que você deseja conectar a cada parte do elemento. As opções de conexão variam dependendo do tipo de elemento que você conecta.

- Clique em Visualizar para testar suas conexões do CMS.
- Clique em Publicar se as alterações puderem ser publicadas.
Perguntas frequentes
Clique nas perguntas abaixo para saber mais sobre como configurar conjuntos de dados.
Como faço para controlar a quantidade de conteúdo que aparece em repetidores e galerias?
Meu conjunto de dados pode exibir conteúdo de coleções diferentes?
Posso conectar elementos de texto para mostrar o total de itens em uma coleção?
Posso controlar a ordem em que os itens são exibidos no meu site online a partir da minha coleção?
Como faço para vincular botões ou imagens à página dinâmica de item de um item?
Como faço para criar um botão "Ver mais"?
Por que o botão "Ver mais" da minha galeria Pro não responde às configurações do conjunto de dados?
Posso adicionar os botões "Próximo" e "Anterior" para que os visitantes passem pelos itens?
Posso adicionar uma barra de paginação a repetidores e galerias?




