CMS: exibir o conteúdo da coleção em uma galeria Pro
25 min
Neste artigo
- Etapa 1 | Crie uma coleção do CMS
- Etapa 2 | Conecte uma galeria Pro à sua coleção
- Etapa 3 | Gerencie as configurações do conjunto de dados
- Etapa 4 | (Opcional) Crie botões "Ver mais" ou de navegação
- Perguntas frequentes
Use uma galeria Pro para exibir dinamicamente imagens para cada item na sua coleção do CMS (sistema de gerenciamento de conteúdo). Você controla qual campo "Imagem" é usado para cada item e, ao mesmo tempo, conecta os campos da coleção aos títulos das imagens, descrições, alt texts e links. Esse tipo de configuração é ideal para páginas dinâmicas de lista e páginas estáticas, pois você pode vincular as imagens às páginas dinâmicas de item seus itens.

Importante:
Este artigo refere-se à conexão de uma galeria Pro a um campo "Imagem" usado para exibir uma imagem por item de coleção. Como alternativa, você pode conectar uma galeria Pro a um campo "Galeria de mídia" usada para exibir várias imagens ou vídeos para um único item de coleção em uma página dinâmica de item.
Etapa 1 | Crie uma coleção do CMS
Crie uma coleção de vários itens para armazenar as imagens que você deseja mostrar na galeria. Adicione um tipo de campo de imagem e campos de texto para os títulos, descrições e alt text da imagem. Em seguida, adicione as imagens e os valores para cada item na coleção. Se necessário, você pode ajustar as permissões da coleção a partir da configuração padrão "Mostra conteúdo", que permite que qualquer pessoa visualize o conteúdo.
Para criar uma coleção para armazenar imagens da galeria:
Editor Wix
Editor do Wix Studio
Painel de controle
- Vá para CMS no painel de controle do seu site.
- Clique em Criar coleção.
- Clique em Começar do zero.
Dica: se preferir, clique em Criar com IA para permitir que a IA (Inteligência Artificial) crie uma coleção para você. - Clique em Próximo.
- Insira um nome para sua coleção.
- (Apenas código) Insira um ID da coleção para usar no seu código.
- Deixe Coleções de vários itens (padrão) selecionado e clique em Criar.
- Adicione campos à sua coleção manualmente ou importando um arquivo CSV:
- Adicionar campos manualmente: clique em + Adicionar campo para começar a adicionar campos manualmente à sua coleção.
- Importar um arquivo CSV: clique em Importar arquivo CSV para fazer upload de um arquivo CSV para sua coleção.
Dica:
Certifique-se de adicionar um tipo de campo "Imagem" para armazenar imagens para cada item. Você também pode adicionar tipos de campo "Texto" para usar como títulos de imagens, descrições e alt text.
- Adicione itens à sua coleção:
- Clique em + Adicionar item.
- Adicione conteúdo sobre o item para cada campo relevante.
- Repita essa etapa para criar quantos itens forem necessários.

- Defina as permissões da coleção:
- Clique em Mais ações e selecione Permissões e privacidade.
- Escolha quais permissões você deseja que a coleção tenha:
- Mostrar conteúdo: permita que todos ou apenas membros do site visualizem o conteúdo da coleção no seu site online. Administradores e colaboradores com acesso ao CMS sempre têm acesso total para ver, adicionar, atualizar ou excluir itens da coleção.
- Coletar conteúdo: permita que todos ou apenas membros do site adicionem novos itens à coleção no seu site online com elementos de entrada ou API. Além disso, especifique quem pode ver o conteúdo. Administradores e colaboradores com acesso ao CMS sempre têm acesso total para ver, adicionar, atualizar ou excluir itens da coleção.
- Avançado: defina permissões personalizadas para cada função do usuário para controlar quem pode ver, adicionar, atualizar ou excluir o conteúdo da coleção. Administradores e colaboradores com acesso ao CMS têm acesso total. No entanto, você pode definir permissões para funções de colaborador específicas para restringir seu acesso à coleção.
- Clique em Salvar.

Etapa 2 | Conecte uma galeria Pro à sua coleção
Adicione uma galeria Pro ao seu site e conecte-a a um conjunto de dados que se vincula aos campos da coleção. Em seguida, conecte as fontes da imagem da galeria ao campo de imagem da sua coleção. Você também pode conectar os títulos, descrições e alt text aos campos da sua coleção. Use o campo "Links se conectam a" para vincular os itens às suas páginas dinâmicas de item ou a um campo "URL", "Imagem" ou "Vídeo".
Editor Wix
Editor do Wix Studio
- Vá para o seu editor.
- Vá para a página onde você deseja que uma galeria exiba imagens que representam diferentes itens da coleção.
- Clique em Elementos
 no lado esquerdo do editor.
no lado esquerdo do editor. - Clique em Galeria.
- Clique e arraste a galeria Pro que você deseja usar para a página.

- Remova as imagens padrão da galeria:
- Clique em Gerenciar mídia na galeria.
- Clique em Selecionar tudo e, em seguida, clique em Excluir.
- Clique em OK.
- Clique no ícone Conectar ao CMS
 .
. - Clique no dropdown Escolha um conjunto de dados e selecione um conjunto de dados existente que se conecte à sua coleção. Se preferir, selecione Adicionar conjunto de dados e escolha a coleção que deseja conectar.
- Clique nos dropdowns relevantes para conectar seus campos de coleção à galeria:
- Fontes da imagem se conectam a: selecione o campo "Imagem" que deseja exibir.
- Títulos se conectam a: selecione o campo que deseja usar para os títulos das imagens.
- Descrições se conectam a: selecione o campo que deseja usar para as descrições da imagem.
- Os alt texts se conectam a: selecione o campo que deseja usar para os alt texts da imagem.
- Link se conecta a: selecione a página dinâmica, o campo "URL" ou o campo "Imagem" ao qual você deseja vincular as imagens.

- Clique na galeria e selecione Configurações para personalizar o layout, o design da sua galeria e muito mais. Saiba mais sobre como personalizar sua galeria Pro.
Etapa 3 | Gerencie as configurações do conjunto de dados
Vá para as configurações do conjunto de dados para definir o total de itens que podem ser carregados de cada vez, filtrar determinados itens, classificar a ordem em que os itens são exibidos ou alterar o modo do conjunto de dados. Defina o modo para "Leitura e gravação" se você planeja permitir que os visitantes atualizem os itens da coleção conectados à galeria.
Editor Wix
Editor do Wix Studio
- Acesse as configurações do conjunto de dados conectado da galeria:
- Clique na galeria.
- Clique no ícone Conectar ao CMS
 .
. - Clique em Configurações do conjunto de dados no painel Conectar galeria à direita.
- (Opcional) Clique no tipo de permissão ao lado de Permissões para determinar quem pode ver, adicionar, atualizar ou excluir o conteúdo da coleção.
- (Opcional) Clique no campo Nome do conjunto de dados se você precisar editar o nome do conjunto de dados.
- (Apenas para Velo) Clique em ID do conjunto de dados para editar o ID usado para identificar o conjunto de dados no código da sua página.
- Clique no dropdown Modo do conjunto de dados e selecione a opção relevante:
- Leitura: os elementos conectados podem ler e exibir dados da sua coleção. Os elementos não podem modificar o conteúdo da coleção.
- Leitura e gravação: os elementos conectados podem exibir conteúdo da sua coleção. Elementos de entrada podem adicionar ou editar o conteúdo da sua coleção.
- Edite o campo Itens por carregamento para definir o número máximo de itens que podem ser carregados de cada vez.
Observação: esse é também o número máximo de itens que podem ser carregados quando os visitantes clicam nos botões "Ver mais", "Página seguinte/anterior" ou nas barras de paginação. Confira as etapas na próxima seção.
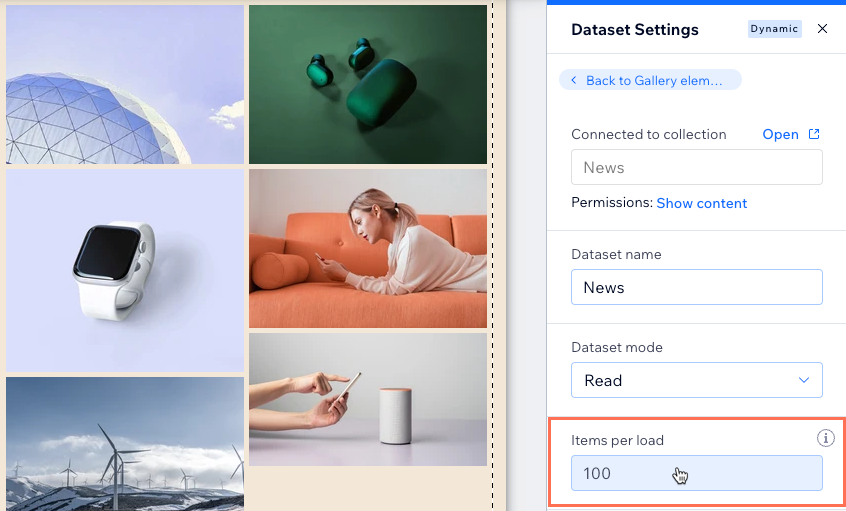
- (Opcional) Clique em + Adicionar filtro para mostrar apenas itens específicos na galeria.
- (Opcional) Clique em + Ordenar para escolher a ordem em que os itens aparecem na galeria.
Etapa 4 | (Opcional) Crie botões "Ver mais" ou de navegação
Você pode melhorar o desempenho de carregamento da sua página adicionando um botão "Ver mais" se você tiver muitos itens de coleção. O campo "Itens por carregamento" do seu conjunto de dados pode ser definido com até 1.000 itens. Ele controla quantos itens podem ser carregados inicialmente em sua galeria e quantos itens adicionais podem ser carregados quando os visitantes clicam no botão.
Esse campo também determina o número de itens exibidos por "página" na sua galeria se você conectar botões de "Página seguinte/Página anterior" ou uma barra de paginação.
Editor Wix
Editor do Wix Studio
Escolha o que você quer fazer:
Criar um botão "Ver mais"
Criar botões "Página seguinte" e "Página anterior"
Conectar uma barra de paginação
Perguntas frequentes
Clique abaixo para ler as respostas às perguntas mais frequentes sobre como conectar uma galeria ao CMS.
Como os visitantes do site filtram o conteúdo que aparece na galeria?
Posso configurar os links de imagem da galeria para que sejam abertos quando clicados?
Quais são as opções de conexão do CMS para esta galeria?
Por que o botão "Ver mais" da minha galeria Pro não responde às configurações do conjunto de dados?



 para personalizar a aparência do botão "Ver mais".
para personalizar a aparência do botão "Ver mais".

 na barra de paginação para editar o design.
na barra de paginação para editar o design.  .
.


